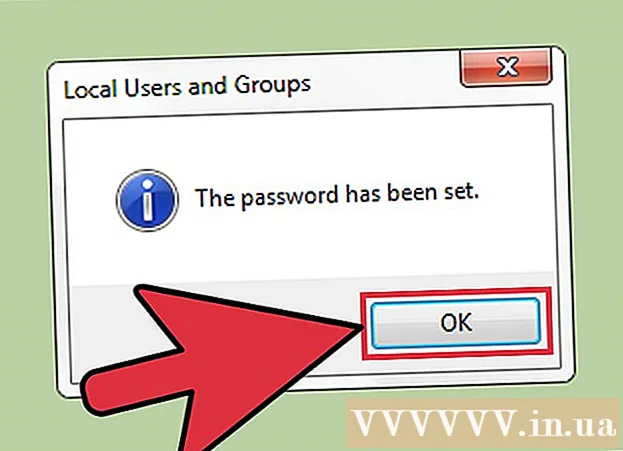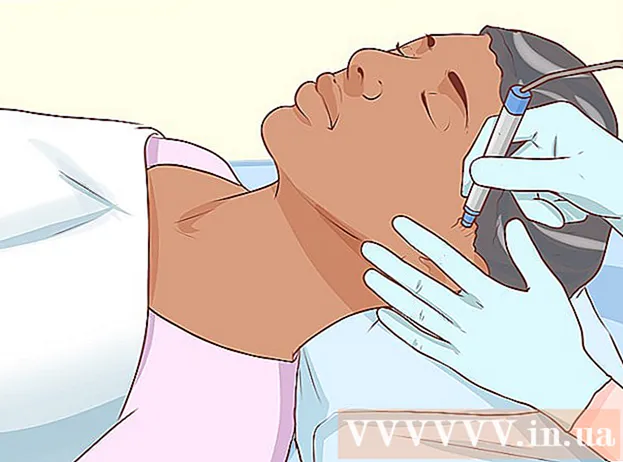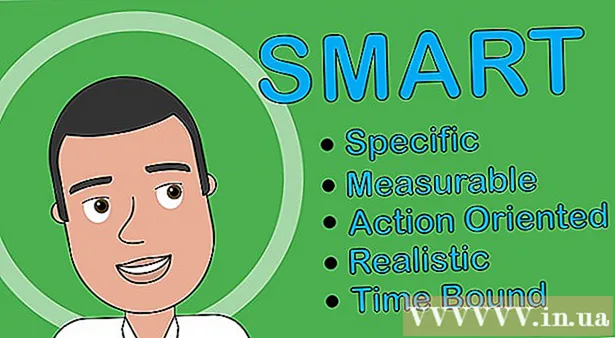Autor:
Eric Farmer
Data Utworzenia:
12 Marsz 2021
Data Aktualizacji:
1 Lipiec 2024

Zawartość
- Kroki
- Metoda 1 z 5: Windows
- Metoda 2 z 5: Mac OS (hamulec ręczny)
- Metoda 3 z 5: Mac OS (iMovie)
- Metoda 4 z 5: Android
- Metoda 5 z 5: iPhone i iPad
W tym artykule dowiesz się, jak zmniejszyć plik wideo, w tym jego rozdzielczość i rozmiar pliku.
Kroki
Metoda 1 z 5: Windows
 1 Otwórz stronę w swojej przeglądarce hamulec ręczny.fr/. Posiada darmowy program o nazwie Handbrake, za pomocą którego można transkodować (skompresować) plik wideo, aby zmniejszyć rozdzielczość wideo i rozmiar pliku.
1 Otwórz stronę w swojej przeglądarce hamulec ręczny.fr/. Posiada darmowy program o nazwie Handbrake, za pomocą którego można transkodować (skompresować) plik wideo, aby zmniejszyć rozdzielczość wideo i rozmiar pliku.  2 Kliknij Pobierz hamulec ręczny.
2 Kliknij Pobierz hamulec ręczny. 3 Po pobraniu pliku instalacyjnego otwórz go. Pobrany plik pojawi się na dole okna przeglądarki lub w folderze Pobrane.
3 Po pobraniu pliku instalacyjnego otwórz go. Pobrany plik pojawi się na dole okna przeglądarki lub w folderze Pobrane.  4 W oknie, które się otworzy, kliknij Tak.
4 W oknie, które się otworzy, kliknij Tak. 5 Kliknij Dalej, aby zainstalować program.
5 Kliknij Dalej, aby zainstalować program. 6 W ostatnim oknie kliknij Zakończ.
6 W ostatnim oknie kliknij Zakończ. 7 Kliknij dwukrotnie ikonę hamulca ręcznego (na pulpicie).
7 Kliknij dwukrotnie ikonę hamulca ręcznego (na pulpicie). 8 Kliknij Źródło. Znajduje się w lewym górnym rogu okna hamulca ręcznego.
8 Kliknij Źródło. Znajduje się w lewym górnym rogu okna hamulca ręcznego.  9 Kliknij Plik.
9 Kliknij Plik. 10 Znajdź i zaznacz żądany plik wideo.
10 Znajdź i zaznacz żądany plik wideo. 11 Kliknij Otwórz.
11 Kliknij Otwórz. 12 W sekcji Miejsce docelowe kliknij Przeglądaj.
12 W sekcji Miejsce docelowe kliknij Przeglądaj. 13 Określ folder, do którego zostanie wysłany ostateczny plik.
13 Określ folder, do którego zostanie wysłany ostateczny plik. 14 Na karcie Obraz znajdź sekcję „Rozwiązanie”.
14 Na karcie Obraz znajdź sekcję „Rozwiązanie”. 15 W polu Rozmiar poziomy wprowadź niższą wartość rozdzielczości. Spowoduje to zmniejszenie rozdzielczości wideo, a także znacznie zmniejszy rozmiar pliku wideo. Na przykład, jeśli zmniejszysz wartość rozmiaru w poziomie z 1920 do 1280, rozdzielczość wideo zmniejszy się z 1080p do 720p, co spowoduje zauważalne zmniejszenie rozmiaru pliku. Zmiany rozdzielczości są bardziej widoczne na większych ekranach.
15 W polu Rozmiar poziomy wprowadź niższą wartość rozdzielczości. Spowoduje to zmniejszenie rozdzielczości wideo, a także znacznie zmniejszy rozmiar pliku wideo. Na przykład, jeśli zmniejszysz wartość rozmiaru w poziomie z 1920 do 1280, rozdzielczość wideo zmniejszy się z 1080p do 720p, co spowoduje zauważalne zmniejszenie rozmiaru pliku. Zmiany rozdzielczości są bardziej widoczne na większych ekranach. - Aby zachować proporcje obrazu, wprowadź jedną z następujących wartości: 1024, 1152, 1366, 1600, 1920. Wartości te są typowe dla wideo panoramicznego. Jeśli Twój film ma inny współczynnik proporcji (np. jak filmy nagrane niektórymi modelami smartfonów), użyj innych wartości.
 16 Przejdź do zakładki Wideo.
16 Przejdź do zakładki Wideo. 17 Przesuń suwak Zachowaj jakość w lewo. Im wyższa wartość, tym niższa jakość wideo i mniejszy rozmiar pliku.
17 Przesuń suwak Zachowaj jakość w lewo. Im wyższa wartość, tym niższa jakość wideo i mniejszy rozmiar pliku. - Wartość „20” odpowiada jakości wideo na płycie DVD. Najprawdopodobniej wartość jakości można zmniejszyć do 30, a wideo można oglądać normalnie na małym ekranie. Jeśli zamierzasz oglądać wideo na dużym ekranie, nie zwiększaj wartości jakości powyżej 22-25.
 18 Przesuń suwak Biblioteka x264 w prawo. Im silniejsza kompresja, tym mniejszy będzie ostateczny plik. Jeśli to możliwe, wybierz najwyższą możliwą kompresję.
18 Przesuń suwak Biblioteka x264 w prawo. Im silniejsza kompresja, tym mniejszy będzie ostateczny plik. Jeśli to możliwe, wybierz najwyższą możliwą kompresję.  19 Kliknij Podgląd. Ten przycisk znajduje się na dole okna.
19 Kliknij Podgląd. Ten przycisk znajduje się na dole okna.  20 Zaznacz opcję Użyj odtwarzacza systemowego.
20 Zaznacz opcję Użyj odtwarzacza systemowego. 21 Kliknij Odtwórz.
21 Kliknij Odtwórz. 22 Wyświetl podgląd wideo (po jego skompresowaniu), aby określić jego jakość.
22 Wyświetl podgląd wideo (po jego skompresowaniu), aby określić jego jakość. 23 Wprowadź zmiany w ustawieniach. Jeśli nie podoba Ci się jakość obejrzanego filmu, wróć i wprowadź niezbędne zmiany w ustawieniach.
23 Wprowadź zmiany w ustawieniach. Jeśli nie podoba Ci się jakość obejrzanego filmu, wróć i wprowadź niezbędne zmiany w ustawieniach.  24 Kliknij Uruchom. Proces kompresji wideo rozpoczyna się od określonych parametrów. Czas procesu zależy od długości wideo, określonych parametrów jakościowych i wydajności komputera.
24 Kliknij Uruchom. Proces kompresji wideo rozpoczyna się od określonych parametrów. Czas procesu zależy od długości wideo, określonych parametrów jakościowych i wydajności komputera.  25 Otwórz skompresowany plik wideo. Znajduje się we wcześniej określonym folderze. Przejrzyj wideo pod kątem jakości obrazu i upewnij się, że proces kompresji przebiegł sprawnie. Po kompresji rozmiar pliku wideo zostanie znacznie zmniejszony.
25 Otwórz skompresowany plik wideo. Znajduje się we wcześniej określonym folderze. Przejrzyj wideo pod kątem jakości obrazu i upewnij się, że proces kompresji przebiegł sprawnie. Po kompresji rozmiar pliku wideo zostanie znacznie zmniejszony.
Metoda 2 z 5: Mac OS (hamulec ręczny)
 1 Otwórz stronę w swojej przeglądarce hamulec ręczny.fr/. Ma darmowy program o nazwie Handbrake, którego możesz użyć do zmiany rozmiaru pliku wideo.
1 Otwórz stronę w swojej przeglądarce hamulec ręczny.fr/. Ma darmowy program o nazwie Handbrake, którego możesz użyć do zmiany rozmiaru pliku wideo.  2 Kliknij Pobierz hamulec ręczny. Spowoduje to pobranie pliku instalacyjnego hamulca ręcznego dla systemu Mac OS.
2 Kliknij Pobierz hamulec ręczny. Spowoduje to pobranie pliku instalacyjnego hamulca ręcznego dla systemu Mac OS.  3 Po pobraniu pliku instalacyjnego otwórz go. Pobrany plik pojawi się w prawym dolnym rogu pulpitu lub w folderze Pobrane.
3 Po pobraniu pliku instalacyjnego otwórz go. Pobrany plik pojawi się w prawym dolnym rogu pulpitu lub w folderze Pobrane.  4 Przeciągnij ikonę hamulca ręcznego na pulpit lub folder aplikacji.
4 Przeciągnij ikonę hamulca ręcznego na pulpit lub folder aplikacji. 5 Kliknij dwukrotnie ikonę hamulca ręcznego.
5 Kliknij dwukrotnie ikonę hamulca ręcznego. 6 Kliknij Otwórz.
6 Kliknij Otwórz. 7 Znajdź żądany plik wideo. Eksplorator plików otworzy się natychmiast po uruchomieniu hamulca ręcznego.
7 Znajdź żądany plik wideo. Eksplorator plików otworzy się natychmiast po uruchomieniu hamulca ręcznego.  8 Zaznacz plik i kliknij Otwórz.
8 Zaznacz plik i kliknij Otwórz. 9 W wierszu Miejsce docelowe wprowadź nową nazwę pliku docelowego. Jeśli nie zmienisz nazwy, oryginalny plik zostanie nadpisany.
9 W wierszu Miejsce docelowe wprowadź nową nazwę pliku docelowego. Jeśli nie zmienisz nazwy, oryginalny plik zostanie nadpisany.  10 Kliknij Opcje obrazu. Ten przycisk znajduje się w górnej części okna.
10 Kliknij Opcje obrazu. Ten przycisk znajduje się w górnej części okna.  11 W polu Rozmiar poziomy wprowadź niższą wartość rozdzielczości. Zmniejszy to obraz na ekranie, a także znacznie zmniejszy rozmiar pliku wideo. Zmniejszenie rozdzielczości nie będzie zauważalne podczas odtwarzania wideo na urządzeniu mobilnym, więc jest to dobry sposób na zmniejszenie rozmiaru pliku.
11 W polu Rozmiar poziomy wprowadź niższą wartość rozdzielczości. Zmniejszy to obraz na ekranie, a także znacznie zmniejszy rozmiar pliku wideo. Zmniejszenie rozdzielczości nie będzie zauważalne podczas odtwarzania wideo na urządzeniu mobilnym, więc jest to dobry sposób na zmniejszenie rozmiaru pliku. - Jeśli rozmiar poziomy to 1920, spróbuj zmienić go na 1280. Spowoduje to zmniejszenie rozdzielczości wideo z 1080p do 720p. W przypadku wideo panoramicznego możesz wprowadzić jedną z następujących wartości: 1024, 1152, 1366, 1600, 1920.
- Zaznacz opcję „Utrzymaj proporcje”. W takim przypadku rozmiar obrazu w pionie zostanie automatycznie zmieniony zgodnie z nową wartością rozmiaru w poziomie, więc proporcje pozostaną niezmienione.
 12 Kliknij X. Spowoduje to zamknięcie okna z parametrami obrazu i zapisanie wprowadzonych zmian.
12 Kliknij X. Spowoduje to zamknięcie okna z parametrami obrazu i zapisanie wprowadzonych zmian. - Nie musisz zmieniać rozdzielczości wideo, aby zmniejszyć rozmiar pliku, ale to ułatwi.
 13 Przesuń suwak Zachowaj jakość w lewo. Im wyższa wartość, tym niższa jakość wideo i mniejszy rozmiar pliku. Może zajść potrzeba kilkukrotnej zmiany ustawień, aby uzyskać dobrą równowagę między jakością a rozmiarem pliku.
13 Przesuń suwak Zachowaj jakość w lewo. Im wyższa wartość, tym niższa jakość wideo i mniejszy rozmiar pliku. Może zajść potrzeba kilkukrotnej zmiany ustawień, aby uzyskać dobrą równowagę między jakością a rozmiarem pliku. - Wartość „20” odpowiada jakości wideo na płycie DVD. Najprawdopodobniej wartość jakości można zmniejszyć do 30, a wideo można oglądać normalnie na małym ekranie.
- Jeśli zamierzasz oglądać wideo na dużym ekranie, nie zwiększaj wartości jakości powyżej 22-25.
 14 Przesuń suwak Ustawienia kompresji do pozycji maksymalnej. Jeśli to możliwe, wybierz najwyższą możliwą kompresję. Im silniejsza kompresja, tym mniejszy będzie ostateczny plik.
14 Przesuń suwak Ustawienia kompresji do pozycji maksymalnej. Jeśli to możliwe, wybierz najwyższą możliwą kompresję. Im silniejsza kompresja, tym mniejszy będzie ostateczny plik.  15 Kliknij Podgląd.
15 Kliknij Podgląd. 16 Kliknij Widok na żywo.
16 Kliknij Widok na żywo. 17 Wyświetl podgląd wideo po jego skompresowaniu.
17 Wyświetl podgląd wideo po jego skompresowaniu. 18 Wprowadź zmiany w ustawieniach. Jeśli nie podoba Ci się jakość obejrzanego filmu, wróć i wprowadź niezbędne zmiany w ustawieniach.
18 Wprowadź zmiany w ustawieniach. Jeśli nie podoba Ci się jakość obejrzanego filmu, wróć i wprowadź niezbędne zmiany w ustawieniach.  19 Kliknij Uruchom. Proces kompresji wideo rozpoczyna się od określonych parametrów. Czas procesu zależy od długości filmu i określonych parametrów jakości.
19 Kliknij Uruchom. Proces kompresji wideo rozpoczyna się od określonych parametrów. Czas procesu zależy od długości filmu i określonych parametrów jakości.
Metoda 3 z 5: Mac OS (iMovie)
 1 Otwórz iMovie. Ten edytor wideo jest częścią pakietu multimedialnego wbudowanego w system Mac OS. iMovie można znaleźć w folderze Aplikacje.
1 Otwórz iMovie. Ten edytor wideo jest częścią pakietu multimedialnego wbudowanego w system Mac OS. iMovie można znaleźć w folderze Aplikacje.  2 Kliknij Projekty.
2 Kliknij Projekty. 3 Kliknij przycisk „+”.
3 Kliknij przycisk „+”. 4 Kliknij Film.
4 Kliknij Film. 5 Kliknij Brak tematu.
5 Kliknij Brak tematu. 6 Wprowadź nazwę nowego pliku.
6 Wprowadź nazwę nowego pliku. 7 Otwórz folder z żądanym plikiem wideo.
7 Otwórz folder z żądanym plikiem wideo. 8 Przeciągnij plik wideo do lewego górnego rogu okna iMovie.
8 Przeciągnij plik wideo do lewego górnego rogu okna iMovie. 9 Przeciągnij wideo na oś czasu.
9 Przeciągnij wideo na oś czasu. 10 Kliknij „Plik”.
10 Kliknij „Plik”. 11 Kliknij „Udostępnij” - „Plik”.
11 Kliknij „Udostępnij” - „Plik”. 12 Kliknij Rozdzielczość i wybierz niższą rozdzielczość. Zmniejszy to rozmiar obrazu na ekranie i rozmiar samego pliku wideo. Spadek rozdzielczości nie jest tak zauważalny na małych ekranach.
12 Kliknij Rozdzielczość i wybierz niższą rozdzielczość. Zmniejszy to rozmiar obrazu na ekranie i rozmiar samego pliku wideo. Spadek rozdzielczości nie jest tak zauważalny na małych ekranach.  13 Kliknij Jakość i wybierz niższą jakość. Spowoduje to obniżenie jakości obrazu na ekranie i zmniejszenie rozmiaru pliku.
13 Kliknij Jakość i wybierz niższą jakość. Spowoduje to obniżenie jakości obrazu na ekranie i zmniejszenie rozmiaru pliku.  14 Kliknij „Kompresuj” - „Mały plik”.
14 Kliknij „Kompresuj” - „Mały plik”. 15 Kliknij Następny.
15 Kliknij Następny. 16 Wpisz nazwę pliku.
16 Wpisz nazwę pliku. 17 Kliknij „Zapisz”.
17 Kliknij „Zapisz”. 18 Poczekaj na zakończenie procesu kompresji wideo. Zajmie to trochę czasu, w zależności od długości filmu.
18 Poczekaj na zakończenie procesu kompresji wideo. Zajmie to trochę czasu, w zależności od długości filmu.
Metoda 4 z 5: Android
 1 Otwórz Sklep Play. Ikona tej aplikacji znajduje się na ekranie głównym lub na liście zainstalowanych aplikacji i wygląda jak torba z logo Google Play.
1 Otwórz Sklep Play. Ikona tej aplikacji znajduje się na ekranie głównym lub na liście zainstalowanych aplikacji i wygląda jak torba z logo Google Play.  2 Kliknij pasek wyszukiwania.
2 Kliknij pasek wyszukiwania. 3 Wchodzić Kompresja wideo.
3 Wchodzić Kompresja wideo. 4 Na liście wyników wyszukiwania kliknij aplikację Video Compress.
4 Na liście wyników wyszukiwania kliknij aplikację Video Compress. 5 Kliknij Zainstaluj.
5 Kliknij Zainstaluj. 6 Kliknij Otwórz. Ten przycisk pojawi się po pobraniu i zainstalowaniu aplikacji.
6 Kliknij Otwórz. Ten przycisk pojawi się po pobraniu i zainstalowaniu aplikacji.  7 Kliknij Zezwól. Dzięki temu uzyskasz dostęp do plików wideo.
7 Kliknij Zezwól. Dzięki temu uzyskasz dostęp do plików wideo.  8 Otwórz folder plików wideo. Zazwyczaj jest to folder Aparat.
8 Otwórz folder plików wideo. Zazwyczaj jest to folder Aparat.  9 Kliknij żądany plik wideo.
9 Kliknij żądany plik wideo. 10 Kliknij opcję Kompresuj wideo.
10 Kliknij opcję Kompresuj wideo. 11 Kliknij żądany docelowy rozmiar pliku. Rozdzielczość i rozmiar pliku będą wyświetlane pod każdą opcją.
11 Kliknij żądany docelowy rozmiar pliku. Rozdzielczość i rozmiar pliku będą wyświetlane pod każdą opcją.  12 Poczekaj na zakończenie procesu kompresji wideo.
12 Poczekaj na zakończenie procesu kompresji wideo. 13 Znajdź skompresowany plik wideo. Jest przechowywany w folderze Super Video Compressor w pamięci urządzenia. Skompresowany plik otrzyma nazwę odpowiadającą oryginalnemu plikowi, ale do nazwy zostaną dołączone słowa „kompresuj wideo”.
13 Znajdź skompresowany plik wideo. Jest przechowywany w folderze Super Video Compressor w pamięci urządzenia. Skompresowany plik otrzyma nazwę odpowiadającą oryginalnemu plikowi, ale do nazwy zostaną dołączone słowa „kompresuj wideo”.
Metoda 5 z 5: iPhone i iPad
 1 Otwórz sklep z aplikacjami.
1 Otwórz sklep z aplikacjami. 2 Przejdź do zakładki Szukaj.
2 Przejdź do zakładki Szukaj. 3 W pasku wyszukiwania wpisz Kompresor wideo.
3 W pasku wyszukiwania wpisz Kompresor wideo. 4 Kliknij Pobierz (obok określonej aplikacji).
4 Kliknij Pobierz (obok określonej aplikacji). 5 Kliknij Zainstaluj.
5 Kliknij Zainstaluj. 6 Kliknij Otwórz. Lub kliknij ikonę zainstalowanej aplikacji na ekranie głównym.
6 Kliknij Otwórz. Lub kliknij ikonę zainstalowanej aplikacji na ekranie głównym.  7 Kliknij OK, aby zezwolić na dostęp do plików wideo.
7 Kliknij OK, aby zezwolić na dostęp do plików wideo. 8 Kliknij żądany plik wideo.
8 Kliknij żądany plik wideo. 9 Kliknij Wybierz.
9 Kliknij Wybierz. 10 Przesuń suwak obok Docelowy rozmiar pliku. Domyślnie aplikacja zmniejsza rozmiar pliku o 50%. Przesuwając suwak, zobaczysz rozmiar końcowego pliku wideo.
10 Przesuń suwak obok Docelowy rozmiar pliku. Domyślnie aplikacja zmniejsza rozmiar pliku o 50%. Przesuwając suwak, zobaczysz rozmiar końcowego pliku wideo.  11 Kliknij Zapisz.
11 Kliknij Zapisz. 12 Poczekaj na zakończenie procesu kompresji plików. Możesz śledzić swoje postępy u góry ekranu.
12 Poczekaj na zakończenie procesu kompresji plików. Możesz śledzić swoje postępy u góry ekranu.  13 Znajdź skompresowany plik wideo. Znajduje się w folderze „Camera”.
13 Znajdź skompresowany plik wideo. Znajduje się w folderze „Camera”.