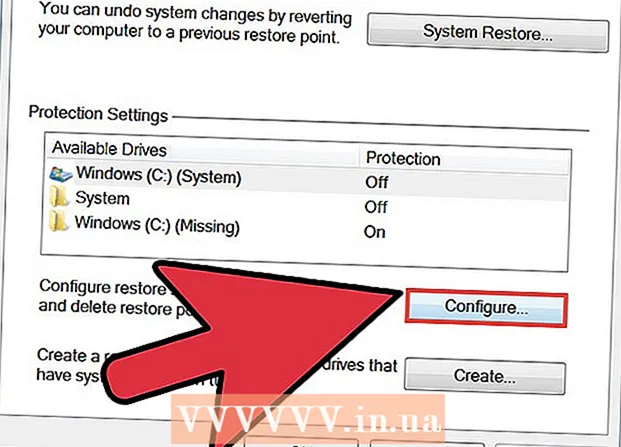Autor:
Carl Weaver
Data Utworzenia:
2 Luty 2021
Data Aktualizacji:
1 Lipiec 2024

Zawartość
- Kroki
- Metoda 1 z 5: Jak przetestować połączenie internetowe
- Metoda 2 z 5: Zamknij uruchomione gry lub aplikacje
- Metoda 3 z 5: Jak ponownie uruchomić konsolę Xbox
- Metoda 4 z 5: Jak ponownie uruchomić pobieranie
- Metoda 5 z 5: Jak korzystać z przewodowego połączenia sieciowego
W tym artykule pokażemy, jak zwiększyć prędkość pobierania na Xbox One. W większości przypadków prędkość ta zależy od jakości połączenia internetowego, ale istnieją sposoby rozwiązywania problemów i zwiększania prędkości pobierania. Najpierw musisz przetestować połączenie internetowe, a następnie zamknąć inne gry lub aplikacje, ponownie uruchomić powolne lub zablokowane pobieranie, ponownie uruchomić samą konsolę lub podłączyć ją do Internetu za pomocą kabla Ethernet.
Kroki
Metoda 1 z 5: Jak przetestować połączenie internetowe
 1 Na ekranie głównym wybierz Moje gry i aplikacje. Znajdziesz tę opcję w prawym okienku ekranu głównego Xbox.
1 Na ekranie głównym wybierz Moje gry i aplikacje. Znajdziesz tę opcję w prawym okienku ekranu głównego Xbox. - Użyj joysticka analogowego po prawej stronie kontrolera, aby przejść do określonej opcji, a następnie naciśnij A na kontrolerze, aby wybrać opcję.
 2 Proszę wybrać Zakręt. Na ekranie pojawi się lista wszystkich pobranych gier i aplikacji.
2 Proszę wybrać Zakręt. Na ekranie pojawi się lista wszystkich pobranych gier i aplikacji.  3 Wybierz aktywne pobieranie. Na ekranie pojawi się pasek postępu.
3 Wybierz aktywne pobieranie. Na ekranie pojawi się pasek postępu.  4 Kliknij ☰ na kontrolerze. Ten przycisk Menu znajduje się pośrodku kontrolera.
4 Kliknij ☰ na kontrolerze. Ten przycisk Menu znajduje się pośrodku kontrolera.  5 Proszę wybrać Pauzaaby wstrzymać pobieranie. Powtórz ten krok dla każdego aktywnego pobierania na liście.
5 Proszę wybrać Pauzaaby wstrzymać pobieranie. Powtórz ten krok dla każdego aktywnego pobierania na liście. - Podczas testowania połączenia internetowego przejdź do ekranu Moje gry i aplikacje, wybierz opcję Kolejka, zaznacz wszystkie wstrzymane pobieranie, naciśnij przycisk Menu i wybierz opcję Kontynuuj.
 6 Kliknij Xbox na kontrolerze. Ten przycisk z logo Xbox znajduje się na środku kontrolera. Otworzy się menu.
6 Kliknij Xbox na kontrolerze. Ten przycisk z logo Xbox znajduje się na środku kontrolera. Otworzy się menu.  7 Proszę wybrać
7 Proszę wybrać  . Ta ikona znajduje się w lewym okienku.
. Ta ikona znajduje się w lewym okienku. - Przechyl drążek analogowy na kontrolerze w lewo, aby przejść do wskazanej ikony, a następnie naciśnij A na kontrolerze, aby wybrać ikonę.
 8 Proszę wybrać Wszystkie ustawienia. To pierwsza opcja w menu.
8 Proszę wybrać Wszystkie ustawienia. To pierwsza opcja w menu.  9 Przejdź do zakładki Sieć. To trzecia opcja od lewego górnego rogu.
9 Przejdź do zakładki Sieć. To trzecia opcja od lewego górnego rogu.  10 Proszę wybrać Ustawienia sieci. Tę opcję znajdziesz w środkowym okienku.
10 Proszę wybrać Ustawienia sieci. Tę opcję znajdziesz w środkowym okienku.  11 Proszę wybrać Sprawdź połączenie sieciowe. Tę opcję znajdziesz w prawym okienku. Rozpocznie się testowanie połączenia sieciowego; na ekranie wyświetli się prędkość pobierania - jeśli jest znacznie niższa niż deklarowana przez Twojego dostawcę Internetu, przyczyną może być:
11 Proszę wybrać Sprawdź połączenie sieciowe. Tę opcję znajdziesz w prawym okienku. Rozpocznie się testowanie połączenia sieciowego; na ekranie wyświetli się prędkość pobierania - jeśli jest znacznie niższa niż deklarowana przez Twojego dostawcę Internetu, przyczyną może być: - Inne urządzenia podłączone do Twojej sieci - jeśli urządzenia są podłączone do sieci, na przykład oglądają strumieniowe wideo, prędkość pobierania na konsoli spadnie. Dlatego odłącz inne urządzenia od sieci.
- Godziny szczytu - wieczorem, gdy z internetu korzysta wiele osób, prędkość połączenia może się zmniejszyć. Dlatego pobieraj gry i aplikacje w nocy.
- Problemy ze sprzętem sieciowym - modem lub router może być uszkodzony. W takim przypadku skontaktuj się z dostawcą usług internetowych.
Metoda 2 z 5: Zamknij uruchomione gry lub aplikacje
 1 Naciśnij przycisk Xbox. Ten przycisk z logo Xbox znajduje się na środku kontrolera. Wszystkie uruchomione gry lub aplikacje zostaną wstrzymane i nastąpi przejście do ekranu głównego.
1 Naciśnij przycisk Xbox. Ten przycisk z logo Xbox znajduje się na środku kontrolera. Wszystkie uruchomione gry lub aplikacje zostaną wstrzymane i nastąpi przejście do ekranu głównego.  2 Wybierz grę lub aplikację. Na ekranie głównym zostanie wyświetlona lista wszystkich uruchomionych aplikacji.
2 Wybierz grę lub aplikację. Na ekranie głównym zostanie wyświetlona lista wszystkich uruchomionych aplikacji.  3 Kliknij ☰ na kontrolerze. Ten przycisk Menu znajduje się pośrodku kontrolera.
3 Kliknij ☰ na kontrolerze. Ten przycisk Menu znajduje się pośrodku kontrolera.  4 Proszę wybrać Wyjście. Podświetl Exit i naciśnij A na kontrolerze. Wybrana aplikacja zostanie zamknięta. Należy pamiętać, że gry wieloosobowe i aplikacje do strumieniowego przesyłania wideo mogą zajmować prawie całą przepustowość Internetu, co skutkuje wolniejszymi prędkościami pobierania. Dlatego nie uruchamiaj takich gier i aplikacji podczas pobierania czegokolwiek.
4 Proszę wybrać Wyjście. Podświetl Exit i naciśnij A na kontrolerze. Wybrana aplikacja zostanie zamknięta. Należy pamiętać, że gry wieloosobowe i aplikacje do strumieniowego przesyłania wideo mogą zajmować prawie całą przepustowość Internetu, co skutkuje wolniejszymi prędkościami pobierania. Dlatego nie uruchamiaj takich gier i aplikacji podczas pobierania czegokolwiek.
Metoda 3 z 5: Jak ponownie uruchomić konsolę Xbox
 1 Kliknij Xbox na kontrolerze. Ten przycisk z logo Xbox znajduje się na środku kontrolera. Wszystkie uruchomione gry lub aplikacje zostaną wstrzymane i nastąpi przejście do ekranu głównego.
1 Kliknij Xbox na kontrolerze. Ten przycisk z logo Xbox znajduje się na środku kontrolera. Wszystkie uruchomione gry lub aplikacje zostaną wstrzymane i nastąpi przejście do ekranu głównego.  2 Proszę wybrać
2 Proszę wybrać  . Ta ikona znajduje się w lewym okienku.
. Ta ikona znajduje się w lewym okienku. - Przechyl drążek analogowy na kontrolerze w lewo, aby przejść do wskazanej ikony, a następnie naciśnij A na kontrolerze, aby wybrać ikonę.
 3 Proszę wybrać Restart. Konsola uruchomi się ponownie; spowoduje to zamknięcie wszystkich gier i aplikacji oraz wstrzymanie pobierania i automatyczne wznowienie po ponownym uruchomieniu konsoli.
3 Proszę wybrać Restart. Konsola uruchomi się ponownie; spowoduje to zamknięcie wszystkich gier i aplikacji oraz wstrzymanie pobierania i automatyczne wznowienie po ponownym uruchomieniu konsoli. - Jeśli konsola jest zawieszona, przytrzymaj przycisk Xbox z przodu konsoli przez 10 sekund, aby wymusić ponowne uruchomienie.
 4 Upewnij się, że pobieranie zostało wznowione. Aby to zrobić, otwórz Moje gry i aplikacje, wybierz Kolejka, wybierz wstrzymane pobieranie, naciśnij przycisk ☰ na kontrolerze i wybierz Kontynuuj.
4 Upewnij się, że pobieranie zostało wznowione. Aby to zrobić, otwórz Moje gry i aplikacje, wybierz Kolejka, wybierz wstrzymane pobieranie, naciśnij przycisk ☰ na kontrolerze i wybierz Kontynuuj.
Metoda 4 z 5: Jak ponownie uruchomić pobieranie
 1 Na ekranie głównym wybierz Moje gry i aplikacje. Znajdziesz tę opcję w prawym okienku ekranu głównego Xbox.
1 Na ekranie głównym wybierz Moje gry i aplikacje. Znajdziesz tę opcję w prawym okienku ekranu głównego Xbox. - Użyj joysticka analogowego po prawej stronie kontrolera, aby przejść do określonej opcji, a następnie naciśnij A na kontrolerze, aby wybrać opcję.
 2 Proszę wybrać Zakręt. Na ekranie pojawi się lista wszystkich pobranych gier i aplikacji.
2 Proszę wybrać Zakręt. Na ekranie pojawi się lista wszystkich pobranych gier i aplikacji.  3 Wybierz aktywne pobieranie. Na ekranie pojawi się pasek postępu.
3 Wybierz aktywne pobieranie. Na ekranie pojawi się pasek postępu.  4 Kliknij ☰ na kontrolerze. Ten przycisk Menu znajduje się pośrodku kontrolera.
4 Kliknij ☰ na kontrolerze. Ten przycisk Menu znajduje się pośrodku kontrolera.  5 Proszę wybrać anulować. Pobieranie zostanie zatrzymane.
5 Proszę wybrać anulować. Pobieranie zostanie zatrzymane.  6 Kliknij Xbox na kontrolerze. Ten przycisk z logo Xbox znajduje się na środku kontrolera.
6 Kliknij Xbox na kontrolerze. Ten przycisk z logo Xbox znajduje się na środku kontrolera.  7 Przejdź do zakładki Sklep (Sklep). Znajduje się w prawym górnym rogu.
7 Przejdź do zakładki Sklep (Sklep). Znajduje się w prawym górnym rogu.  8 Znajdź grę lub aplikację, a następnie ją wybierz. Aby to zrobić, kliknij ikonę lupy i wprowadź nazwę gry lub aplikacji; możesz też po prostu przeglądać strony sklepu, aby znaleźć grę lub aplikację.
8 Znajdź grę lub aplikację, a następnie ją wybierz. Aby to zrobić, kliknij ikonę lupy i wprowadź nazwę gry lub aplikacji; możesz też po prostu przeglądać strony sklepu, aby znaleźć grę lub aplikację.  9 Proszę wybrać zainstalować. Pobieranie zostanie wznowione. Sprawdź, czy prędkość pobierania się poprawiła.
9 Proszę wybrać zainstalować. Pobieranie zostanie wznowione. Sprawdź, czy prędkość pobierania się poprawiła.
Metoda 5 z 5: Jak korzystać z przewodowego połączenia sieciowego
 1 Podłącz kabel Ethernet do konsoli. Port Ethernet znajduje się z tyłu konsoli Xbox One (po prawej). Port ten jest oznaczony ikoną w postaci trzech połączonych kwadratów.
1 Podłącz kabel Ethernet do konsoli. Port Ethernet znajduje się z tyłu konsoli Xbox One (po prawej). Port ten jest oznaczony ikoną w postaci trzech połączonych kwadratów. - Kabel musi być wystarczająco długi, aby dotrzeć do modemu lub routera. Przeczytaj ten artykuł, aby dowiedzieć się, jak podłączyć konsolę do sieci za pomocą kabla.
 2 Podłącz drugi koniec kabla Ethernet do routera. Zazwyczaj z tyłu dowolnego routera znajdują się cztery żółte porty Ethernet (porty LAN).
2 Podłącz drugi koniec kabla Ethernet do routera. Zazwyczaj z tyłu dowolnego routera znajdują się cztery żółte porty Ethernet (porty LAN). - Po włączeniu Xbox One konsola automatycznie wykryje połączenie przewodowe.