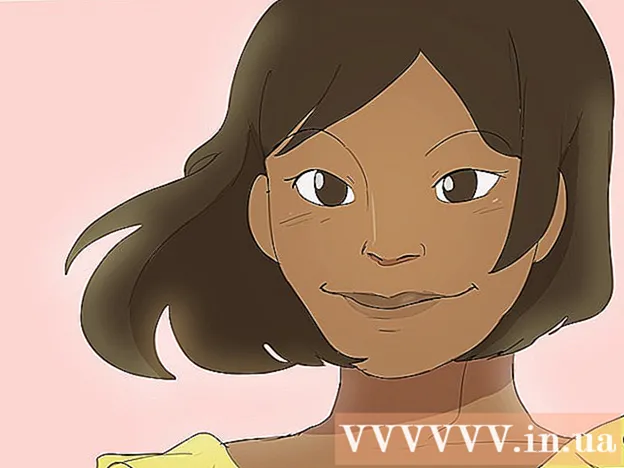Autor:
Carl Weaver
Data Utworzenia:
2 Luty 2021
Data Aktualizacji:
1 Lipiec 2024

Zawartość
Istnieje kilka sposobów instalowania czcionek w systemie. W tym artykule opiszemy różne metody, więc wybierz tę, która Ci odpowiada.
Kroki
Metoda 1 z 3: Windows 7
 1 Skopiuj nowy plik czcionki do folderu ze wszystkimi standardowe czcionki (domyślnie C: Windows Czcionki).
1 Skopiuj nowy plik czcionki do folderu ze wszystkimi standardowe czcionki (domyślnie C: Windows Czcionki). - Znajdź i otwórz lokalizację Czcionki Windows.
- W nowym oknie otwórz folder z nową czcionką.
- Przeciągnij pliki czcionek do folderu za pomocą standardowe czcionki Windows.
- Jeśli chcesz zainstalować wszystkie czcionki w folderze, wykonaj następujące czynności:
- Naciśnij Ctrl + A, aby wybrać wszystkie czcionki.
- Naciśnij Ctrl + C, aby je skopiować.
- Otwórz folder, w którym wszystkie czcionki systemu i naciśnij kombinację klawiszy Ctrl + V, aby skopiować je do tego folderu.
 2 Otwórz czcionkę bezpośrednio i zainstaluj ją.
2 Otwórz czcionkę bezpośrednio i zainstaluj ją.- Otwórz folder zawierający nowy plik czcionki.
- Kliknij prawym przyciskiem myszy czcionkę, którą chcesz zainstalować i wybierz otwarty.
- W powstających okno podglądu czcionki, kliknij przycisk „Zainstaluj” u góry.
 3 Użyj skrótu. Możesz także wybrać czcionki znajdujące się w innym folderze, a nawet na innym dysku.
3 Użyj skrótu. Możesz także wybrać czcionki znajdujące się w innym folderze, a nawet na innym dysku. - W folderze Czcionki Windows wybierz "Opcje czcionek". Ten przedmiot można również otworzyć przez Panel sterowania.
- Sprawdź pudełko Zezwalaj na instalację czcionek za pomocą skrótów.
- Kliknij dwukrotnie czcionkę, a teraz w oknie obok przycisku „Zainstaluj” pojawi się pole wyboru Użyj skrótu... Upewnij się, że opcja jest wybrana dla tej czcionki.
- Pamiętaj, że jeśli usuniesz folder lub dysk lokalny, czcionka stanie się niedostępna we wszystkich aplikacjach.
Metoda 2 z 3: Windows Vista
 1 Otwórz plik czcionki i zainstaluj go.
1 Otwórz plik czcionki i zainstaluj go.- Kliknij prawym przyciskiem myszy czcionkę, którą chcesz zainstalować.
- Proszę wybrać zainstalować z menu.
 2 Za pomocą Panel sterowania.
2 Za pomocą Panel sterowania.- Otworzyć początek i kliknij Panel sterowania, Wybierz wygląd i personalizacjai wybierz Czcionka.
- Kliknij Plik, Zainstaluj nową czcionkę... Jeśli nie widzisz menu Plik, Kliknij Alt.
- W oknie Dodaj czcionkę, w zakładce Tom, wybierz dysk lokalny zawierający czcionkę.
- W rozdziale Lornetka składana, kliknij dwukrotnie czcionkę, którą chcesz dodać.
- W Lista czcionek, kliknij czcionkę, którą chcesz dodać i kliknij zainstalować.
Metoda 3 z 3: Windows XP
 1 Otworzyć Czcionki. Otworzyć Początek, Kliknij Panel sterowania, Wybierz Projekt i personalizacja.
1 Otworzyć Czcionki. Otworzyć Początek, Kliknij Panel sterowania, Wybierz Projekt i personalizacja. - Na liście Inne wybierać Czcionka.
- W menu Plik, Kliknij Zainstaluj nową czcionkę.
- Z listy dysków wybierz ten, który chcesz.
- Na liście folderów kliknij dwukrotnie folder zawierający czcionkę, którą chcesz dodać.
- Z listy czcionek wybierz tę, którą chcesz dodać, i kliknij ok.
- Aby dodać wiele czcionek, kliknij Wybierz wszystko oraz ok.
Porady
- Wiele plików czcionek pobranych z Internetu można spakować, aby zmniejszyć rozmiar pliku i przyspieszyć pobieranie. Jeśli pobrałeś czcionkę w formacie .zip, możesz ją rozpakować, klikając dwukrotnie plik i postępując zgodnie z dalszymi instrukcjami.
- Możesz przeciągnąć OpenType, TrueType, Type 1, typy czcionek z innego miejsca do folderu Czcionki. Ta metoda zadziała tylko wtedy, gdy czcionka nie znajduje się jeszcze w folderze Czcionki.
- Aby dodać czcionki z pamięci sieciowej bez zajmowania miejsca na dysku twardym, usuń zaznaczenie pola wyboru „Zezwalaj na instalację czcionek za pomocą skrótów”. Ta metoda będzie działać tylko wtedy, gdy zainstalujesz OpenType, TrueType lub inne czcionki bitmapowe za pomocą opcji Zainstaluj nową czcionkę z menu Plik.
- Podczas instalowania nowych czcionek pamiętaj, że każda czcionka będzie działać tylko na komputerze, na którym ją zainstalowałeś. Jeśli udostępniasz dokumenty pakietu Office innym osobom lub zamierzasz używać dokumentów na innym komputerze, czcionki zainstalowane na komputerze mogą nie być wyświetlane na drugim. Tekst napisany nieznaną czcionką zostanie przekonwertowany na czcionkę Times New Roman lub standardową.
- Aby upewnić się, że czcionki są widoczne na innych komputerach, jeśli używasz czcionki TrueType w programie Word lub PowerPoint®, możesz dostosować czcionkę, aby zachować znaki w dokumencie. Ustawienia czcionek mogą znacznie zwiększyć rozmiar dokumentu i mogą nie działać w przypadku niektórych czcionek, ale jest to dobry sposób, gdy musisz wyświetlić dokument na innych komputerach, które nie mają wymaganych czcionek.