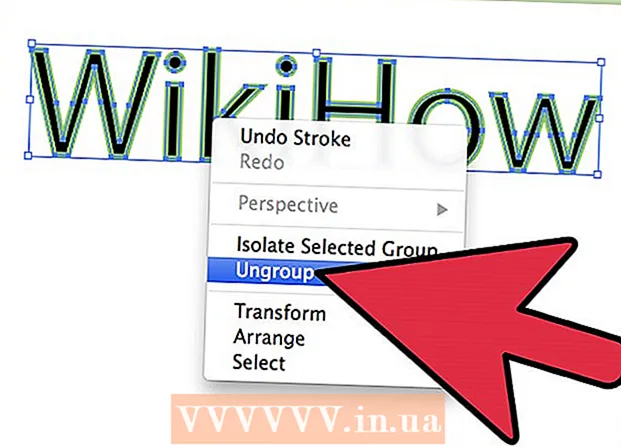Autor:
Janice Evans
Data Utworzenia:
28 Lipiec 2021
Data Aktualizacji:
1 Lipiec 2024
![[How To] Install FTP Server (VSFTPD) on Ubuntu 20.04 (2020) #1](https://i.ytimg.com/vi/1WVBC0KBOeE/hqdefault.jpg)
Zawartość
- Kroki
- Część 1 z 2: Jak zainstalować wymagane oprogramowanie
- Część 2 z 2: Jak skonfigurować serwer FTP
- Jak dodać nazwy użytkowników do listy CHROOT
- Jak uzyskać dostęp do serwera?
- Porady
- Ostrzeżenia
W tym artykule dowiesz się, jak skonfigurować i połączyć się z serwerem FTP na komputerze z systemem Ubuntu Linux. Serwery FTP są przeznaczone do przechowywania plików i umożliwienia innym użytkownikom ich przeglądania. Aby skonfigurować serwer FTP na swoim komputerze, potrzebujesz hosta serwera FTP, z którym możesz się połączyć. Zalecamy również zaktualizowanie oprogramowania Ubuntu do najnowszej dostępnej wersji.
Kroki
Część 1 z 2: Jak zainstalować wymagane oprogramowanie
 1 Zaktualizuj Ubuntu. W Ubuntu 17.10 i nowszych wersjach tego systemu ścieżki plików są inne niż w poprzednich wersjach, więc pamiętaj o zaktualizowaniu systemu do najnowszej wersji:
1 Zaktualizuj Ubuntu. W Ubuntu 17.10 i nowszych wersjach tego systemu ścieżki plików są inne niż w poprzednich wersjach, więc pamiętaj o zaktualizowaniu systemu do najnowszej wersji: - otwórz terminal;
- wejść sudo apt-get upgrade i naciśnij ↵ Wejdź;
- wprowadź swoje hasło i kliknij ↵ Wejdź;
- wejść takpo wyświetleniu monitu naciśnij ↵ Wejdź;
- poczekaj, aż system się zaktualizuje, a następnie uruchom ponownie komputer (jeśli zostanie wyświetlony monit).
 2 Otwórz terminal. Otwórz menu Aplikacje, przewiń w dół i kliknij czarno-białą ikonę obok opcji Terminal.
2 Otwórz terminal. Otwórz menu Aplikacje, przewiń w dół i kliknij czarno-białą ikonę obok opcji Terminal. - Możesz także kliknąć Alt+klawisz kontrolny+Totworzyć terminal.
 3 Wprowadź polecenie instalacji VSFTPD (serwer FTP). Wchodzić sudo apt-get install vsftpd w terminalu, a następnie naciśnij ↵ Wejdź.
3 Wprowadź polecenie instalacji VSFTPD (serwer FTP). Wchodzić sudo apt-get install vsftpd w terminalu, a następnie naciśnij ↵ Wejdź.  4 Wprowadź hasło. Wprowadź hasło, którego używasz do logowania, a następnie kliknij ↵ Wejdź.
4 Wprowadź hasło. Wprowadź hasło, którego używasz do logowania, a następnie kliknij ↵ Wejdź.  5 Poczekaj na zainstalowanie programu VSFTPD. Zajmie to od 5 do 20 minut w zależności od aktualnych ustawień FTP i szybkości połączenia internetowego.
5 Poczekaj na zainstalowanie programu VSFTPD. Zajmie to od 5 do 20 minut w zależności od aktualnych ustawień FTP i szybkości połączenia internetowego.  6 Zainstaluj FileZillę. Dzięki temu programowi uzyskasz dostęp do serwera i przeniesiesz na niego pliki. Aby zainstalować ten program:
6 Zainstaluj FileZillę. Dzięki temu programowi uzyskasz dostęp do serwera i przeniesiesz na niego pliki. Aby zainstalować ten program: - wejść sudo apt-get install filezilla;
- wprowadź hasło, jeśli zostaniesz o to poproszony;
- poczekaj na zakończenie instalacji.
Część 2 z 2: Jak skonfigurować serwer FTP
 1 Otwórz plik konfiguracyjny VSFTPD. Wchodzić sudo nano /etc/vsftpd.conf i naciśnij ↵ Wejdź... Musisz edytować ten plik, aby włączyć (lub wyłączyć) niektóre funkcje VSFTPD.
1 Otwórz plik konfiguracyjny VSFTPD. Wchodzić sudo nano /etc/vsftpd.conf i naciśnij ↵ Wejdź... Musisz edytować ten plik, aby włączyć (lub wyłączyć) niektóre funkcje VSFTPD.  2 Zezwalaj użytkownikom lokalnym na logowanie się do serwera FTP. Użyj klawiszy strzałek, aby przewinąć plik do wiersza # Odkomentuj to, aby umożliwić logowanie się lokalnym użytkownikom. (Usuń znak komentarza, aby umożliwić lokalnym użytkownikom łączenie się z serwerem), a następnie usuń znak „#” z następnego wiersza local_enable = YES.
2 Zezwalaj użytkownikom lokalnym na logowanie się do serwera FTP. Użyj klawiszy strzałek, aby przewinąć plik do wiersza # Odkomentuj to, aby umożliwić logowanie się lokalnym użytkownikom. (Usuń znak komentarza, aby umożliwić lokalnym użytkownikom łączenie się z serwerem), a następnie usuń znak „#” z następnego wiersza local_enable = YES. - Aby usunąć znak „#”, użyj klawiszy strzałek, aby przesunąć kursor bezpośrednio za ten znak i naciśnij ← Backspace.
- Pomiń ten krok, jeśli określonego znaku nie ma w wierszu local_enable = YES.
3 - Zezwól serwerowi FTP na pisanie poleceń. Przewiń w dół do linii # Usuń komentarz, aby włączyć dowolną formę polecenia zapisu FTP. (Usuń znak komentarza, aby umożliwić pisanie poleceń), a następnie usuń znak „#” z następnego wiersza write_enable = YES.

- Pomiń ten krok, jeśli określonego znaku nie ma w wierszu write_enable = YES.
- Wyłącz dekorację postaci. Przewiń w dół do linii # Manglowanie ASCII jest okropną cechą protokołu. (Zdobienie znaków to zła funkcja), a następnie usuń znak „#” z następujących dwóch wierszy:

- ascii_upload_enable = TAK
- ascii_download_enable = TAK
- Zmień ustawienia chroota. Przewiń w dół do linii # chroot)a następnie dodaj następujące wiersze:

- user_sub_token = $ USER
- chroot_local_user = TAK
- chroot_list_enable = TAK
- Jeśli którykolwiek z tych wierszy już istnieje, po prostu usuń z nich znak „#”.
- Zmień domyślne ustawienia chroot. Przewiń w dół do linii (domyślnie następuje)a następnie dodaj następujące wiersze:

- chroot_list_file = / etc / vsftpd.chroot_list
- local_root = / home / $ USER / Public_html
- allow_writeable_chroot = TAK
- Jeśli którykolwiek z tych wierszy już istnieje, po prostu usuń z nich znak „#”.
- Włącz opcję ls recurse. Przewiń w dół do linii # Możesz aktywować opcję "-R" ... (Możesz aktywować opcję "-R"), a następnie usunąć znak "#" z następnej linii ls_recurse_enable = YES.

- Zapisz zmiany i zamknij edytor tekstu. Dla tego:

- Kliknij klawisz kontrolny+x;
- wejść tak;
- Kliknij ↵ Wejdź.
Jak dodać nazwy użytkowników do listy CHROOT
- Otwórz plik tekstowy „chroot”. Wchodzić sudo nano /etc/vsftpd.chroot_list i naciśnij ↵ Wejdź.

- Przejdź do ostatniego kroku tej sekcji, jeśli nie chcesz określać osób, które mogą uzyskać dostęp do Twojego serwera FTP.
- Wprowadź hasło. Wprowadź hasło, którego używasz do logowania się do Ubuntu i kliknij ↵ Wejdź... Otworzy się plik tekstowy „chroot”.

- Pomiń ten krok, jeśli nie zostaniesz poproszony o podanie hasła.
- Dodaj nazwy użytkowników do listy. Wpisz swoją nazwę użytkownika i kliknij ↵ Wejdźa następnie powtórz ten proces dla wszystkich nazw użytkowników, które mają dostęp do swoich katalogów na twoim serwerze.

- Zapisz listę. Kliknij klawisz kontrolny+x, wejść tak i naciśnij ↵ Wejdź... Lista zostanie zapisana.

- Uruchom ponownie VSFTPD. Wchodzić sudo systemctl restart vsftpd i naciśnij ↵ Wejdź... VSFTPD zostanie uruchomiony ponownie, a wprowadzone zmiany zostaną zapisane. Teraz będziesz mógł uzyskać dostęp do swojego serwera FTP.

Jak uzyskać dostęp do serwera?
- Znajdź adres swojego serwera. Jeśli płacisz za serwer FTP za pośrednictwem usługi hostingowej (np. Bluehost), znajdź adres IP usługi lub zwykły adres, aby się z nim połączyć.

- Jeśli serwer znajduje się na Twoim komputerze, użyj adresu IP swojego komputera; aby to zrobić w terminalu wpisz ifconfig i znajdź adres IP w wierszu „inet addr”.
- Jeśli narzędzie „ifconfig” nie jest zainstalowane, zainstaluj je; aby to zrobić w terminalu wpisz sudo apt-get install net-tools.
- Jeśli serwer znajduje się na Twoim komputerze, użyj adresu IP swojego komputera; aby to zrobić w terminalu wpisz ifconfig i znajdź adres IP w wierszu „inet addr”.
- Skonfiguruj przekierowanie portów na routerze. Gdy znasz adres IP swojego serwera, skonfiguruj przekierowanie portu 21 routera na ten adres; upewnij się, że port korzysta z protokołu TCP (nie UDP lub UDP / TCP).

- Proces konfigurowania przekierowania portów różni się w zależności od modelu routera, więc przeczytaj instrukcję obsługi routera lub wyszukaj instrukcje w Internecie.
- Otwórz Filezillę. Wchodzić filezilla w terminalu i naciśnij ↵ Wejdź... Po chwili otworzy się FileZilla.

- Jeśli chcesz połączyć się przez terminal, spróbuj wpisać ftp [adres]... Jeśli serwer działa i masz dostęp do Internetu, zostanie podjęta próba połączenia się z serwerem FTP; pamiętaj, że w takim przypadku nie będziesz mógł przesłać plików na serwer.
- Kliknij Plik. Znajduje się w lewym górnym rogu okna FileZilla. Otworzy się menu.

- Kliknij Zarządzaj witryną. Znajdziesz tę opcję w menu. Otworzy się okno menedżera witryny.

- Kliknij Utwórz witrynę. To biały przycisk w lewym dolnym rogu okna.Otworzy się sekcja witryny menedżera witryny.

- Wprowadź adres swojego serwera. W polu tekstowym Host: wprowadź adres (lub adres IP) serwera FTP, z którym chcesz się połączyć.

- Wprowadź przekazany numer portu. Wchodzić 21 w polu tekstowym „Port:”.

- Kliknij Połącz. To czerwony przycisk na dole strony. FileZilla połączy Twój komputer z serwerem FTP.

- Prześlij pliki na serwer. Aby to zrobić, po prostu przeciągnij foldery plików z lewego okna do prawego okna.

Porady
- Przekierowany port 20 może rozwiązać niektóre problemy z siecią, jeśli samodzielnie zarządzasz serwerem.
- Połączenie z serwerem FTP w Ubuntu 17 i najnowszych wersjach tego systemu różni się od połączenia w poprzednich wersjach, więc pamiętaj, aby zaktualizować system do Ubuntu 17.10 lub najnowszych wersji.
Ostrzeżenia
- Serwery FTP nie są zbyt bezpieczne (zwłaszcza jeśli sam zarządzasz serwerem), więc nie przesyłaj na serwer FTP informacji poufnych ani osobistych.
- ↑ https://www.linux.com/learn/linux-101-updating-your-system
- ↑ https://websiteforstudents.com/setup-vsftpd-ubuntu-17-04-17-10/
- ↑ https://help.ubuntu.com/lts/serverguide/ftp-server.html
- ↑ http://www.overclock.net/forum/142-coding-programming/639765-finding-ip-address-ftp-server.html
- ↑ https://my.bluehost.com/hosting/help/264