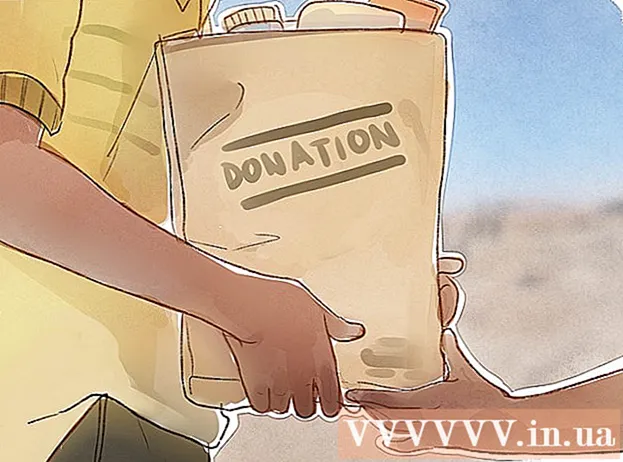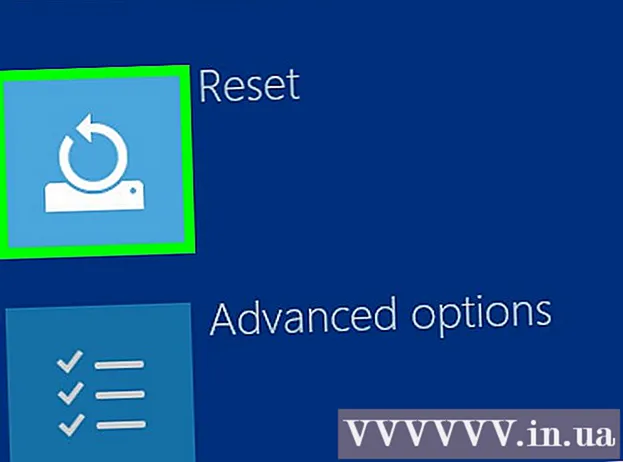Autor:
Mark Sanchez
Data Utworzenia:
2 Styczeń 2021
Data Aktualizacji:
29 Czerwiec 2024

Zawartość
- Kroki
- Metoda 1 z 5: Instalacja
- Metoda 2 z 5: Pierwsze kroki
- Metoda 3 z 5: Korzystanie z narzędzi i funkcji
- Metoda 4 z 5: Organizowanie notatek
- Metoda 5 z 5: Korzystanie z innych notatek
- Porady
Evernote to przydatny program do uzyskiwania dostępu do informacji z różnych urządzeń. To wygodny sposób na szybką organizację czasu i zawsze dostęp do potrzebnych informacji. Przeczytaj ten artykuł, aby dowiedzieć się, jak zainstalować i zacząć korzystać z Evernote.
Kroki
Metoda 1 z 5: Instalacja
 1 Pobierz program. Odwiedź witrynę Evernote pod adresem http://www.evernote.com i kliknij zielony przycisk z napisem „Pobierz Evernote — to nic nie kosztuje”.
1 Pobierz program. Odwiedź witrynę Evernote pod adresem http://www.evernote.com i kliknij zielony przycisk z napisem „Pobierz Evernote — to nic nie kosztuje”. - Program zostanie zainstalowany automatycznie na większości urządzeń mobilnych. Plik instalacyjny zostanie pobrany na Twój komputer.
- Jeśli chcesz pobrać inną wersję, kliknij przycisk „Pobierz Evernote na telefon komórkowy, tablet i inne urządzenia”, a zobaczysz listę wszystkich dostępnych wersji Evernote. Wybierz ten, który chcesz.
- Program zostanie zainstalowany automatycznie na większości urządzeń mobilnych. Plik instalacyjny zostanie pobrany na Twój komputer.
 2 Zainstaluj program. Otwórz pobrany plik, klikając go dwukrotnie.
2 Zainstaluj program. Otwórz pobrany plik, klikając go dwukrotnie. - Zaakceptuj umowę licencyjną. Przeczytaj to najpierw, jeśli chcesz.
- Kliknij przycisk „Zainstaluj”.
 3 Zainstaluj na wszystkich swoich urządzeniach. Główną funkcją Evernote jest możliwość dostępu do informacji przechowywanych na dowolnym urządzeniu. Aby z niego skorzystać, musisz zainstalować program na wszystkich urządzeniach, które chcesz.
3 Zainstaluj na wszystkich swoich urządzeniach. Główną funkcją Evernote jest możliwość dostępu do informacji przechowywanych na dowolnym urządzeniu. Aby z niego skorzystać, musisz zainstalować program na wszystkich urządzeniach, które chcesz.  4 Zarejestrować. Na swoim głównym urządzeniu lub komputerze otwórz Evernote. Po prawej stronie zobaczysz obszar oznaczony jako Nowy w Evernote, w którym możesz utworzyć konto. Wypełnij pola i kliknij przycisk rejestracji.
4 Zarejestrować. Na swoim głównym urządzeniu lub komputerze otwórz Evernote. Po prawej stronie zobaczysz obszar oznaczony jako Nowy w Evernote, w którym możesz utworzyć konto. Wypełnij pola i kliknij przycisk rejestracji. - Jeśli masz już konto, kliknij „Mam już konto” w prawym dolnym rogu i wprowadź swoje dane logowania.
Metoda 2 z 5: Pierwsze kroki
 1 Utwórz nową notatkę. Evernote przechowuje wszystkie informacje w „notatkach”. Możesz utworzyć nową notatkę, klikając "Nowa notatka" w prawym górnym rogu okna. Po utworzeniu nowej notatki zobaczysz ją na środku okna jako notatkę bez nazwy, nad notatką powitalną z Evernote. Treść notatki pojawia się w prawej kolumnie. Notatka składa się z kilku odrębnych części:
1 Utwórz nową notatkę. Evernote przechowuje wszystkie informacje w „notatkach”. Możesz utworzyć nową notatkę, klikając "Nowa notatka" w prawym górnym rogu okna. Po utworzeniu nowej notatki zobaczysz ją na środku okna jako notatkę bez nazwy, nad notatką powitalną z Evernote. Treść notatki pojawia się w prawej kolumnie. Notatka składa się z kilku odrębnych części: - U góry znajduje się pole do wpisania nazwy notatki. W pobliżu znajduje się rozwijane menu, w którym możesz wybrać, w którym notatniku zostanie zapisana notatka. (Notatniki są opisane w następnym kroku).
- Poniżej pola wejściowego znajduje się klikalny tekst „Kliknij, aby ustawić źródłowy adres URL…”. Pozwoli Ci to zapamiętać źródło informacji, jeśli znajdziesz je w Internecie.
- Obok tekstu do wpisania adresu URL znajduje się pole do wpisania tagów (wyszukiwanych słów).
- Poniżej znajdziesz narzędzia do obsługi formatów notatek takich jak czcionki, rozmiary itp.
- Na samym dole okna znajduje się jego główna część - pole tekstowe na notatkę. Obecnie jest pusty.
 2 Wypełnij notatkę. Wprowadź informacje w różnych polach, aby tworzyć bardziej efektywne notatki. Evernote automatycznie zapisuje i aktualizuje Twoje notatki podczas ich wypełniania.
2 Wypełnij notatkę. Wprowadź informacje w różnych polach, aby tworzyć bardziej efektywne notatki. Evernote automatycznie zapisuje i aktualizuje Twoje notatki podczas ich wypełniania. - Zacznij od tytułu notatki. Pomoże ci to znaleźć go w przyszłości, więc jest to dobry nawyk, zanim będziesz miał sto nut.
- Jeśli nie wprowadzisz tytułu, Evernote policzy pierwsze słowa tekstu notatki jako tytuł.
- Przejdź do pola wprowadzania tagów i określ je. Jest to przydatna opcja do wyszukiwania rekordów. Zazwyczaj tagi są powiązane ze znaczeniem wpisu.
- W przeciwieństwie do Twittera nie musisz zaczynać tagów od #. Jeśli chcesz, proszę.
- Staraj się, aby tagi były krótkie i zawierały informacje. Jeśli prowadziłeś badania w dziedzinie geologii, możesz oznaczyć wszystkie istotne wpisy tagiem „geologia”.
- Do posta możesz dodać dowolną liczbę tagów.
- Kliknij na główne pole i wpisz swój tekst. To jest zawartość twojego nagrania, na razie możesz nagrywać co tylko chcesz.
- Zacznij od tytułu notatki. Pomoże ci to znaleźć go w przyszłości, więc jest to dobry nawyk, zanim będziesz miał sto nut.
Metoda 3 z 5: Korzystanie z narzędzi i funkcji
 1 Otwórz dokument tekstowy lub PDF. Przeciągnij dokument tekstowy na notatkę, a zostanie on do niej skopiowany.
1 Otwórz dokument tekstowy lub PDF. Przeciągnij dokument tekstowy na notatkę, a zostanie on do niej skopiowany. - Jeśli dodasz plik PDF, pojawi się on w swoim minioknie z prostymi opcjami przeglądania.
- Możesz dodawać pliki MS Word bez dodatkowych opłat!
 2 Dodaj skopiowany tekst. Zaznacz tekst i przeciągnij go na notatkę. Dokładnie!
2 Dodaj skopiowany tekst. Zaznacz tekst i przeciągnij go na notatkę. Dokładnie! - Dodane w ten sposób adresy internetowe są automatycznie konwertowane na linki.
 3 Dodaj zdjęcie. Przeciągnij obraz na notatkę. Pojawi się jako obrazek wpisany w okienko notatki.
3 Dodaj zdjęcie. Przeciągnij obraz na notatkę. Pojawi się jako obrazek wpisany w okienko notatki. - Możesz przeciągać zdjęcia, aby zmienić ich kolejność.
- Animowane obrazy, takie jak *. GIF, będą animowane.
 4 Dodaj plik muzyczny. Większość plików muzycznych (takich jak WMA i MP3) pojawi się wewnątrz notatki.
4 Dodaj plik muzyczny. Większość plików muzycznych (takich jak WMA i MP3) pojawi się wewnątrz notatki. - Możesz odtwarzać plik muzyczny bezpośrednio z Evernote, klikając przycisk Odtwórz po lewej stronie prostokąta pliku audio.
 5 Dodaj inne pliki. Oprócz określonych typów plików Evernote wyświetli prostokątne przyciski dla wszystkich typów plików dodanych do notatki, takich jak zapisane strony internetowe lub klipy wideo.
5 Dodaj inne pliki. Oprócz określonych typów plików Evernote wyświetli prostokątne przyciski dla wszystkich typów plików dodanych do notatki, takich jak zapisane strony internetowe lub klipy wideo. - Jeśli klikniesz ten przycisk, plik otworzy się, jeśli wymagany program jest zainstalowany na urządzeniu. Evernote nie może samodzielnie otwierać plików.
 6 Usunięcie przedmiotu. Warto wiedzieć, jak pozbyć się niepotrzebnych plików w notatce. Istnieją dwie proste metody:
6 Usunięcie przedmiotu. Warto wiedzieć, jak pozbyć się niepotrzebnych plików w notatce. Istnieją dwie proste metody: - Kliknij plik prawym przyciskiem myszy (zdjęcie lub przycisk) i kliknij „Wytnij” w menu rozwijanym.
- Wycięte elementy można wkleić z powrotem lub w innym miejscu. Zrób to, naciskając Control-V.
- Ustaw kursor bezpośrednio przed tym, co chcesz usunąć, i kliknij przycisk „Usuń”.
- Kliknij plik prawym przyciskiem myszy (zdjęcie lub przycisk) i kliknij „Wytnij” w menu rozwijanym.
Metoda 4 z 5: Organizowanie notatek
 1 Otwórz listę notatek. Pomiędzy twoją nową notatką a notatką powitalną Evernote, w środkowej kolumnie programu powinny pojawić się 2 notatki. Na górze tej kolumny znajduje się menu rozwijane i pole do wprowadzania tekstu.
1 Otwórz listę notatek. Pomiędzy twoją nową notatką a notatką powitalną Evernote, w środkowej kolumnie programu powinny pojawić się 2 notatki. Na górze tej kolumny znajduje się menu rozwijane i pole do wprowadzania tekstu. - Aby posortować notatki według różnych parametrów, użyj menu rozwijanego. Ułóż je według tagów, tytułów lub innych parametrów.
- Aby wyszukać notatki, wprowadź część tekstu w polu. Evernote szybko przeskanuje Twoje notatki i pokaże Ci tę, która zawiera to, czego szukasz.
- Evernote potrafi nawet rozpoznać tekst wydrukowany na obrazach, chociaż ta funkcja nie jest jeszcze zbyt niezawodna.
 2 Wstaw notatkę do nowego notatnika. Notatniki zawierają kolekcje notatek uporządkowane według wybranych przez Ciebie kryteriów. Notatniki są wymienione w lewej kolumnie.
2 Wstaw notatkę do nowego notatnika. Notatniki zawierają kolekcje notatek uporządkowane według wybranych przez Ciebie kryteriów. Notatniki są wymienione w lewej kolumnie. - Utwórz nowy notatnik. Nadaj mu nazwę i wybierz opcje dostępu z innych urządzeń. Na liście pojawi się nowy notatnik. Później nie będziesz mógł zmienić tych parametrów. Notatnik można utworzyć na dwa sposoby:
- Kliknij prawym przyciskiem myszy sekcję „Notatniki” powyżej i wybierz „Utwórz...”
- Naciśnij przycisk Wstaw na klawiaturze.
- Przeciągnij notatkę do notatnika. Aby wyświetlić, kliknij „Wszystkie zeszyty” w lewej kolumnie.
- Utwórz nowy notatnik. Nadaj mu nazwę i wybierz opcje dostępu z innych urządzeń. Na liście pojawi się nowy notatnik. Później nie będziesz mógł zmienić tych parametrów. Notatnik można utworzyć na dwa sposoby:
 3 Wyszukiwanie po tagach. W lewej kolumnie, pod zeszytami, znajduje się menu Tagi. Tutaj zobaczysz wszystkie tagi, które dodałeś do swoich postów.
3 Wyszukiwanie po tagach. W lewej kolumnie, pod zeszytami, znajduje się menu Tagi. Tutaj zobaczysz wszystkie tagi, które dodałeś do swoich postów. - Kliknij tag, aby wyświetlić wszystkie wpisy z nim związane.
 4 Usuń notatki. Na dole lewej kolumny znajduje się Kosz. Kliknij go, aby zobaczyć usunięte notatki.
4 Usuń notatki. Na dole lewej kolumny znajduje się Kosz. Kliknij go, aby zobaczyć usunięte notatki. - Aby odzyskać notatkę usuniętą przez pomyłkę, wybierz ją w środkowej kolumnie i kliknij przycisk „Odzyskaj” u góry prawej kolumny.
- Aby trwale usunąć notatkę, wybierz ją w środkowej kolumnie i kliknij przycisk "Usuń" u góry prawej kolumny. Evernote poprosi Cię o potwierdzenie, że chcesz usunąć notatkę.
Metoda 5 z 5: Korzystanie z innych notatek
 1 Wypróbuj inne notatki. Evernote oferuje cztery różne sposoby robienia notatek. Różne rodzaje notatek mogą być pomocne w zależności od sytuacji i używanego urządzenia.
1 Wypróbuj inne notatki. Evernote oferuje cztery różne sposoby robienia notatek. Różne rodzaje notatek mogą być pomocne w zależności od sytuacji i używanego urządzenia.  2 Szybkie pisanie odręczne. Kliknij czarny trójkąt obok "Nowa notatka" u góry okna i wybierz "Nowa notatka odręczna". Zobaczysz arkusz do pisania.
2 Szybkie pisanie odręczne. Kliknij czarny trójkąt obok "Nowa notatka" u góry okna i wybierz "Nowa notatka odręczna". Zobaczysz arkusz do pisania. - Kliknij i przesuń kursor, aby pisać na arkuszu. Wygodnie jest to zrobić na urządzeniach z rysikiem lub ekranami dotykowymi.
 3 Nagraj notatkę dźwiękową. Kliknij czarny trójkąt obok „Nowa notatka” u góry okna i wybierz „Nowa notatka dźwiękowa”. Zobaczysz niebieski przycisk „Nagraj” do nagrywania.
3 Nagraj notatkę dźwiękową. Kliknij czarny trójkąt obok „Nowa notatka” u góry okna i wybierz „Nowa notatka dźwiękowa”. Zobaczysz niebieski przycisk „Nagraj” do nagrywania. - Kliknij przycisk i nagraj notatkę dźwiękową. Można go odtworzyć później.
- Przed rozpoczęciem nagrywania upewnij się, że wskaźnik poziomu hałasu się porusza. Jeśli tak się nie stanie, mikrofon w Twoim urządzeniu może nie działać.
 4 Nagraj notatkę wideo. Kliknij czarny trójkąt obok „Nowa notatka” u góry okna i wybierz „Nowa notatka wideo”. Zobaczysz kwadratowe okno pokazujące obraz z kamery.
4 Nagraj notatkę wideo. Kliknij czarny trójkąt obok „Nowa notatka” u góry okna i wybierz „Nowa notatka wideo”. Zobaczysz kwadratowe okno pokazujące obraz z kamery. - Kliknij „Nagraj”, aby nagrać kamerę internetową lub kamerę telefonu.
- Kliknij „Zrób migawkę”, aby zapisać obraz jako migawkę.
 5 Synchronizuj swoje notatki. Gdy zainstalujesz Evernote na dwóch lub więcej urządzeniach, możesz łatwo zsynchronizować swoje notatki na każdym z nich.
5 Synchronizuj swoje notatki. Gdy zainstalujesz Evernote na dwóch lub więcej urządzeniach, możesz łatwo zsynchronizować swoje notatki na każdym z nich. - Kliknij przycisk „Synchronizuj” u góry okna.
 6 Zaloguj się do Evernote na innym urządzeniu. Twoje notatki z pierwszego urządzenia są tutaj.
6 Zaloguj się do Evernote na innym urządzeniu. Twoje notatki z pierwszego urządzenia są tutaj. - Evernote zapamiętuje dane logowania na urządzeniu i nie wylogowuje się nawet po zamknięciu aplikacji. Jeśli chcesz się wylogować ze swojego konta (na przykład, jeśli udostępniasz komuś komputer), przejdź do menu „Plik” i wybierz „Wyloguj”.
 7 Ucz się. Dzięki tym informacjom możesz korzystać z podstawowych funkcji Evernote; istnieje jednak znacznie więcej opcji, o których można się dowiedzieć na oficjalnej stronie internetowej.
7 Ucz się. Dzięki tym informacjom możesz korzystać z podstawowych funkcji Evernote; istnieje jednak znacznie więcej opcji, o których można się dowiedzieć na oficjalnej stronie internetowej.
Porady
- Chociaż nie ma możliwości zmuszenia Evernote do rozpoznawania plików MS Word bez uiszczenia opłaty za aktualizację, nie ma takiego ograniczenia dla plików OpenOffice.org. Jest to potężny i darmowy program biurowy, który w niczym nie ustępuje MS Word. Może nawet zapisywać pliki w formacie MS Word. Jeśli chcesz zaoszczędzić pieniądze, pobierz i zainstaluj darmowy OpenOffice.org.
- Konto premium Evernote ma wiele innych funkcji oprócz pełnej obsługi wszystkich formatów plików. Pozwala synchronizować całą swoją pracę, współpracować z innymi użytkownikami usługi i przesyłać do 500 MB miesięcznie na swoje konto. Darmowa wersja ma limit 40 MB.