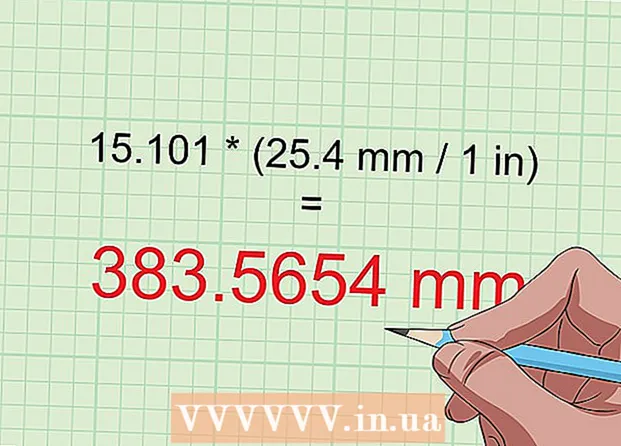Autor:
Monica Porter
Data Utworzenia:
21 Marsz 2021
Data Aktualizacji:
1 Lipiec 2024

Zawartość
W tym wikiHow dowiesz się, jak skonfigurować komputer HP do ustawień fabrycznych. Jeśli Twój laptop HP ma problemy, czasami przywrócenie go do ustawień fabrycznych jest szybkim sposobem na jego naprawienie. Jedynym problemem z tym rozwiązaniem jest utrata wszystkich danych z komputera. Zalecamy wykonanie kopii zapasowej wszystkich plików, które chcesz zachować, przed rozpoczęciem.
Kroki
Metoda 1 z 2: instalując Ustawienia w systemie Windows
. Ten przycisk z logo Windows znajduje się w lewym dolnym rogu paska zadań.
(Oprawa). To jest ikona koła zębatego znajdująca się w lewej kolumnie w menu Start.

(Aktualizacja i bezpieczeństwo). To ostatnia opcja poniżej dwóch obracających się strzałek.
Kliknij Poprawa (Przywracać). Ta opcja znajduje się w lewej kolumnie, obok ikony okrągłej strzałki z zegarem w środku.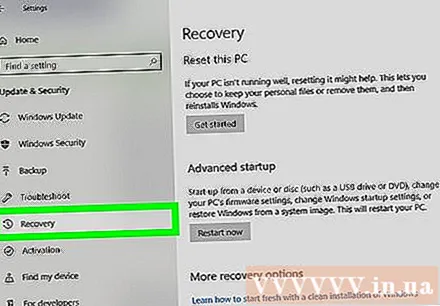
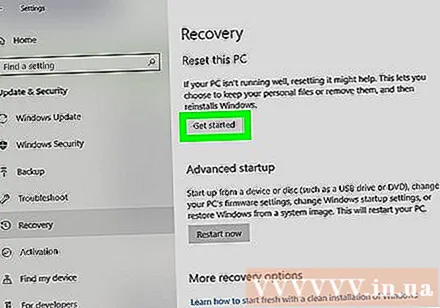
Kliknij Zaczynaj (Zaczynać). Ten przycisk znajduje się pod pierwszą opcją „Zresetuj ten komputer”.
Kliknij Usuń wszystko (Usuń wszystko). Opcje znajdują się w drugim pasku na dole. Komputer zacznie się resetować. Może to zająć dużo czasu, aw tym czasie komputer kilkakrotnie uruchomi się ponownie. Upewnij się, że komputer jest podłączony i ma wystarczającą ilość baterii.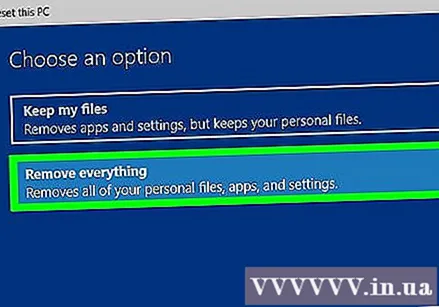
- Możesz także kliknąć „Zachowaj moje pliki”. Ta opcja spowoduje ponowne zainstalowanie systemu Windows bez usuwania danych. Takie podejście może rozwiązać niektóre problemy z komputerem, ale nie jest naprawdę skuteczne.
Metoda 2 z 2: przez zaawansowany rozruch
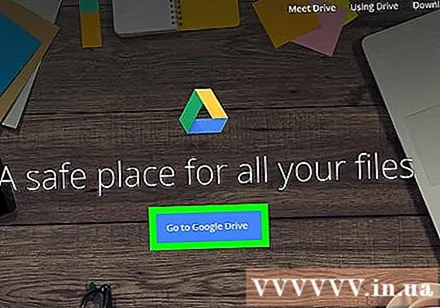
Utwórz kopię zapasową danych, które chcesz zachować. Obejmuje to dokumenty, zdjęcia, muzykę, filmy i wszelkie pliki, których nie chcesz stracić. Kopię zapasową danych można wykonać przy użyciu zewnętrznego dysku twardego, dysku USB o dużej pojemności lub dysku optycznego. Możesz także skorzystać z usługi przechowywania danych online, takiej jak Dropbox lub Dysk Google. Dane, których kopii zapasowych nie utworzysz, zostaną utracone podczas ponownej instalacji.- Aby uzyskać więcej informacji, postępuj zgodnie z instrukcjami online dotyczącymi tworzenia kopii zapasowych plików w systemie Windows 10.
Uruchom ponownie lub włącz laptopa. Jeśli laptop jest już włączony, wyłącz go za pomocą przycisku zasilania lub przycisku Start systemu Windows. Po wyłączeniu laptopa należy go ponownie włączyć. Jeśli jest już wyłączony, po prostu go włącz.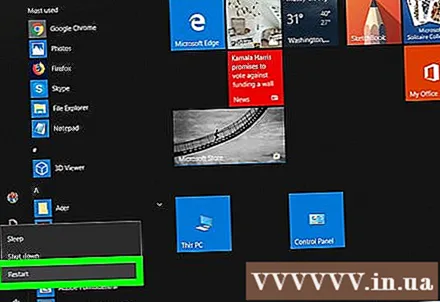
Natychmiast, bez przerywania naciskania klawisza F11. Zanim logo HP pojawi się podczas uruchamiania, kilkakrotnie naciśnij klawisz F11. Umożliwi to dostęp do zaawansowanych opcji rozruchu. Jeśli komputer nie przechodzi w zaawansowany tryb rozruchu, konieczne będzie ponowne uruchomienie i powtórzenie poprzedniej operacji. Być może będziesz musiał spróbować kilka razy, aby odnieść sukces.
Kliknij Zaawansowane opcje (Ustawienie zaawansowane). Ta opcja znajduje się na ekranie z napisem „Automatyczna naprawa”.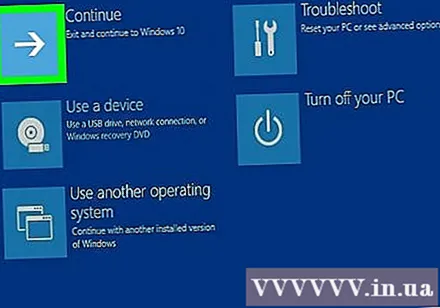
Kliknij Rozwiązywanie problemów (Problem z rozwiązaniem). To druga opcja pośrodku, obok ikony niektórych narzędzi.
Kliknij Zresetuj ten komputer (Zresetuj ten komputer). To druga opcja po lewej stronie, obok ikony okrągłej strzałki nad białym paskiem.
Kliknij Usuń wszystko (Usuń wszystko). To jest druga opcja na dole. Wszystko będzie gotowe za kilka minut.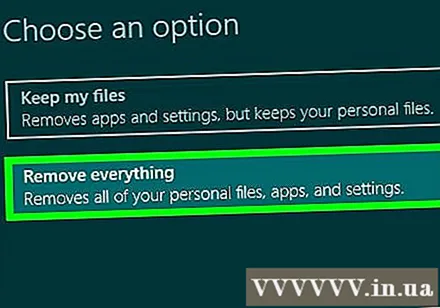
- Możesz także kliknąć „Zachowaj moje pliki”. Ta opcja spowoduje ponowne zainstalowanie systemu Windows bez usuwania danych. Ta metoda może rozwiązać niektóre problemy z komputerem, ale nie jest naprawdę skuteczna.
Kliknij Wszystkie dyski (Wszystkie dyski). Ta opcja usunie wszystko z laptopa HP i ponownie zainstaluje system Windows.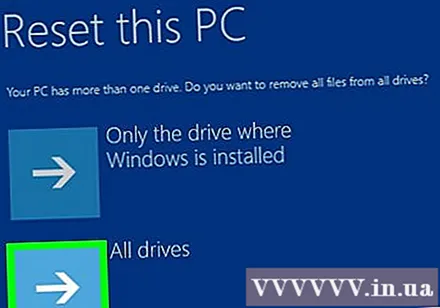
Kliknij Resetowanie (Resetowanie). Komputer zacznie się resetować. Może to zająć dużo czasu, aw tym czasie komputer kilkakrotnie uruchomi się ponownie.
- Upewnij się, że laptop jest podłączony. Byłoby lepiej, gdyby pojemność baterii w komputerze wynosiła 50% lub więcej.