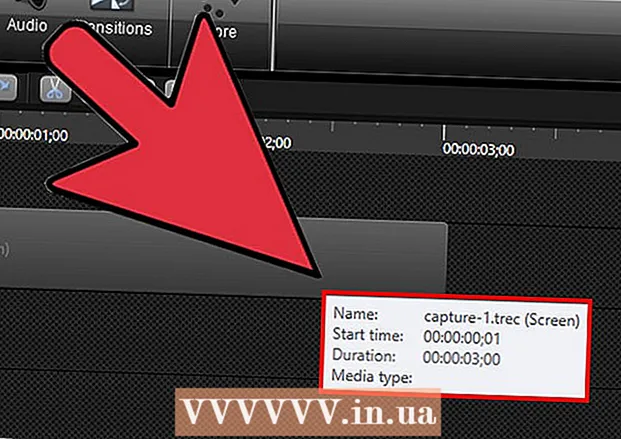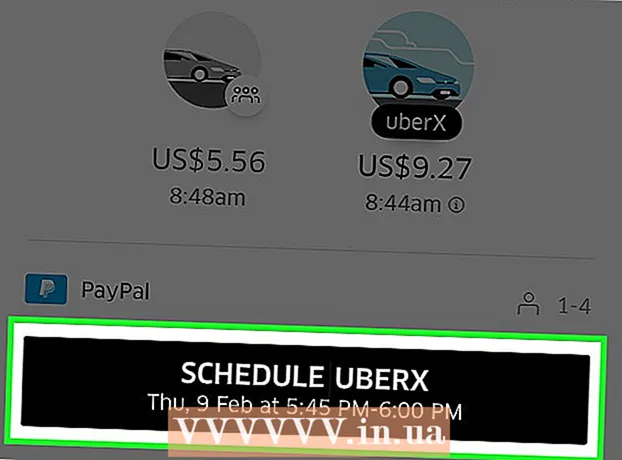Autor:
Eric Farmer
Data Utworzenia:
10 Marsz 2021
Data Aktualizacji:
1 Lipiec 2024

Zawartość
- Kroki
- Część 1 z 3: Jak otworzyć stronę konfiguracji routera w systemie Windows
- Część 2 z 3: Jak otworzyć stronę konfiguracji routera w systemie Mac OS X
- Część 3 z 3: Jak skonfigurować przekierowanie portów
- Porady
- Ostrzeżenia
W tym artykule dowiesz się, jak otworzyć określony port na routerze, aby przyznać dostęp do sieci określonemu programowi. Jeśli otworzysz określone porty na routerze, gry, klienci torrent, serwery i inne programy, którym domyślnie odmówiono dostępu do tych portów, mogą łączyć się z Internetem. Pamiętaj, że jeśli otworzysz porty, bezpieczeństwo twojego systemu zostanie drastycznie zmniejszone.
Kroki
Część 1 z 3: Jak otworzyć stronę konfiguracji routera w systemie Windows
- 1 Upewnij się, że komputer jest Podłączony do internetu. Aby otworzyć stronę konfiguracji routera, musisz znaleźć jego adres i połączyć się z nim, co wymaga aktywnego połączenia z Internetem.
- 2 Otwórz menu startowe
 . Kliknij logo Windows w lewym dolnym rogu ekranu.
. Kliknij logo Windows w lewym dolnym rogu ekranu. - 3 Kliknij "Opcje"
 . Jest to ikona w kształcie koła zębatego w lewym dolnym rogu menu Start. Otworzy się okno z parametrami.
. Jest to ikona w kształcie koła zębatego w lewym dolnym rogu menu Start. Otworzy się okno z parametrami. - 4 Kliknij „Sieć i Internet”
 . To ikona w kształcie kuli ziemskiej na środku okna.
. To ikona w kształcie kuli ziemskiej na środku okna. - 5 Kliknij Wyświetl ustawienia sieci. To link na dole okna.
- Być może będziesz musiał przewinąć w dół, aby znaleźć ten link.
- 6 Przewiń w dół do sekcji „Wi-Fi”. Znajdziesz go po prawej stronie „Nazwa:” na tej stronie.
- 7 Znajdź wiersz „Brama domyślna”. Znajduje się na dole sekcji Wi-Fi.
- 8 Znajdź adres bramy domyślnej. Znajduje się po prawej stronie wiersza „Brama domyślna” - ten adres jest adresem routera.
 9 Otwórz stronę konfiguracji routera. W pasku adresu przeglądarki internetowej wprowadź adres bramy domyślnej, a następnie kliknij ↵ Wejdź.
9 Otwórz stronę konfiguracji routera. W pasku adresu przeglądarki internetowej wprowadź adres bramy domyślnej, a następnie kliknij ↵ Wejdź. - Na przykład, jeśli domyślny adres bramy to 192.168.1.1, wprowadź 192.168.1.1.
 10 Wprowadź swoją nazwę użytkownika i hasło. Pomiń ten krok, jeśli nie musisz wprowadzać tych poświadczeń.Jeśli zmieniłeś nazwę użytkownika i hasło (na przykład podczas pierwszej konfiguracji routera), wprowadź je. Jeśli nie, wprowadź domyślną nazwę użytkownika i hasło:
10 Wprowadź swoją nazwę użytkownika i hasło. Pomiń ten krok, jeśli nie musisz wprowadzać tych poświadczeń.Jeśli zmieniłeś nazwę użytkownika i hasło (na przykład podczas pierwszej konfiguracji routera), wprowadź je. Jeśli nie, wprowadź domyślną nazwę użytkownika i hasło: - dla routera Linksys wprowadź Admin w polach tekstowych do wpisania nazwy użytkownika i hasła;
- dla routera Netgear wprowadź Admin w polu tekstowym, aby wpisać swoją nazwę użytkownika, a następnie wpisz hasło w polu tekstowym do wprowadzenia hasła;
- Aby dowiedzieć się, jaka jest domyślna nazwa użytkownika i hasło, zapoznaj się z instrukcją obsługi routera.
- Jeśli zapomnisz swoich danych logowania, będziesz musiał zresetować router.
- Nazwę użytkownika i hasło do routera można znaleźć na naklejce na obudowie routera.
- 11 Poczekaj, aż otworzy się strona konfiguracji routera. Teraz możesz skonfigurować przekierowanie portów.
Część 2 z 3: Jak otworzyć stronę konfiguracji routera w systemie Mac OS X
- 1 Upewnij się, że komputer jest Podłączony do internetu. Aby otworzyć stronę konfiguracji routera, musisz znaleźć jego adres i połączyć się z nim, co wymaga aktywnego połączenia z Internetem.
- 2 Otwórz menu Apple
 . Kliknij logo Apple w lewym górnym rogu ekranu.
. Kliknij logo Apple w lewym górnym rogu ekranu. - 3 Kliknij Ustawienia systemowe. Ta opcja jest w menu. Otworzy się okno Preferencje systemowe.
- 4 Kliknij Sieć. Tę ikonę w kształcie kuli znajdziesz w oknie Preferencje systemowe. Otworzy się okno „Sieć”.
- 5 Kliknij dodatkowo. Znajduje się w prawym dolnym rogu okna. Pojawi się wyskakujące okienko.
- 6 Kliknij na zakładkę TCP/IP. Znajduje się u góry wyskakującego okna.
- 7 Znajdź adres w wierszu „Router”. Ten adres jest adresem routera.
- 8 Otwórz stronę konfiguracji routera. W pasku adresu przeglądarki internetowej wprowadź adres bramy domyślnej, a następnie kliknij ⏎ Powrót.
- Na przykład, jeśli domyślny adres bramy to 192.168.1.1, wprowadź 192.168.1.1.
- 9 Wprowadź swoją nazwę użytkownika i hasło. Pomiń ten krok, jeśli nie musisz wprowadzać tych poświadczeń. Jeśli zmieniłeś nazwę użytkownika i hasło (na przykład podczas pierwszej konfiguracji routera), wprowadź je. Jeśli nie, wprowadź domyślną nazwę użytkownika i hasło:
- dla routera Linksys wprowadź Admin w polach tekstowych do wpisania nazwy użytkownika i hasła;
- dla routera Netgear wprowadź Admin w polu tekstowym, aby wpisać swoją nazwę użytkownika, a następnie wpisz hasło w polu tekstowym do wprowadzenia hasła;
- Aby dowiedzieć się, jaka jest domyślna nazwa użytkownika i hasło, zapoznaj się z instrukcją obsługi routera.
- Jeśli zapomnisz swoich danych logowania, będziesz musiał zresetować router.
- Nazwę użytkownika i hasło do routera można znaleźć na naklejce na obudowie routera.
- 10 Poczekaj, aż otworzy się strona konfiguracji routera. Teraz możesz skonfigurować przekierowanie portów.
Część 3 z 3: Jak skonfigurować przekierowanie portów
- 1 Zapoznaj się z interfejsem strony konfiguracji routera. Interfejs na tej stronie zależy od modelu routera, więc musisz znaleźć sekcję z opcjami przekierowania portów. Najłatwiejszym sposobem znalezienia tej sekcji jest przeczytanie instrukcji (online lub na papierze) routera.
- Na przykład sekcja z opcjami przekierowania portów na routerze Linksys nazywa się przekierowanie portów linksys (przekierowanie portów); w tej sekcji musisz znaleźć swój model routera.
- Nie poddawaj się, jeśli nie widzisz wybranej opcji lub sekcji. Na przykład, jeśli nie możesz znaleźć opcji „Zaawansowane” na stronie, kontynuuj wyszukiwanie.
 2 Poszukaj sekcji Port Forwarding. Interfejsy strony konfiguracji będą się nieznacznie różnić, ale opcje przekazywania można znaleźć w jednej z następujących sekcji: Przekierowanie portów, Gry, Aplikacje, Serwery wirtualne, Konfiguracja chroniona, Zapora.
2 Poszukaj sekcji Port Forwarding. Interfejsy strony konfiguracji będą się nieznacznie różnić, ale opcje przekazywania można znaleźć w jednej z następujących sekcji: Przekierowanie portów, Gry, Aplikacje, Serwery wirtualne, Konfiguracja chroniona, Zapora. - Każda sekcja ze słowem „Port” powinna zostać otwarta i przejrzana.
- Jeśli nie możesz znaleźć żadnej z tych sekcji, otwórz sekcję Ustawienia zaawansowane i poszukaj podsekcji Port Forwarding.
 3 Znajdź domyślne ustawienia przekierowania portów. Wiele routerów ma wstępnie ustawione menu dla popularnych programów. Aby otworzyć porty dla takiego programu, wybierz go z menu Nazwa usługi, Aplikacja lub podobnego, a następnie kliknij przycisk Zapisz lub podobny.
3 Znajdź domyślne ustawienia przekierowania portów. Wiele routerów ma wstępnie ustawione menu dla popularnych programów. Aby otworzyć porty dla takiego programu, wybierz go z menu Nazwa usługi, Aplikacja lub podobnego, a następnie kliknij przycisk Zapisz lub podobny. - Na przykład "Minecraft" to popularny program, dla którego użytkownicy przekierowują porty, więc wybierz z menu "Minecraft".
 4 Utwórz regułę przekierowania portów. Jeśli potrzebny program nie znajduje się na liście popularnych programów, utwórz nową regułę przekierowania portów. Twoje kroki będą zależeć od modelu routera, ale w większości przypadków konieczne będzie wprowadzenie następujących informacji:
4 Utwórz regułę przekierowania portów. Jeśli potrzebny program nie znajduje się na liście popularnych programów, utwórz nową regułę przekierowania portów. Twoje kroki będą zależeć od modelu routera, ale w większości przypadków konieczne będzie wprowadzenie następujących informacji: - Nazwa lub opis: Wprowadź tutaj nazwę usługi / programu (na przykład wpisz „Minecraft”). Nie jest to wymagane, ale nie będzie przeszkadzać w różnych regułach przekierowania portów.
- Typ lub typ usługi: Wybierz tutaj TCP, UDP lub TCP / UDP. Jeśli nie masz pewności, który wybrać, kliknij „TCP / UDP” lub „Oba”.
- Inbound lub Start: Wprowadź tutaj pierwszy numer portu. Ale najpierw dowiedz się, czy możesz otworzyć ten port dla innego programu.
- Prywatny lub Koniec: Wprowadź tutaj drugi numer portu. Jeśli chcesz otworzyć tylko jeden port, wprowadź numer wprowadzony w poprzednim polu tekstowym. Jeśli chcesz otworzyć szereg portów, w tym polu tekstowym wprowadź numer ostatniego (w rzędzie) portu (na przykład, jeśli wpiszesz „23” w pierwszym polu tekstowym i wpiszesz „33” w drugim, porty od 23 do 33 zostaną otwarte).
 5 Wprowadź prywatny adres IP komputera. Należy to zrobić w polu tekstowym „Prywatny adres IP” lub „IP urządzenia”. Adres IP można znaleźć na komputerze z systemem Windows i Mac OS X.
5 Wprowadź prywatny adres IP komputera. Należy to zrobić w polu tekstowym „Prywatny adres IP” lub „IP urządzenia”. Adres IP można znaleźć na komputerze z systemem Windows i Mac OS X. - W zależności od modelu routera to pole tekstowe może już zawierać adres IP komputera. Jeśli tak, pomiń ten krok.
 6 Zapisz zmiany. Kliknij „Zapisz” lub „Zastosuj”. W razie potrzeby zrestartuj router, aby zmiany zaczęły obowiązywać.
6 Zapisz zmiany. Kliknij „Zapisz” lub „Zastosuj”. W razie potrzeby zrestartuj router, aby zmiany zaczęły obowiązywać. - Może być konieczne zaznaczenie pola obok „Włączone” lub „Włączone”; ta opcja znajduje się obok linii z numerem portu.
Porady
- Upewnij się, że wprowadzasz prawidłowe adresy urządzeń i numery portów. Jeśli wpiszesz zły numer, program nie będzie mógł połączyć się z Internetem.
- Niektóre routery (takie jak D-Link) zawierają funkcję portu wyzwalania, która pozwala grom łączyć się z Internetem bez konieczności zmiany adresu IP. Ta funkcja monitoruje połączenia wychodzące z gry i automatycznie zmienia adres określonej reguły przekierowania portów na adres IP gry. W większości przypadków tę funkcję należy włączyć ręcznie na stronie konfiguracji routera.
- Wyłącz zaporę sieciową innej firmy na swoim komputerze, jeśli wystąpią problemy. Zapora sieciowa Norton Internet Security i podobne zapory są dość nastrojowe, dlatego zalecamy włączenie zapory systemu Windows lub Mac OS X.
Ostrzeżenia
- Zalecamy, aby nie otwierać wszystkich portów routera, aby uniemożliwić hakerom uzyskanie dostępu do komputera.
- Jeśli router używa hasła domyślnego, zalecamy zmianę tego hasła. Domyślne hasło stanowi zagrożenie dla bezpieczeństwa systemu.
- Podczas wprowadzania zmian w konfiguracji routera włącz oprogramowanie antywirusowe, chroniące przed złośliwym oprogramowaniem i zaporę sieciową.