Autor:
Sara Rhodes
Data Utworzenia:
17 Luty 2021
Data Aktualizacji:
1 Lipiec 2024

Zawartość
Być może natknąłeś się na sytuację, w której musiałeś ręcznie wybrać ścieżkę audio w odtwarzaczu multimedialnym VLC (jeśli film lub wideo ma wiele ścieżek audio). Na przykład japońskie anime jest stale odtwarzane po japońsku, chociaż chcesz oglądać je po rosyjsku. Dlatego musisz ustawić preferowany język dźwięku.
Kroki
Metoda 1 z 2: Proste ustawienia
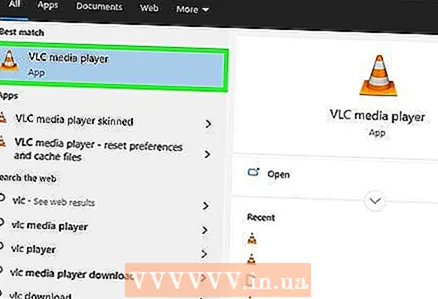 1 Uruchom odtwarzacz multimedialny VLC. Nie musisz otwierać pliku wideo, ponieważ zmienisz tylko ustawienia programu.
1 Uruchom odtwarzacz multimedialny VLC. Nie musisz otwierać pliku wideo, ponieważ zmienisz tylko ustawienia programu. 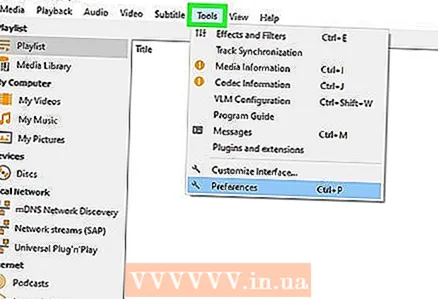 2 Otwórz menu Narzędzia. Jest na górze okna.
2 Otwórz menu Narzędzia. Jest na górze okna. 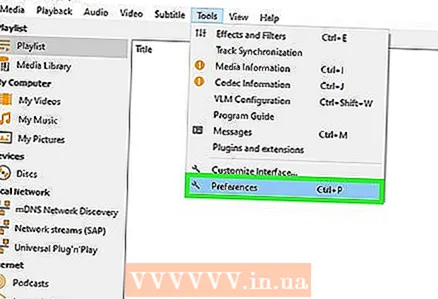 3 Wybierz "Ustawienia" z menu. Otworzy się okno ustawień.
3 Wybierz "Ustawienia" z menu. Otworzy się okno ustawień. - Możesz też nacisnąć CTRL + P, aby otworzyć okno preferencji.
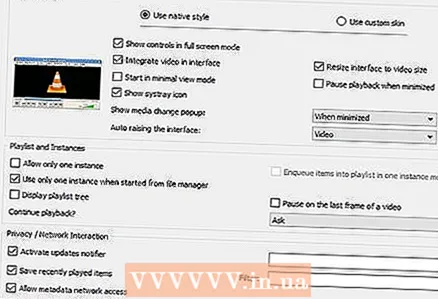 4 Przełącz na tryb łatwej konfiguracji. W lewym dolnym rogu okna, w sekcji „Pokaż ustawienia” zaznacz opcję „Proste”.
4 Przełącz na tryb łatwej konfiguracji. W lewym dolnym rogu okna, w sekcji „Pokaż ustawienia” zaznacz opcję „Proste”. 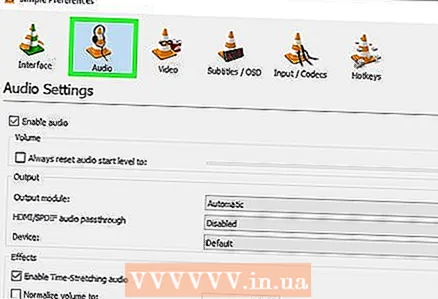 5 Kliknij zakładkę „Dźwięk”. Znajdziesz go po lewej lub u góry okna. Ta zakładka jest oznaczona pomarańczową ikoną stożka słuchawek.
5 Kliknij zakładkę „Dźwięk”. Znajdziesz go po lewej lub u góry okna. Ta zakładka jest oznaczona pomarańczową ikoną stożka słuchawek. 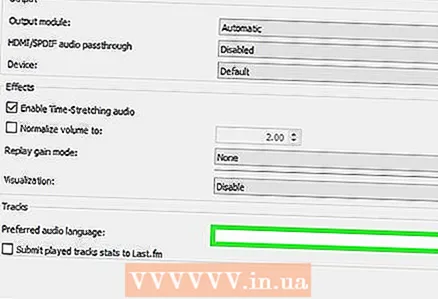 6 Wprowadź preferowany język dźwięku. U dołu ustawień dźwięku znajdź sekcję Ścieżki. W wierszu „Preferowany język audio” wprowadź kod języka. Listę kodów można znaleźć na stronie http://www.loc.gov/standards/iso639-2/php/code_list.php. Spróbuj najpierw wpisać kod formatu ISO 639-2; jeśli to nie działa, wprowadź kod formatu ISO 639-1.
6 Wprowadź preferowany język dźwięku. U dołu ustawień dźwięku znajdź sekcję Ścieżki. W wierszu „Preferowany język audio” wprowadź kod języka. Listę kodów można znaleźć na stronie http://www.loc.gov/standards/iso639-2/php/code_list.php. Spróbuj najpierw wpisać kod formatu ISO 639-2; jeśli to nie działa, wprowadź kod formatu ISO 639-1. - Rosyjski: ruski
- Język angielski: pol
- Hiszpański: spa
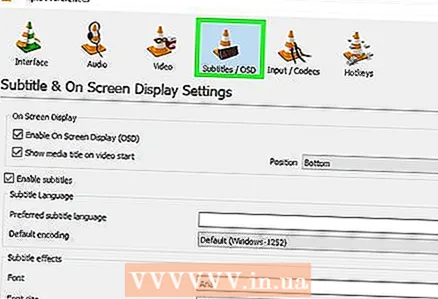 7 Ustaw napisy. Możesz ustawić preferowany język napisów w oknie ustawień VLC. Możesz także ustawić czcionkę, rozmiar czcionki i inne opcje napisów.
7 Ustaw napisy. Możesz ustawić preferowany język napisów w oknie ustawień VLC. Możesz także ustawić czcionkę, rozmiar czcionki i inne opcje napisów. - Przejdź do zakładki „Napisy”; znajdziesz go po lewej lub u góry okna.
- Wprowadź kod języka w wierszu „Preferowany język napisów”. Listę kodów można znaleźć na http://www.loc.gov/standards/iso639-2/php/code_list.php
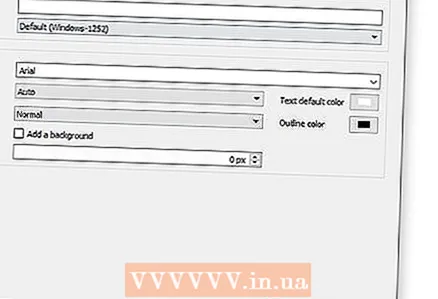 8 Kliknij „Zapisz”. Ten przycisk znajduje się w prawym dolnym rogu ekranu. Zmiany zostaną zapisane.
8 Kliknij „Zapisz”. Ten przycisk znajduje się w prawym dolnym rogu ekranu. Zmiany zostaną zapisane. 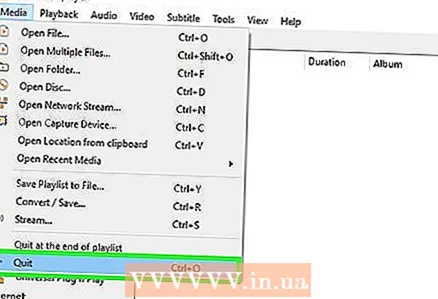 9 Uruchom ponownie VLC. Zrób to, aby zmiany zaczęły obowiązywać.
9 Uruchom ponownie VLC. Zrób to, aby zmiany zaczęły obowiązywać.
Metoda 2 z 2: Ustawienia zaawansowane
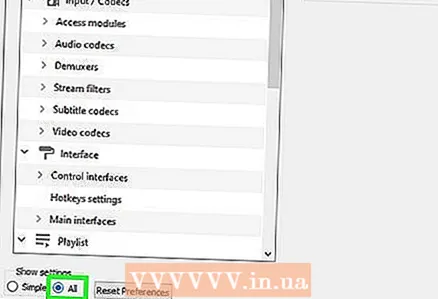 1 Przełącz na tryb ustawień zaawansowanych. W lewym dolnym rogu okna preferencji wybierz „Wszystkie”. Jeśli metoda opisana w poprzedniej sekcji nie powiodła się, ścieżki audio mogą nie być odpowiednio oznaczone. W takim przypadku preferowaną ścieżkę dźwiękową należy znaleźć metodą prób i błędów.
1 Przełącz na tryb ustawień zaawansowanych. W lewym dolnym rogu okna preferencji wybierz „Wszystkie”. Jeśli metoda opisana w poprzedniej sekcji nie powiodła się, ścieżki audio mogą nie być odpowiednio oznaczone. W takim przypadku preferowaną ścieżkę dźwiękową należy znaleźć metodą prób i błędów. 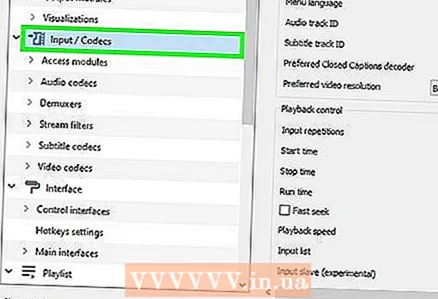 2 Kliknij sekcję Wejście / Kodeki. Znajduje się w lewym okienku okna Ustawienia zaawansowane. W prawym okienku otworzy się kilka opcji.
2 Kliknij sekcję Wejście / Kodeki. Znajduje się w lewym okienku okna Ustawienia zaawansowane. W prawym okienku otworzy się kilka opcji. 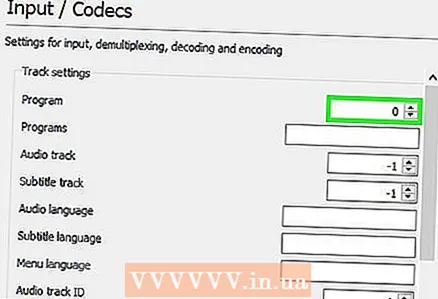 3 Zmień numer ścieżki dźwiękowej. Jeśli plik wideo zawiera wiele ścieżek audio, znajdź właściwą, korzystając z metody iteracji. Jeśli plik wideo zawiera tylko 2 ścieżki audio, prawidłowa ścieżka to 0 lub 1.0 jest ścieżką preferowaną (jeśli zresetujesz ustawienia), 1 to dodatkowa ścieżka.
3 Zmień numer ścieżki dźwiękowej. Jeśli plik wideo zawiera wiele ścieżek audio, znajdź właściwą, korzystając z metody iteracji. Jeśli plik wideo zawiera tylko 2 ścieżki audio, prawidłowa ścieżka to 0 lub 1.0 jest ścieżką preferowaną (jeśli zresetujesz ustawienia), 1 to dodatkowa ścieżka. 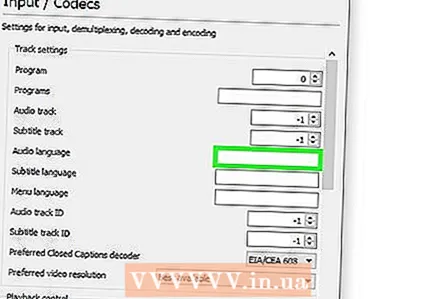 4 Spróbuj wpisać kod języka. Ten krok najprawdopodobniej nie przyniesie pożądanych rezultatów, jeśli metoda z poprzedniej sekcji nie zadziałała, ale nadal warto spróbować. Wprowadź kod języka w wierszu Język audio. Kod języka można znaleźć pod adresem http://www.loc.gov/standards/iso639-2/php/code_list.php.
4 Spróbuj wpisać kod języka. Ten krok najprawdopodobniej nie przyniesie pożądanych rezultatów, jeśli metoda z poprzedniej sekcji nie zadziałała, ale nadal warto spróbować. Wprowadź kod języka w wierszu Język audio. Kod języka można znaleźć pod adresem http://www.loc.gov/standards/iso639-2/php/code_list.php. 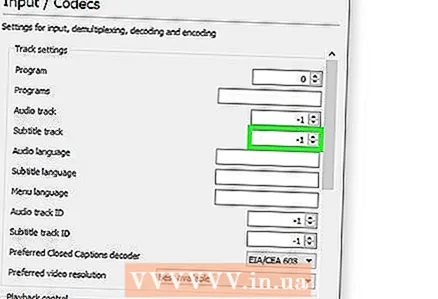 5 Zmień numer ścieżki napisów. Jeśli masz problemy z preferowaną ścieżką napisów, spróbuj wprowadzić numery różnych ścieżek napisów.
5 Zmień numer ścieżki napisów. Jeśli masz problemy z preferowaną ścieżką napisów, spróbuj wprowadzić numery różnych ścieżek napisów. 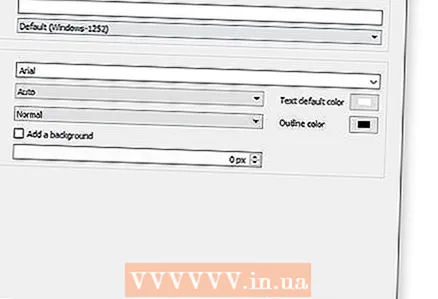 6 Kliknij „Zapisz”. Ten przycisk znajduje się w prawym dolnym rogu ekranu. Zmiany zostaną zapisane.
6 Kliknij „Zapisz”. Ten przycisk znajduje się w prawym dolnym rogu ekranu. Zmiany zostaną zapisane. 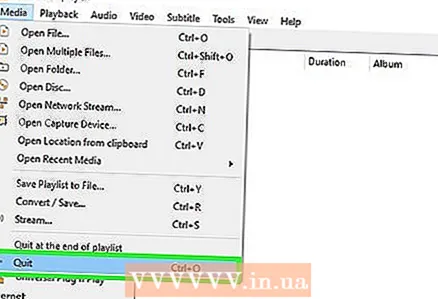 7 Uruchom ponownie VLC. Zrób to, aby zmiany zaczęły obowiązywać.
7 Uruchom ponownie VLC. Zrób to, aby zmiany zaczęły obowiązywać.
Porady
- Bądź cierpliwy — jest to żmudny proces, ale należy to zrobić raz, aby nie trzeba było za każdym razem poprawiać ścieżek audio i napisów.
Ostrzeżenia
- Zachowaj ostrożność podczas pobierania filmów z trackerów torrentów.



