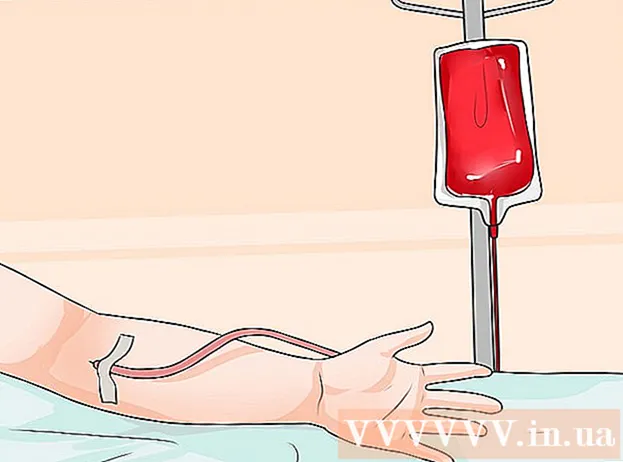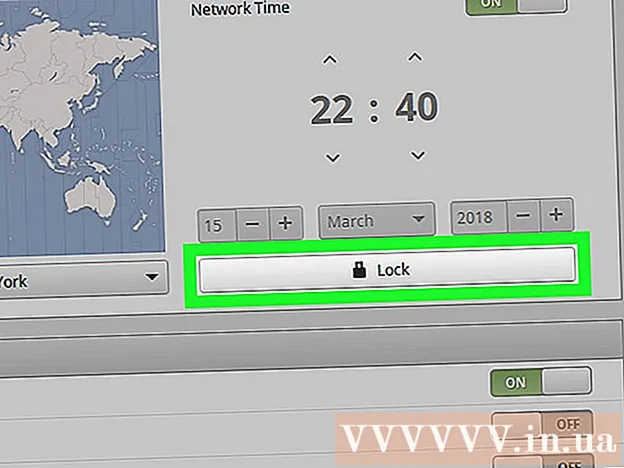Autor:
Janice Evans
Data Utworzenia:
23 Lipiec 2021
Data Aktualizacji:
1 Lipiec 2024

Zawartość
- Kroki
- Metoda 1 z 2: Praca z szablonem Excel
- Metoda 2 z 2: Stwórz własną dynamiczną tabelę wydatków
- Porady
Wiele firm używa programu Microsoft Excel do śledzenia wydatków działu lub firmy. Obecnie Excel może być używany na wszystkich komputerach z systemem operacyjnym Windows. Z tego powodu możesz śledzić własne wydatki, jeśli ten program jest zainstalowany na twoim domowym komputerze. Istnieje duża liczba szablonów do śledzenia wydatków z Microsoft i innych witryn, najnowsze wersje programu Excel zawierają wbudowany szablon jako preinstalowany. Również w programie Excel możesz utworzyć własną dynamiczną tabelę do śledzenia wydatków. W obu przypadkach postępuj zgodnie z poniższymi instrukcjami.
Kroki
Metoda 1 z 2: Praca z szablonem Excel
 1 Wybierz gotowy szablon. Najnowsze wersje programu zawierają szablon do śledzenia wydatków osobistych, a także szablony do śledzenia wydatków biznesowych. Możesz uzyskać dostęp do tych szablonów i za ich pomocą śledzić wydatki.
1 Wybierz gotowy szablon. Najnowsze wersje programu zawierają szablon do śledzenia wydatków osobistych, a także szablony do śledzenia wydatków biznesowych. Możesz uzyskać dostęp do tych szablonów i za ich pomocą śledzić wydatki. - W programie Excel 2003 wybierz Nowy z menu Plik. Na pasku zadań Na moim komputerze wybierz opcję Nowa książka, aby wyświetlić szablony w nowym oknie dialogowym.
- W programie Excel 2007 w menu Plik wybierz Nowy. Spowoduje to wyświetlenie okna dialogowego „Nowa książka”. Wybierz Zainstalowane szablony z menu Szablony w menu po lewej stronie. Wybierz Osobisty budżet miesięczny z Zainstalowane szablony w środkowym menu i kliknij Utwórz.
- W programie Excel 2010 w menu Plik wybierz Nowy. Wybierz Przykładowe szablony w górnej części panelu Dostępne szablony, a następnie spośród wszystkich przykładowych szablonów wybierz Osobisty budżet miesięczny i kliknij Utwórz.
 2 Wybierz szablon online. Jeśli wstępnie zdefiniowane szablony nie nadają się do śledzenia Twoich wydatków, możesz wybrać szablon przez Internet. Możesz go pobrać z dowolnej witryny lub łącząc się za pośrednictwem programu Excel z pakietem Microsoft Office Online.
2 Wybierz szablon online. Jeśli wstępnie zdefiniowane szablony nie nadają się do śledzenia Twoich wydatków, możesz wybrać szablon przez Internet. Możesz go pobrać z dowolnej witryny lub łącząc się za pośrednictwem programu Excel z pakietem Microsoft Office Online. - W przypadku programu Excel 2003 możesz wybrać odpowiedni szablon z biblioteki online Microsoft Office pod adresem https://templates.office.com/en-us. (Możesz tam również znaleźć szablony dla nowszych wersji programu Excel).
- W programie Excel 2007 wybierz kartę Budżety w sekcji Internet okna dialogowego Nowy skoroszyt. Aby połączyć się z biblioteką online szablonów pakietu Office, musisz mieć włączony Internet.
- W programie Excel 2010 wybierz Budżety z sekcji Office.com w okienku Dostępne szablony. Aby się połączyć, musisz mieć włączony Internet.
 3 Wprowadź wymagane informacje w odpowiednich polach. Informacje zależą od konkretnego szablonu tabeli dynamicznej, którego używasz.
3 Wprowadź wymagane informacje w odpowiednich polach. Informacje zależą od konkretnego szablonu tabeli dynamicznej, którego używasz.  4 Zapisz swoją dynamiczną tabelę. Możesz użyć sugerowanej nazwy dla tabeli dynamicznej lub zmienić nazwę. W nazwie pliku wystarczy podać swoje imię i nazwisko oraz bieżący rok.
4 Zapisz swoją dynamiczną tabelę. Możesz użyć sugerowanej nazwy dla tabeli dynamicznej lub zmienić nazwę. W nazwie pliku wystarczy podać swoje imię i nazwisko oraz bieżący rok.
Metoda 2 z 2: Stwórz własną dynamiczną tabelę wydatków
 1 Otwórz Excela.
1 Otwórz Excela. 2 Wprowadź nazwę tabeli dynamicznej w komórce A1. Tytuł powinien mieć znaczenie, na przykład „Budżet osobisty”, „Śledzenie wydatków osobistych” lub coś podobnego (nie musisz używać cudzysłowów, są one tutaj tylko po to, aby pokazać przykład).
2 Wprowadź nazwę tabeli dynamicznej w komórce A1. Tytuł powinien mieć znaczenie, na przykład „Budżet osobisty”, „Śledzenie wydatków osobistych” lub coś podobnego (nie musisz używać cudzysłowów, są one tutaj tylko po to, aby pokazać przykład).  3 Wprowadź nagłówki kolumn. Przyjęte tytuły i kolejność: Data, Kategoria wydatków, Notatka, Wydatek, Dochód i Saldo. Wypełnij te nagłówki od komórki A2 do G2. Może być konieczne poszerzenie kolumn, aby pasowały do tytułu lub wartości.
3 Wprowadź nagłówki kolumn. Przyjęte tytuły i kolejność: Data, Kategoria wydatków, Notatka, Wydatek, Dochód i Saldo. Wypełnij te nagłówki od komórki A2 do G2. Może być konieczne poszerzenie kolumn, aby pasowały do tytułu lub wartości. - Po przygotowaniu dynamicznych nagłówków tabeli i kolumn możesz użyć funkcji zamrażania regionu, aby wyświetlać nagłówki na stałe podczas przewijania wartości. Funkcja zamrażania regionu znajduje się w menu Widok w programie Excel 2003 i wcześniejszych wersjach oraz w menu Widok na karcie Okno w programach Excel 2007 i 2010.
 4 Wprowadź informacje dotyczące pierwszego rodzaju wydatków w komórce w trzecim wierszu.
4 Wprowadź informacje dotyczące pierwszego rodzaju wydatków w komórce w trzecim wierszu. 5 Wprowadź formułę salda w komórce G3. Ze względu na to, że wprowadzasz saldo po raz pierwszy, zostanie ono zdefiniowane jako różnica między wydatkami a dochodami. Sposób, w jaki to napiszesz, zależy od tego, czy chcesz wyświetlić wydatki, czy dostępne środki.
5 Wprowadź formułę salda w komórce G3. Ze względu na to, że wprowadzasz saldo po raz pierwszy, zostanie ono zdefiniowane jako różnica między wydatkami a dochodami. Sposób, w jaki to napiszesz, zależy od tego, czy chcesz wyświetlić wydatki, czy dostępne środki. - Jeśli chcesz, aby arkusz kalkulacyjny wyświetlał najpierw wydatki, formuła bilansu powinna mieć postać = E3-F3, gdzie E3 reprezentuje wydatki, a F3 reprezentuje dochód. Przy tym ustawieniu formuła będzie przedstawiać wydatki jako liczbę dodatnią, co ułatwia zrozumienie kwoty wydatków.
- Jeśli chcesz, aby tabela przede wszystkim wyświetlała dostępne środki, formuła salda powinna wyglądać następująco: F3-E3. Przy takim ustawieniu w tabeli będzie wyświetlane saldo dodatnie, jeśli Twoje dochody są wyższe niż wydatki, a saldo ujemne w sytuacji odwrotnej.
 6 Wprowadź informacje dotyczące drugiego rodzaju wydatków w komórce w czwartym wierszu.
6 Wprowadź informacje dotyczące drugiego rodzaju wydatków w komórce w czwartym wierszu. 7 Wprowadź formułę salda w komórce G4. Druga i kolejne wartości będą nadal wyświetlać saldo, więc do wartości salda poprzedniego rekordu należy dodać różnicę między wydatkami a dochodami.
7 Wprowadź formułę salda w komórce G4. Druga i kolejne wartości będą nadal wyświetlać saldo, więc do wartości salda poprzedniego rekordu należy dodać różnicę między wydatkami a dochodami. - Jeśli najpierw przyjrzysz się wydatkom, formuła salda będzie wyglądać tak: = G3 + (E4-F4), gdzie G3 to komórka, która pokazuje poprzednie saldo, E4 pokazuje wydatki, a F4 pokazuje dochód.
- Jeśli prowadzisz arkusz kalkulacyjny do wyświetlania gotówki, formuła salda będzie wyglądać tak: = G3 + (F4-E4).
- Nawiasy wokół komórek reprezentujących różnicę między wydatkami a dochodami są opcjonalne. Służą tylko do wyjaśnienia formuły.
- Jeśli chcesz, aby saldo pozostało puste do czasu wprowadzenia rekordu, możesz użyć wartości JEŻELI w formule, aby w przypadku braku daty komórka nie wyświetlała wartości. Formuła dla takiego rekordu to = JEŻELI (A4 = "", "", G3 + (E4-F4)), jeśli tabela jest potrzebna do przechowywania kosztów, oraz = JEŻELI (A4 = "", "", G3 + (F4-E4) ), jeśli tabela jest potrzebna do wyświetlania gotówki (możesz pominąć nawiasy wokół komórki, które pokazują wydatki i dochody, ale musisz użyć nawiasów zewnętrznych).
 8 Skopiuj saldo formuły do innych komórek w kolumnie G (kolumna salda). Kliknij prawym przyciskiem myszy w komórce G3, wybierz Kopiuj. Następnie zaznacz komórki poniżej kolumny. Kliknij prawym przyciskiem myszy zaznaczone komórki i wybierz opcję Wklej, aby wkleić formułę do wybranych komórek (w programie Excel 2010 wybierz z menu opcję Wklej lub Wklej formułę). Formuła automatycznie zaktualizuje komórki, aby pokazać wydatki, dochody i daty (jeśli dotyczy) z bieżącej serii oraz saldo z serii powyżej bieżącej serii.
8 Skopiuj saldo formuły do innych komórek w kolumnie G (kolumna salda). Kliknij prawym przyciskiem myszy w komórce G3, wybierz Kopiuj. Następnie zaznacz komórki poniżej kolumny. Kliknij prawym przyciskiem myszy zaznaczone komórki i wybierz opcję Wklej, aby wkleić formułę do wybranych komórek (w programie Excel 2010 wybierz z menu opcję Wklej lub Wklej formułę). Formuła automatycznie zaktualizuje komórki, aby pokazać wydatki, dochody i daty (jeśli dotyczy) z bieżącej serii oraz saldo z serii powyżej bieżącej serii.  9 Zapisz swoją dynamiczną tabelę. Nadaj mu zrozumiałą nazwę, na przykład „Rozliczanie wydatków.xls” lub „Budżet osobisty.xls”. Podobnie jak w przypadku nazw szablonów, możesz w nazwie pliku umieścić swoje imię i rok (uwaga, cudzysłowy służą jedynie do pokazania przykładu, nie należy ich używać w nazwie. Nie trzeba podawać pliku rozszerzenie albo Excel zrobi to sam) ...
9 Zapisz swoją dynamiczną tabelę. Nadaj mu zrozumiałą nazwę, na przykład „Rozliczanie wydatków.xls” lub „Budżet osobisty.xls”. Podobnie jak w przypadku nazw szablonów, możesz w nazwie pliku umieścić swoje imię i rok (uwaga, cudzysłowy służą jedynie do pokazania przykładu, nie należy ich używać w nazwie. Nie trzeba podawać pliku rozszerzenie albo Excel zrobi to sam) ... - Excel 2003 i starsze wersje zapisują tabele dynamiczne w starym formacie „.xls”, podczas gdy Excel 2007 i 2010 zapisują tabele w nowszym formacie „xlsx” opartym na XML, ale można czytać i zapisywać tabele dynamiczne i w starym „. xls”. Jeśli masz wiele komputerów i chcesz przechowywać arkusz kalkulacyjny na każdym z nich, użyj starszego formatu, jeśli którykolwiek z komputerów ma program Excel 2003 lub starszy, lub nowszego formatu, jeśli na wszystkich komputerach jest zainstalowany przynajmniej program Excel 2007.
Porady
- Użyj Autouzupełniania w kategoriach wydatków i dochodów, aby dopasować wprowadzone informacje.
- Aby odróżnić zapłacone rachunki od właśnie planowanych wydatków, pogrub czcionkę, zaznacz tekst lub komórki kolorem.
- Aby uniknąć przypadkowej zmiany nagłówka formuły lub kolumny, możesz chronić komórki przed zmianą. Wybierz komórki, które być może będziesz musiał zmienić w przyszłości (data, kategoria, wydatek, dochód, notatka) i odblokuj je. Następnie możesz zablokować resztę tabeli przed zmianami.