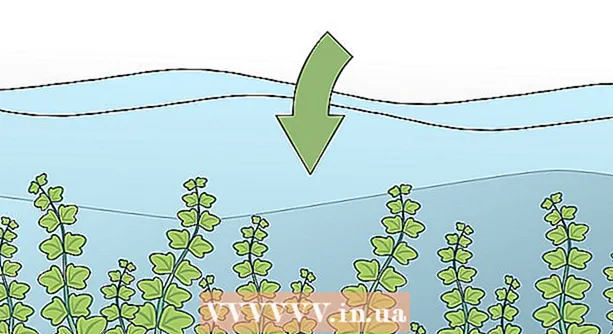Autor:
Marcus Baldwin
Data Utworzenia:
18 Czerwiec 2021
Data Aktualizacji:
1 Lipiec 2024
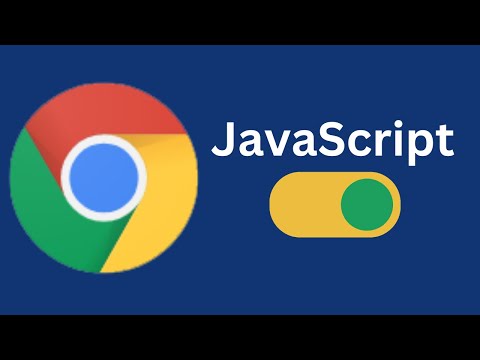
Zawartość
- Kroki
- Metoda 1 z 5: Chrome
- Android
- Wersja komputerowa
- Metoda 2 z 5: Safari
- iPhone
- Mac OS X
- Metoda 3 z 5: Firefox
- Metoda 4 z 5: Microsoft Edge
- Metoda 5 z 5: Internet Explorer
- Porady
- Ostrzeżenia
W tym artykule dowiesz się, jak włączyć JavaScript w przeglądarce, aby ładować i wyświetlać określone elementy na niektórych stronach internetowych, takie jak filmy lub animacje. JavaScript można włączyć w Chrome (Android i desktop), Safari (Mac OS X i iOS), Firefox (komputer) oraz Microsoft Edge i Internet Explorer (Windows). Opisane metody rozwiążą błędy i wyskakujące okienka z komunikatami JavaScript.
Kroki
Metoda 1 z 5: Chrome
Android
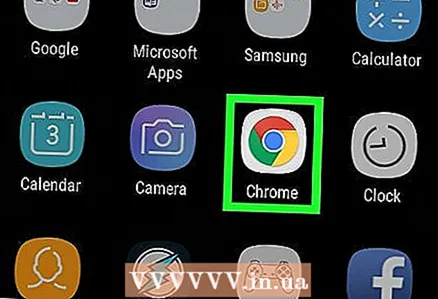 1 Otwórz Google Chrome. Ikona tej aplikacji wygląda jak czerwono-żółto-zielone kółko z niebieskim środkiem.
1 Otwórz Google Chrome. Ikona tej aplikacji wygląda jak czerwono-żółto-zielone kółko z niebieskim środkiem. 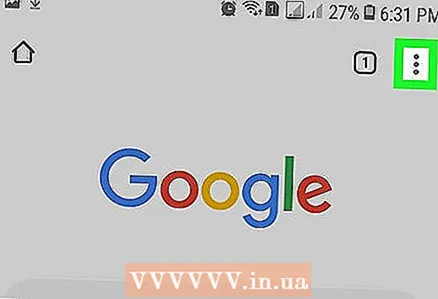 2 Kliknij ikonę ⋮. Znajduje się w prawym górnym rogu ekranu.
2 Kliknij ikonę ⋮. Znajduje się w prawym górnym rogu ekranu. 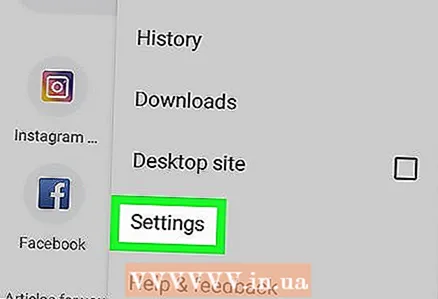 3 Kliknij Ustawienia. Znajdziesz tę opcję na dole menu rozwijanego.
3 Kliknij Ustawienia. Znajdziesz tę opcję na dole menu rozwijanego. 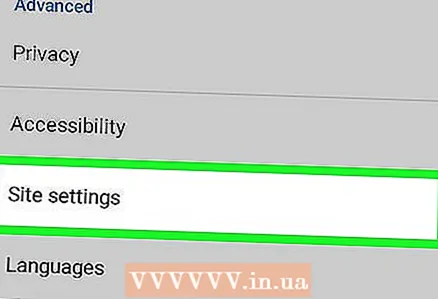 4 Przewiń w dół i dotknij Ustawienia witryny. Przewiń stronę mniej więcej do połowy.
4 Przewiń w dół i dotknij Ustawienia witryny. Przewiń stronę mniej więcej do połowy. 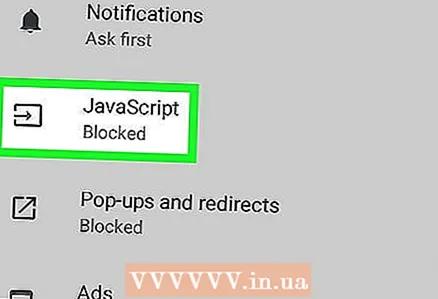 5 Kliknij JavaScript. Ta opcja znajduje się na środku strony ustawień witryny.
5 Kliknij JavaScript. Ta opcja znajduje się na środku strony ustawień witryny. 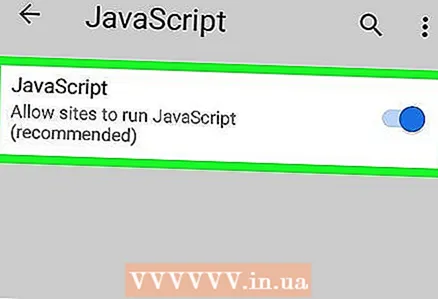 6 Kliknij szary suwak obok JavaScript. Przesunie się w prawo i zmieni kolor na niebieski lub zielony
6 Kliknij szary suwak obok JavaScript. Przesunie się w prawo i zmieni kolor na niebieski lub zielony  ... Umożliwi to obsługę JavaScript w przeglądarce Chrome na Androida.
... Umożliwi to obsługę JavaScript w przeglądarce Chrome na Androida. - Jeśli suwak JavaScript jest niebieski lub zielony, JavaScript jest już włączony.
Wersja komputerowa
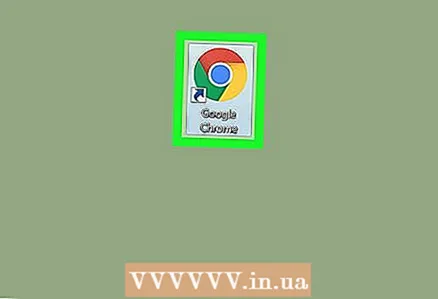 1 Otwórz Google Chrome. Ikona przeglądarki wygląda jak czerwono-żółto-zielone kółko z niebieskim środkiem.
1 Otwórz Google Chrome. Ikona przeglądarki wygląda jak czerwono-żółto-zielone kółko z niebieskim środkiem. 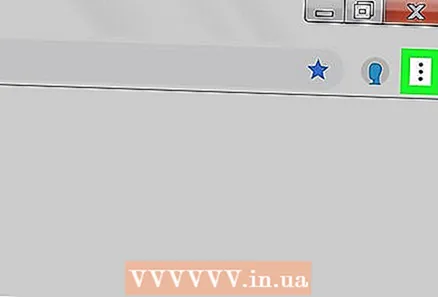 2 Kliknij ⋮. Znajduje się w prawym górnym rogu okna Google Chrome.
2 Kliknij ⋮. Znajduje się w prawym górnym rogu okna Google Chrome. 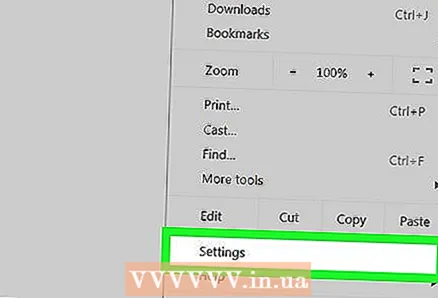 3 Kliknij Ustawienia. Znajdziesz tę opcję na dole menu rozwijanego.
3 Kliknij Ustawienia. Znajdziesz tę opcję na dole menu rozwijanego. 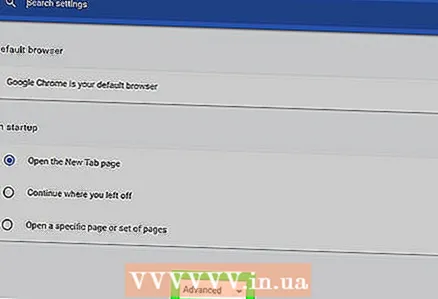 4 Przewiń w dół i kliknij „Zaawansowane”
4 Przewiń w dół i kliknij „Zaawansowane”  . Znajduje się u dołu ekranu.
. Znajduje się u dołu ekranu. 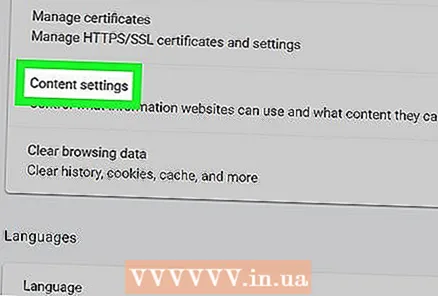 5 Przewiń w dół i dotknij Ustawienia zawartości. Znajduje się u dołu sekcji Prywatność i bezpieczeństwo.
5 Przewiń w dół i dotknij Ustawienia zawartości. Znajduje się u dołu sekcji Prywatność i bezpieczeństwo. 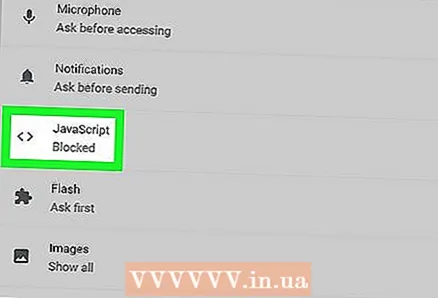 6 Kliknij > JavaScript. Jest na środku strony.
6 Kliknij > JavaScript. Jest na środku strony. 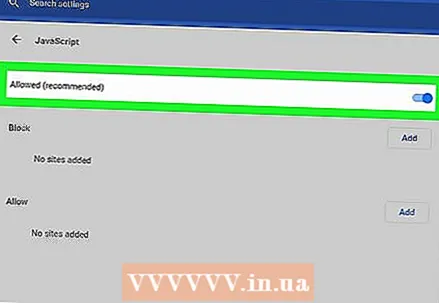 7 Proszę włączyć JavaScript. Przesuń suwak obok „Dozwolone (zalecane)” do pozycji „Włącz”; zmieni kolor na niebieski.
7 Proszę włączyć JavaScript. Przesuń suwak obok „Dozwolone (zalecane)” do pozycji „Włącz”; zmieni kolor na niebieski. - Jeśli suwak jest już niebieski, w przeglądarce Chrome jest włączony JavaScript.
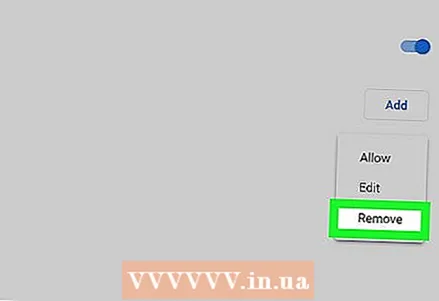 8 Upewnij się, że JavaScript nie blokuje. Jeśli w sekcji „Blokuj” znajdują się adresy URL dowolnych witryn, JavaScript będzie w tych witrynach blokowany. Aby usunąć adresy witryn:
8 Upewnij się, że JavaScript nie blokuje. Jeśli w sekcji „Blokuj” znajdują się adresy URL dowolnych witryn, JavaScript będzie w tych witrynach blokowany. Aby usunąć adresy witryn: - kliknij „⋮” po prawej stronie adresu strony;
- kliknij „Usuń” w menu rozwijanym.
Metoda 2 z 5: Safari
iPhone
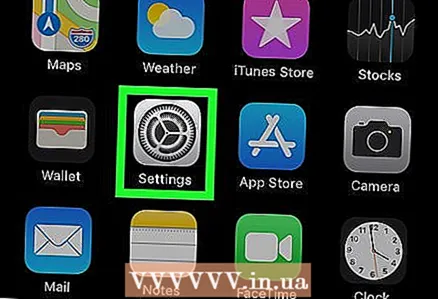 1 Otwórz aplikację Ustawienia
1 Otwórz aplikację Ustawienia  . Ikona tej aplikacji wygląda jak szary bieg i zwykle znajduje się na ekranie głównym.
. Ikona tej aplikacji wygląda jak szary bieg i zwykle znajduje się na ekranie głównym. 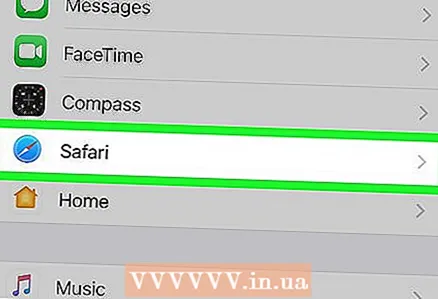 2 Przewiń w dół i dotknij Safari. Przewiń mniej więcej w połowie strony ustawień. Po lewej stronie tej opcji pojawi się niebieska ikona Safari.
2 Przewiń w dół i dotknij Safari. Przewiń mniej więcej w połowie strony ustawień. Po lewej stronie tej opcji pojawi się niebieska ikona Safari. 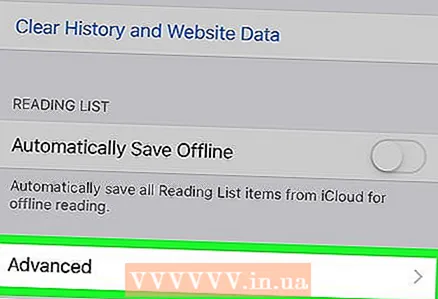 3 Przewiń w dół i dotknij dodatkowo. Znajduje się u dołu ekranu.
3 Przewiń w dół i dotknij dodatkowo. Znajduje się u dołu ekranu. 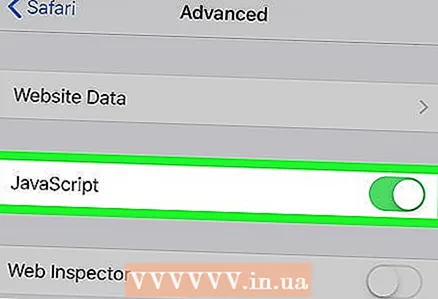 4 Przesuń biały suwak
4 Przesuń biały suwak  obok opcji „JavaScript” po prawej stronie. Zmieni kolor na zielony
obok opcji „JavaScript” po prawej stronie. Zmieni kolor na zielony  ... Umożliwi to obsługę JavaScript w przeglądarce Safari na iPhonie.
... Umożliwi to obsługę JavaScript w przeglądarce Safari na iPhonie. - Może być konieczne ponowne uruchomienie Safari, aby zmiany zaczęły obowiązywać.
Mac OS X
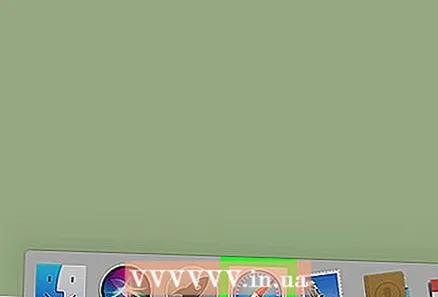 1 Otwórz Safari. Ta przeglądarka ma niebieską ikonę kompasu i znajduje się w doku.
1 Otwórz Safari. Ta przeglądarka ma niebieską ikonę kompasu i znajduje się w doku. 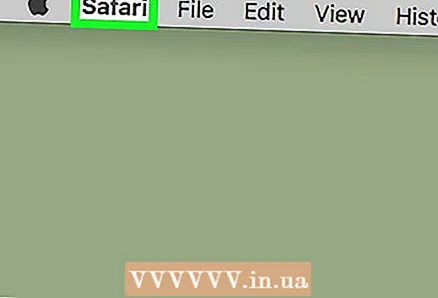 2 Kliknij Safari. Znajduje się w lewym górnym rogu ekranu.
2 Kliknij Safari. Znajduje się w lewym górnym rogu ekranu. 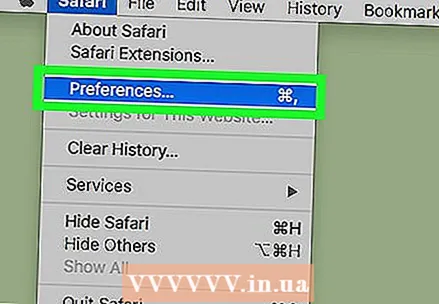 3 Kliknij Ustawienia. Znajdziesz tę opcję u góry menu rozwijanego.
3 Kliknij Ustawienia. Znajdziesz tę opcję u góry menu rozwijanego. 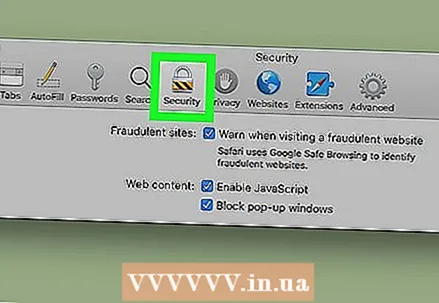 4 Kliknij Ochrona. Znajduje się w środku okna Preferencje.
4 Kliknij Ochrona. Znajduje się w środku okna Preferencje. 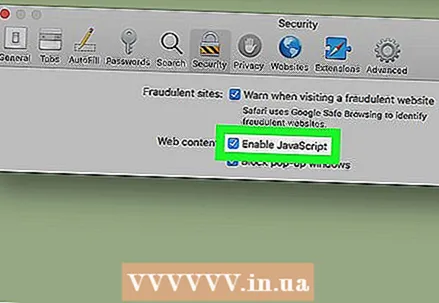 5 Zaznacz pole obok Włącz JavaScript. Znajduje się obok treści internetowych. Umożliwi to obsługę JavaScript w Safari; może być konieczne ponowne uruchomienie Safari, aby zmiany zaczęły obowiązywać.
5 Zaznacz pole obok Włącz JavaScript. Znajduje się obok treści internetowych. Umożliwi to obsługę JavaScript w Safari; może być konieczne ponowne uruchomienie Safari, aby zmiany zaczęły obowiązywać. - Jeśli określona opcja jest zaznaczona, JavaScript jest już włączony.
Metoda 3 z 5: Firefox
 1 Otwórz Firefoksa. Ikona przeglądarki wygląda jak niebieska kula z pomarańczowym lisem. JavaScript jest domyślnie włączony w Firefoksie, ale niektóre rozszerzenia go blokują.
1 Otwórz Firefoksa. Ikona przeglądarki wygląda jak niebieska kula z pomarańczowym lisem. JavaScript jest domyślnie włączony w Firefoksie, ale niektóre rozszerzenia go blokują.  2 Kliknij ☰. Znajduje się w prawym górnym rogu okna Firefoksa.
2 Kliknij ☰. Znajduje się w prawym górnym rogu okna Firefoksa. 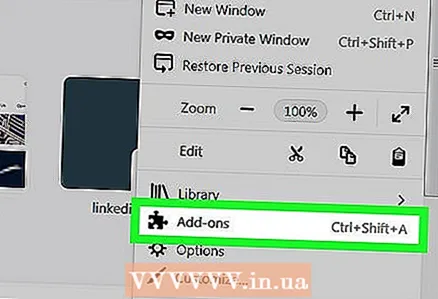 3 Kliknij Dodatki. To jest ikona puzzli.
3 Kliknij Dodatki. To jest ikona puzzli. 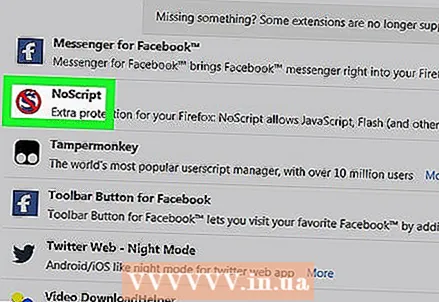 4 Znajdź rozszerzenia, które blokują JavaScript. Najpopularniejsze z tych rozszerzeń to No-Script, QuickJava i SettingSanity.
4 Znajdź rozszerzenia, które blokują JavaScript. Najpopularniejsze z tych rozszerzeń to No-Script, QuickJava i SettingSanity. 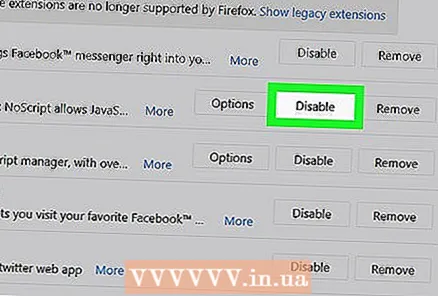 5 Wyłącz rozszerzenia, które blokują JavaScript. Kliknij rozszerzenie, a po wyświetleniu monitu kliknij opcję Wyłącz lub Usuń.
5 Wyłącz rozszerzenia, które blokują JavaScript. Kliknij rozszerzenie, a po wyświetleniu monitu kliknij opcję Wyłącz lub Usuń. - Uruchom ponownie Firefoksa, aby zmiany zaczęły obowiązywać.
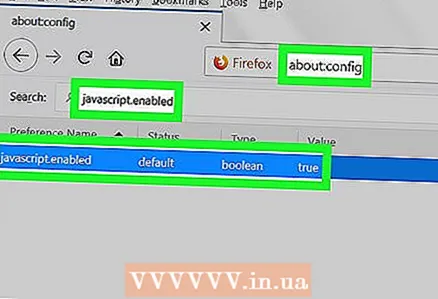 6 Włącz JavaScript za pomocą zaawansowanych preferencji użytkownika. Jeśli wyłączyłeś powiązane rozszerzenia, ale problem nadal występuje, może być konieczne włączenie JavaScript w ukrytych ustawieniach Firefoksa:
6 Włącz JavaScript za pomocą zaawansowanych preferencji użytkownika. Jeśli wyłączyłeś powiązane rozszerzenia, ale problem nadal występuje, może być konieczne włączenie JavaScript w ukrytych ustawieniach Firefoksa: - wejść o: konfiguracja w pasku adresu Firefoksa;
- kliknij „Akceptuję ryzyko!”;
- wejść javascript.enabled w pasku wyszukiwania (pod paskiem adresu);
- upewnij się, że kolumna „Wartość” jest ustawiona na „Fałsz”;
- Jeśli ta kolumna jest ustawiona na „True”, JavaScript jest już włączony. W takim przypadku zainstaluj ponownie Firefoksa.
- kliknij dwukrotnie na "javascript.enabled";
- uruchom ponownie Firefoksa.
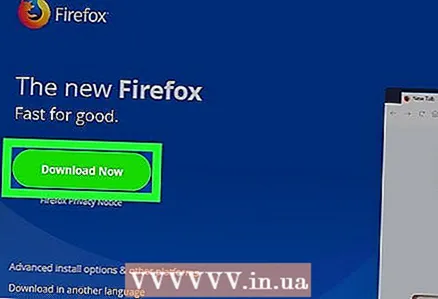 7 Zainstaluj ponownie Firefoksa. Jeśli powyższe kroki nie powiodą się, zainstaluj ponownie Firefoksa, aby przywrócić ustawienia domyślne. Ponieważ JavaScript jest sercem przeglądarki Firefox, ponowna instalacja przywróci działanie JavaScript.
7 Zainstaluj ponownie Firefoksa. Jeśli powyższe kroki nie powiodą się, zainstaluj ponownie Firefoksa, aby przywrócić ustawienia domyślne. Ponieważ JavaScript jest sercem przeglądarki Firefox, ponowna instalacja przywróci działanie JavaScript.
Metoda 4 z 5: Microsoft Edge
 1 Otwórz menu startowe
1 Otwórz menu startowe  w Windows 10 Professional i Enterprise. Nie można włączyć ani wyłączyć JavaScript w Microsoft Edge w systemie Windows 10 Home i Starter.
w Windows 10 Professional i Enterprise. Nie można włączyć ani wyłączyć JavaScript w Microsoft Edge w systemie Windows 10 Home i Starter. 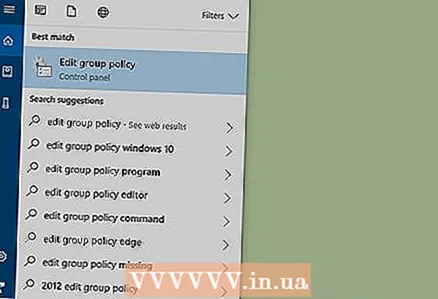 2 W pasku wyszukiwania menu Start wpisz zmień politykę grupy. Spowoduje to rozpoczęcie procesu wyszukiwania narzędzia Edytor zasad grupy.
2 W pasku wyszukiwania menu Start wpisz zmień politykę grupy. Spowoduje to rozpoczęcie procesu wyszukiwania narzędzia Edytor zasad grupy. 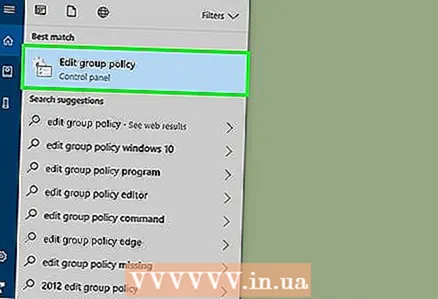 3 Kliknij Zmień zasady grupy. Ta opcja pojawi się w górnej części okna Start.
3 Kliknij Zmień zasady grupy. Ta opcja pojawi się w górnej części okna Start. 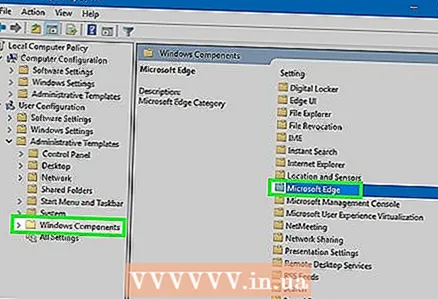 4 Przejdź do folderu Microsoft Edge. Dla tego:
4 Przejdź do folderu Microsoft Edge. Dla tego: - kliknij dwukrotnie „Konfiguracja użytkownika”;
- kliknij dwukrotnie „Szablony administracyjne”;
- kliknij dwukrotnie „Komponenty Windows”;
- kliknij dwukrotnie „Microsoft Edge”.
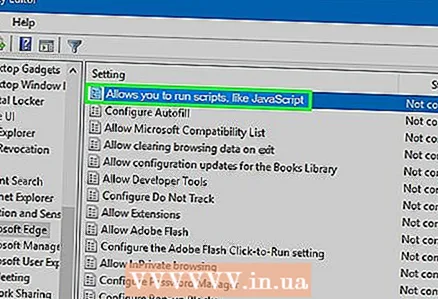 5 Kliknij dwukrotnie opcję Zezwalaj na uruchamianie skryptów, takich jak JavaScript. Otworzy się okno z opcjami JavaScript.
5 Kliknij dwukrotnie opcję Zezwalaj na uruchamianie skryptów, takich jak JavaScript. Otworzy się okno z opcjami JavaScript. 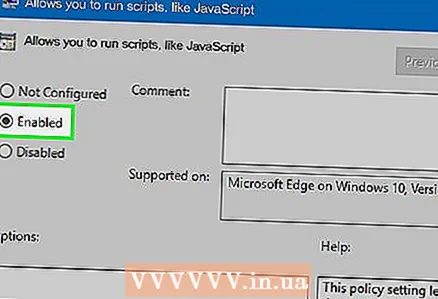 6 Kliknij Włączyć. Umożliwi to obsługę JavaScript w Edge.
6 Kliknij Włączyć. Umożliwi to obsługę JavaScript w Edge. - Jeśli opcja mówi Enabled, JavaScript jest już włączony w Edge.
 7 Kliknij ok. Ten przycisk znajduje się na dole okna. Spowoduje to zapisanie twoich ustawień i włączenie JavaScript w Edge. może być konieczne ponowne uruchomienie przeglądarki, aby zmiany zaczęły obowiązywać.
7 Kliknij ok. Ten przycisk znajduje się na dole okna. Spowoduje to zapisanie twoich ustawień i włączenie JavaScript w Edge. może być konieczne ponowne uruchomienie przeglądarki, aby zmiany zaczęły obowiązywać.
Metoda 5 z 5: Internet Explorer
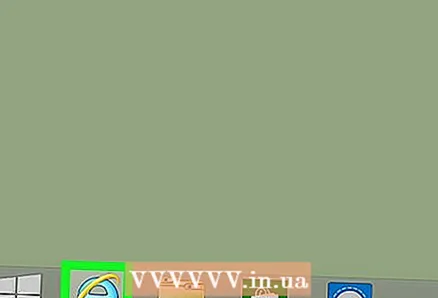 1 Otwórz Internet Explorera. Ta przeglądarka ma niebieskie e z żółtym paskiem.
1 Otwórz Internet Explorera. Ta przeglądarka ma niebieskie e z żółtym paskiem. 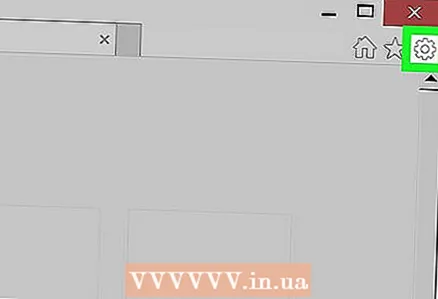 2 Kliknij „Ustawienia” ⚙️. Znajduje się w prawym górnym rogu okna Internet Explorera.
2 Kliknij „Ustawienia” ⚙️. Znajduje się w prawym górnym rogu okna Internet Explorera. 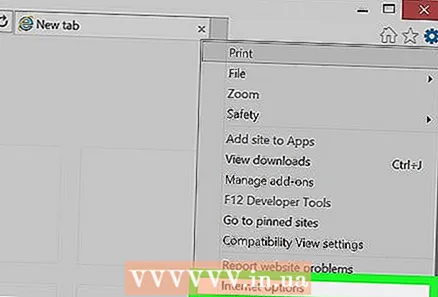 3 Kliknij Opcje internetowe. Znajduje się u dołu menu rozwijanego.
3 Kliknij Opcje internetowe. Znajduje się u dołu menu rozwijanego. 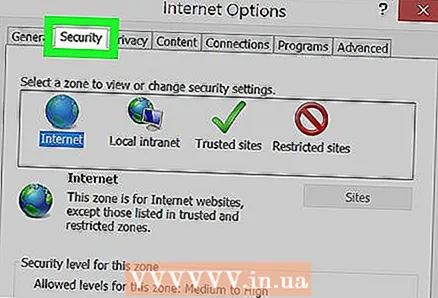 4 Kliknij na zakładkę Bezpieczeństwo. Znajduje się u góry okna Opcje internetowe.
4 Kliknij na zakładkę Bezpieczeństwo. Znajduje się u góry okna Opcje internetowe. 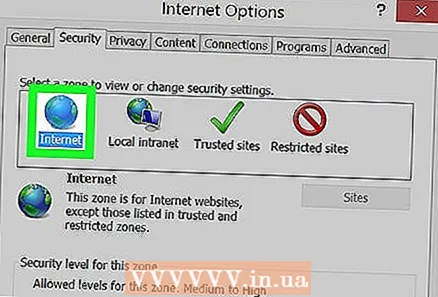 5 Kliknij Internet (ikona w formie globusa). Znajduje się w górnej części okna Opcje internetowe.
5 Kliknij Internet (ikona w formie globusa). Znajduje się w górnej części okna Opcje internetowe. 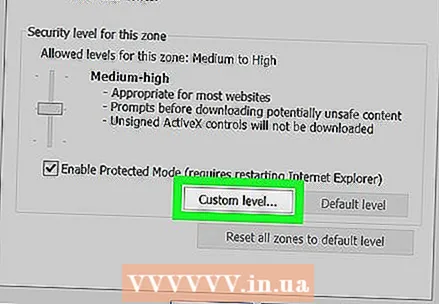 6 Kliknij Inne. Ten przycisk znajduje się w sekcji „Poziom zabezpieczeń dla tej strefy” u dołu okna Opcje internetowe.
6 Kliknij Inne. Ten przycisk znajduje się w sekcji „Poziom zabezpieczeń dla tej strefy” u dołu okna Opcje internetowe. 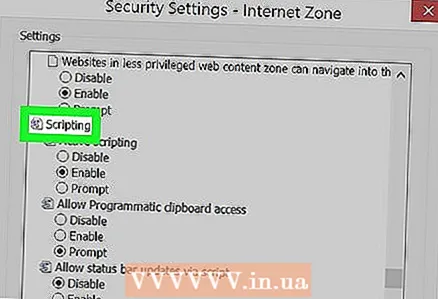 7 Przewiń w dół i znajdź sekcję „Skrypty”. Jest na dole okna.
7 Przewiń w dół i znajdź sekcję „Skrypty”. Jest na dole okna. 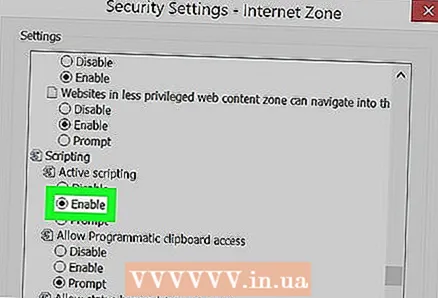 8 Zaznacz pole obok „Włącz” w podsekcji „Skrypty aktywne”. Umożliwi to obsługę JavaScript w Internet Explorerze.
8 Zaznacz pole obok „Włącz” w podsekcji „Skrypty aktywne”. Umożliwi to obsługę JavaScript w Internet Explorerze. 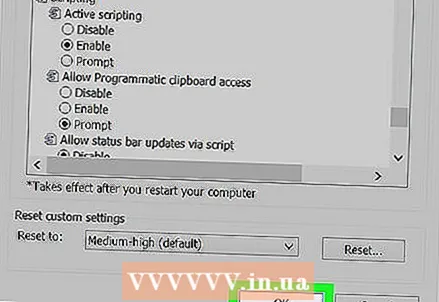 9 Kliknij ok. Ten przycisk znajduje się na dole okna.
9 Kliknij ok. Ten przycisk znajduje się na dole okna. 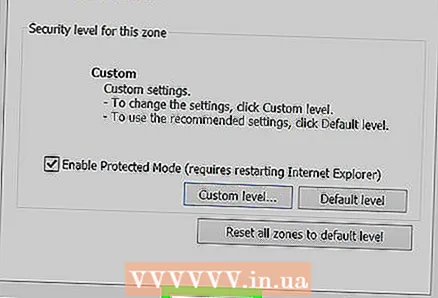 10 Kliknij Zastosowaća następnie naciśnij ok. Spowoduje to zapisanie twoich ustawień; może być konieczne ponowne uruchomienie przeglądarki, aby zmiany zaczęły obowiązywać.
10 Kliknij Zastosowaća następnie naciśnij ok. Spowoduje to zapisanie twoich ustawień; może być konieczne ponowne uruchomienie przeglądarki, aby zmiany zaczęły obowiązywać.
Porady
- Java i JavaScript nie są ze sobą powiązane i muszą być włączone osobno.
Ostrzeżenia
- Jeśli nie możesz włączyć JavaScript, odśwież przeglądarkę.