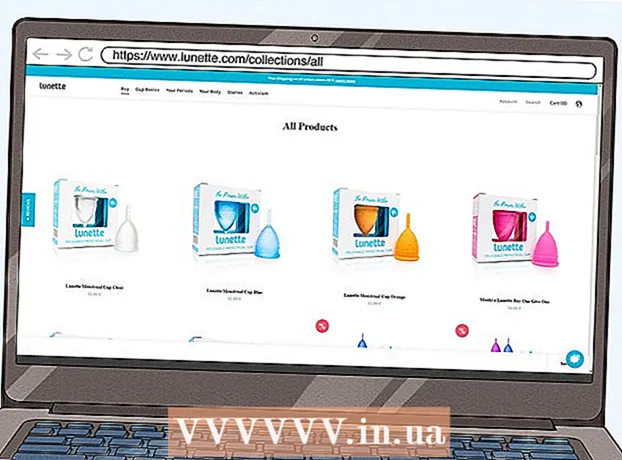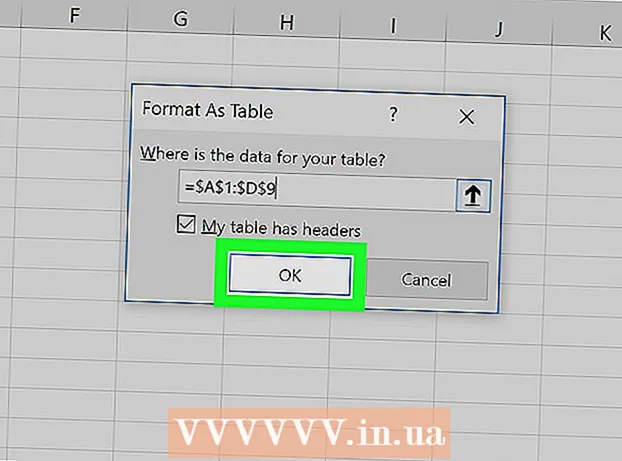Autor:
Clyde Lopez
Data Utworzenia:
25 Lipiec 2021
Data Aktualizacji:
1 Lipiec 2024
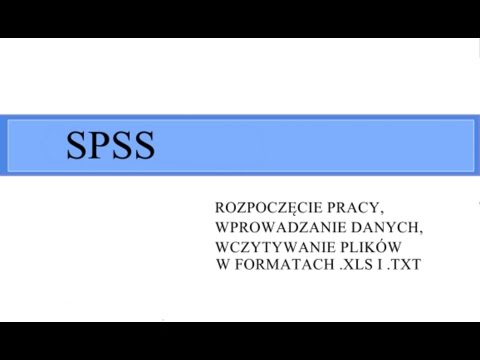
Zawartość
SPSS to oprogramowanie do analizy statycznej używane w różnych branżach, od badań rynkowych po agencje rządowe. Pozwala na wykonanie szeregu różnych funkcji na danych, ale przed rozpoczęciem samej analizy należy najpierw te dane wprowadzić. Istnieje kilka sposobów wprowadzania danych do SPSS, od ręcznego wprowadzania po import z innego pliku.
Kroki
Metoda 1 z 2: Ręczne wprowadzanie danych
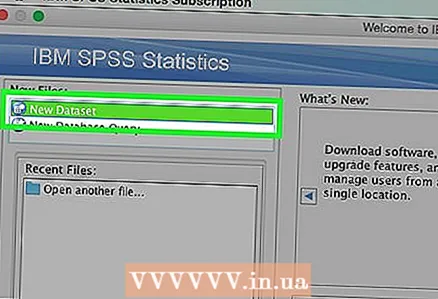 1 Zdefiniuj swoje zmienne. Aby wprowadzić dane do SPSS, potrzebujesz kilku zmiennych. Są to kolumny w tabeli, które wprowadzasz za pomocą opcji Widok danych, z których każda będzie zawierać dane w tym samym formacie.
1 Zdefiniuj swoje zmienne. Aby wprowadzić dane do SPSS, potrzebujesz kilku zmiennych. Są to kolumny w tabeli, które wprowadzasz za pomocą opcji Widok danych, z których każda będzie zawierać dane w tym samym formacie. - Aby zdefiniować swoje zmienne, musisz dwukrotnie kliknąć nagłówek kolumny „Widok danych”. Spowoduje to wyświetlenie menu, w którym możesz zdefiniować zmienne.
- Wprowadzając nazwę zmiennej, musisz zacząć od litery, a wielkość liter zostanie zignorowana.
- Wybierając typ, możesz wybrać między „Ciąg” (znaki) a wieloma formatami cyfrowymi.
- Przeczytaj ten artykuł, aby uzyskać więcej informacji na temat definiowania zmiennych.
 2 Utwórz zmienną wielokrotnego wyboru. Definiując zmienną, która ma dwa lub więcej zestawów możliwości, możesz wprowadzić etykiety dla innych wartości. Na przykład, jeśli jedna z Twoich zmiennych jest aktywna, jedyne dwie opcje dla tej zmiennej to „Aktywna” i „Wcześniejsza”.
2 Utwórz zmienną wielokrotnego wyboru. Definiując zmienną, która ma dwa lub więcej zestawów możliwości, możesz wprowadzić etykiety dla innych wartości. Na przykład, jeśli jedna z Twoich zmiennych jest aktywna, jedyne dwie opcje dla tej zmiennej to „Aktywna” i „Wcześniejsza”. - Otwórz sekcję Etykiety menu Zdefiniuj zmienną i utwórz wartość liczbową dla każdego prawdopodobieństwa (np. 1, 2 itd.).
- Nadaj każdej wartości odpowiednią etykietę (na przykład „Aktywny” lub „Wcześniej”).
- Podczas wprowadzania danych dla tej zmiennej wystarczy wpisać „1” lub „2”, aby wybrać żądaną opcję.
 3 Wpisz pierwszy przypadek. Kliknij pustą komórkę bezpośrednio pod lewą skrajną kolumną. Wprowadź w komórce wartość odpowiadającą typowi zmiennej. Na przykład, jeśli kolumna ma tytuł „Imię i nazwisko”, możesz w komórce wprowadzić imię i nazwisko pracownika.
3 Wpisz pierwszy przypadek. Kliknij pustą komórkę bezpośrednio pod lewą skrajną kolumną. Wprowadź w komórce wartość odpowiadającą typowi zmiennej. Na przykład, jeśli kolumna ma tytuł „Imię i nazwisko”, możesz w komórce wprowadzić imię i nazwisko pracownika. - Każda linia ma swoją własną „obudowę”. W innych programach bazodanowych nazywa się to rekordem.
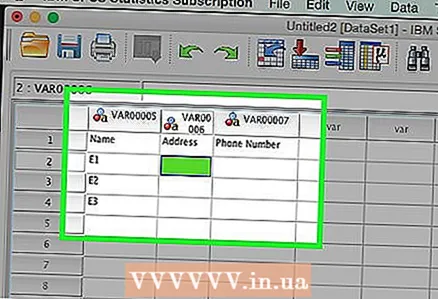 4 Kontynuuj wprowadzanie zmiennych. Przejdź do następnej pustej komórki po prawej stronie i wprowadź odpowiednią wartość. Zawsze wprowadzaj cały wpis na raz. Na przykład, jeśli wprowadzasz dane pracownika, musisz najpierw wprowadzić imię i nazwisko pierwszego pracownika, adres domowy, numer telefonu i wynagrodzenie przed przejściem do innego pracownika.
4 Kontynuuj wprowadzanie zmiennych. Przejdź do następnej pustej komórki po prawej stronie i wprowadź odpowiednią wartość. Zawsze wprowadzaj cały wpis na raz. Na przykład, jeśli wprowadzasz dane pracownika, musisz najpierw wprowadzić imię i nazwisko pierwszego pracownika, adres domowy, numer telefonu i wynagrodzenie przed przejściem do innego pracownika. - Sprawdź, czy wprowadzone wartości są zgodne z formatem. Na przykład wpisanie wartości w dolarach w kolumnie dat spowoduje błąd.
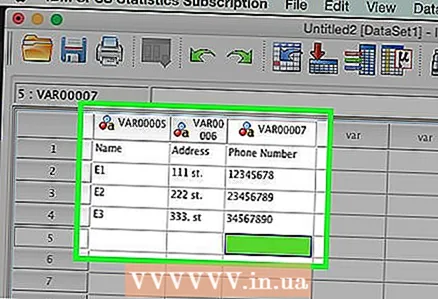 5 Zakończ wprowadzanie spraw. Po wprowadzeniu każdej sprawy przejdź do następnego wiersza i wprowadź następujące szczegóły. Upewnij się, że każdy przypadek ma wpis dla każdej zmiennej.
5 Zakończ wprowadzanie spraw. Po wprowadzeniu każdej sprawy przejdź do następnego wiersza i wprowadź następujące szczegóły. Upewnij się, że każdy przypadek ma wpis dla każdej zmiennej. - Jeśli zdecydujesz się dodać nową zmienną, kliknij dwukrotnie nagłówek następnej kolumny i utwórz zmienną.
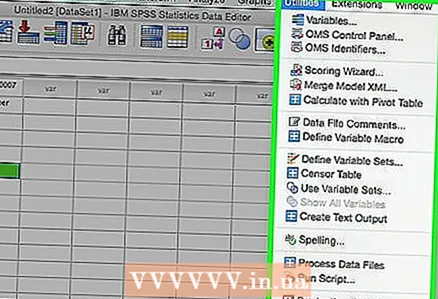 6 Manipulacja danymi. Po zakończeniu wprowadzania wszystkich danych możesz użyć wbudowanego narzędzia SPSS, aby rozpocząć zarządzanie danymi. Oto kilka możliwych przykładów kontroli:
6 Manipulacja danymi. Po zakończeniu wprowadzania wszystkich danych możesz użyć wbudowanego narzędzia SPSS, aby rozpocząć zarządzanie danymi. Oto kilka możliwych przykładów kontroli: - Utwórz tabelę częstotliwości
- Wykonaj analizę regresji
- Wykonaj analizę wariancji
- Utwórz wykres punktowy
Metoda 2 z 2: Importowanie danych
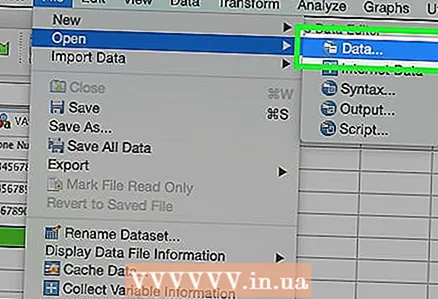 1 Importowanie pliku Excel. Importując dane z pliku Excel, automatycznie utworzysz zmienne, które będą oparte na pierwszym wierszu tabeli. Wartości tej serii staną się nazwami zmiennych. Możesz także wprowadzać zmienne ręcznie.
1 Importowanie pliku Excel. Importując dane z pliku Excel, automatycznie utworzysz zmienne, które będą oparte na pierwszym wierszu tabeli. Wartości tej serii staną się nazwami zmiennych. Możesz także wprowadzać zmienne ręcznie. - Kliknij Plik → Otwórz → Dane ...
- Wybierz format .xls dla typu pliku.
- Znajdź i otwórz plik Excel.
- Zaznacz pole obok opcji „Odczytaj nazwy zmiennych z pierwszego wiersza danych”, jeśli chcesz, aby nazwy zmiennych były generowane automatycznie.
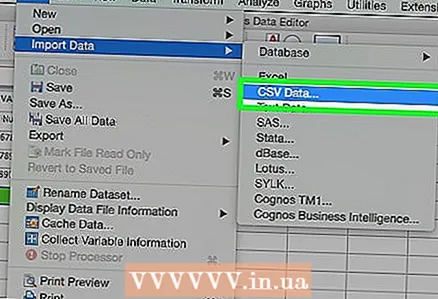 2 Zaimportuj plik z wartościami oddzielonymi przecinkami. Będzie to format zwykłego tekstu .csv z wpisami rozdzielonymi przecinkami. Możesz mieć zmienne tworzone automatycznie na podstawie pierwszego wiersza pliku .csv.
2 Zaimportuj plik z wartościami oddzielonymi przecinkami. Będzie to format zwykłego tekstu .csv z wpisami rozdzielonymi przecinkami. Możesz mieć zmienne tworzone automatycznie na podstawie pierwszego wiersza pliku .csv. - Kliknij Plik → Czytaj dane tekstowe ...
- Wybierz „Wszystkie pliki ( *. *)” jako typ pliku.
- Znajdź i otwórz plik .csv.
- Postępuj zgodnie z instrukcjami, aby zaimportować plik. Gdy program cię o to poprosi, nie zapomnij zaznaczyć, że nazwy zmiennych znajdują się na górze, a pierwszy przypadek jest w wierszu 2.
Czego potrzebujesz
- Statystyki IBM SPSS