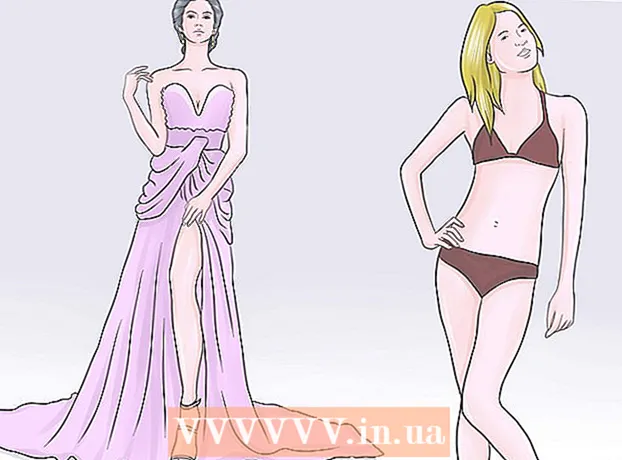Autor:
Janice Evans
Data Utworzenia:
27 Lipiec 2021
Data Aktualizacji:
1 Lipiec 2024

Zawartość
- Kroki
- Metoda 1 z 7: Jak zamykać karty na urządzeniu z systemem Android i iOS
- Metoda 2 z 7: Jak zamknąć aplikację Chrome na urządzeniu z Androidem
- Metoda 3 z 7: Jak wymusić zamknięcie aplikacji Chrome na urządzeniu z Androidem
- Metoda 4 z 7: Jak zamknąć aplikację Chrome na urządzeniu z systemem iOS
- Metoda 5 z 7: Jak wymusić zamknięcie aplikacji Chrome na urządzeniu z systemem iOS
- Metoda 6 z 7: Jak zamykać karty, okna, procesy Chrome na komputerze
- Metoda 7 z 7: Jak wymusić zamknięcie przeglądarki Chrome na komputerze
- Porady
Google Chrome może współpracować z kartami, czyli w jednym oknie możesz otwierać kilka stron internetowych jednocześnie. Możesz zamknąć osobną kartę, okno, program lub wymusić jego zamknięcie (ale tę metodę najlepiej pozostawić w ostateczności).
Kroki
Metoda 1 z 7: Jak zamykać karty na urządzeniu z systemem Android i iOS
 1 Kliknij przycisk wyświetlania kart. Ten przycisk ma postać liczby (równej liczbie otwartych kart) w kwadracie i znajduje się w prawym górnym rogu ekranu, między paskiem wyszukiwania a przyciskiem menu.
1 Kliknij przycisk wyświetlania kart. Ten przycisk ma postać liczby (równej liczbie otwartych kart) w kwadracie i znajduje się w prawym górnym rogu ekranu, między paskiem wyszukiwania a przyciskiem menu. - Aplikacja mobilna Chrome nie obsługuje wielu okien, ale może działać z kartami.
- Na tablecie z kartami można pracować tak samo, jak na komputerze, więc to urządzenie mobilne nie ma przycisku wyświetlania kart.
 2 Kliknij ikonę „x” w prawym górnym rogu karty, aby ją zamknąć.
2 Kliknij ikonę „x” w prawym górnym rogu karty, aby ją zamknąć. 3 Zamknij wszystkie karty naraz. Aby to zrobić, otwórz menu „Ustawienia” (ikona w postaci trzech kropek umieszczonych poziomo) i wybierz „Zamknij wszystkie karty”.
3 Zamknij wszystkie karty naraz. Aby to zrobić, otwórz menu „Ustawienia” (ikona w postaci trzech kropek umieszczonych poziomo) i wybierz „Zamknij wszystkie karty”.  4 Zamknij kartę incognito (tylko Android). Jeśli wyłączysz ekran (przycisk zasilania), gdy karta incognito jest otwarta, a następnie ją włączysz, zostanie wyświetlony komunikat „Zamknij karty incognito”. Kliknij dwukrotnie tę wiadomość; wszystkie karty incognito zostaną zamknięte.
4 Zamknij kartę incognito (tylko Android). Jeśli wyłączysz ekran (przycisk zasilania), gdy karta incognito jest otwarta, a następnie ją włączysz, zostanie wyświetlony komunikat „Zamknij karty incognito”. Kliknij dwukrotnie tę wiadomość; wszystkie karty incognito zostaną zamknięte. - Pamiętaj, że karty incognito można zamykać w taki sam sposób, jak zwykłe karty.
Metoda 2 z 7: Jak zamknąć aplikację Chrome na urządzeniu z Androidem
 1 Kliknij przycisk, aby wyświetlić ostatnio otwierane aplikacje. Z reguły przycisk ten znajduje się w prawym dolnym rogu ekranu i wygląda jak przecinające się kwadraty (wygląd przycisku zależy od modelu telefonu/tabletu). Po kliknięciu tego przycisku otworzy się lista ostatnio używanych aplikacji.
1 Kliknij przycisk, aby wyświetlić ostatnio otwierane aplikacje. Z reguły przycisk ten znajduje się w prawym dolnym rogu ekranu i wygląda jak przecinające się kwadraty (wygląd przycisku zależy od modelu telefonu/tabletu). Po kliknięciu tego przycisku otworzy się lista ostatnio używanych aplikacji.  2 Przewiń listę w górę lub w dół, aby znaleźć aplikację Chrome.
2 Przewiń listę w górę lub w dół, aby znaleźć aplikację Chrome. 3 Przesuń palcem po aplikacji Chrome od lewej do prawej. Spowoduje to zamknięcie tej aplikacji, co oznacza, że nie będzie działać w tle.
3 Przesuń palcem po aplikacji Chrome od lewej do prawej. Spowoduje to zamknięcie tej aplikacji, co oznacza, że nie będzie działać w tle. - Możesz także kliknąć przycisk „x”. Znajduje się w prawym górnym rogu okna Chrome na liście ostatnio otwieranych aplikacji (tylko na urządzeniu z Androidem 6 lub nowszym).
Metoda 3 z 7: Jak wymusić zamknięcie aplikacji Chrome na urządzeniu z Androidem
 1 Otwórz aplikację Ustawienia. Jego ikona wygląda jak koło zębate. Otworzą się ustawienia telefonu.
1 Otwórz aplikację Ustawienia. Jego ikona wygląda jak koło zębate. Otworzą się ustawienia telefonu.  2 Kliknij Aplikacje. Znajduje się w sekcji Urządzenie. Otworzy się lista aplikacji zainstalowanych na urządzeniu.
2 Kliknij Aplikacje. Znajduje się w sekcji Urządzenie. Otworzy się lista aplikacji zainstalowanych na urządzeniu.  3 Kliknij Chrome. Aplikacje są wymienione w porządku alfabetycznym.
3 Kliknij Chrome. Aplikacje są wymienione w porządku alfabetycznym.  4 Kliknij Zatrzymaj. To kończy proces związany z aplikacją Chrome.
4 Kliknij Zatrzymaj. To kończy proces związany z aplikacją Chrome. - Użyj tej metody, jeśli aplikacja utknęła (nie odpowiada) lub nie działa dobrze.
Metoda 4 z 7: Jak zamknąć aplikację Chrome na urządzeniu z systemem iOS
 1 Dwukrotnie naciśnij przycisk Początek. Otworzy się lista ostatnio używanych aplikacji.
1 Dwukrotnie naciśnij przycisk Początek. Otworzy się lista ostatnio używanych aplikacji.  2 Przewiń w lewo lub w prawo, aby znaleźć aplikację Chrome.
2 Przewiń w lewo lub w prawo, aby znaleźć aplikację Chrome. 3 Przesuń palcem w górę od dołu aplikacji Chrome. Spowoduje to zamknięcie tej aplikacji, co oznacza, że nie będzie działać w tle.
3 Przesuń palcem w górę od dołu aplikacji Chrome. Spowoduje to zamknięcie tej aplikacji, co oznacza, że nie będzie działać w tle.
Metoda 5 z 7: Jak wymusić zamknięcie aplikacji Chrome na urządzeniu z systemem iOS
 1 Kliknij dwukrotnie przycisk Strona główna i wybierz Chrome z listy ostatnio używanych aplikacji. Użyj tej metody, jeśli aplikacja utknęła lub nie działa dobrze.
1 Kliknij dwukrotnie przycisk Strona główna i wybierz Chrome z listy ostatnio używanych aplikacji. Użyj tej metody, jeśli aplikacja utknęła lub nie działa dobrze.  2 Naciśnij i przytrzymaj przycisk zasilania. Po kilku sekundach pojawi się suwak Wyłącz.
2 Naciśnij i przytrzymaj przycisk zasilania. Po kilku sekundach pojawi się suwak Wyłącz.  3 Naciśnij i przytrzymaj przycisk Początek. Wszystkie aktywne aplikacje zostaną przymusowo zamknięte, a Ty zostaniesz przeniesiony na ekran główny.
3 Naciśnij i przytrzymaj przycisk Początek. Wszystkie aktywne aplikacje zostaną przymusowo zamknięte, a Ty zostaniesz przeniesiony na ekran główny.
Metoda 6 z 7: Jak zamykać karty, okna, procesy Chrome na komputerze
 1 Kliknij ikonę „x” na karcie. Ta ikona znajduje się po prawej stronie każdej zakładki i zamyka tylko wybraną zakładkę.
1 Kliknij ikonę „x” na karcie. Ta ikona znajduje się po prawej stronie każdej zakładki i zamyka tylko wybraną zakładkę. - Aby zamknąć aktywną kartę za pomocą skrótów klawiaturowych, naciśnij klawisz kontrolny+W (Windows i Linux) lub ⌘ Cmd+W (Mac OS X).
- Aby zamknąć wszystkie karty w aktywnym oknie jednocześnie, kliknij klawisz kontrolny+⇧ Przesunięcie+W/⌘ Cmd+⇧ Przesunięcie+W
 2 Kliknij „X” w rogu okna. W systemie Windows ta ikona znajduje się w prawym górnym rogu okna i zamyka Chrome (chyba że otwarte jest drugie okno przeglądarki). W systemie Mac OS X znak X znajduje się w lewym górnym rogu i zamyka okno, ale nie proces związany z Chrome.
2 Kliknij „X” w rogu okna. W systemie Windows ta ikona znajduje się w prawym górnym rogu okna i zamyka Chrome (chyba że otwarte jest drugie okno przeglądarki). W systemie Mac OS X znak X znajduje się w lewym górnym rogu i zamyka okno, ale nie proces związany z Chrome. - Aby otworzyć wiele okien jednocześnie, kliknij klawisz kontrolny+n / ⌘ Cmd+n lub przeciągnij karty poza pasek kart. Każde okno obsługuje wiele kart.
 3 Kliknij ikonę „≡” i wybierz z menu „Wyjdź”. Ta ikona znajduje się w prawym górnym rogu okna. Spowoduje to zamknięcie wszystkich okien i kart oraz zakończenie procesu.
3 Kliknij ikonę „≡” i wybierz z menu „Wyjdź”. Ta ikona znajduje się w prawym górnym rogu okna. Spowoduje to zamknięcie wszystkich okien i kart oraz zakończenie procesu. - W systemie Windows możesz używać skrótów klawiaturowych klawisz kontrolny+⇧ Przesunięcie+Q lub Alt+F4+Q.
- W systemie Mac OS X kliknij ⌘ Cmd+Q.
Metoda 7 z 7: Jak wymusić zamknięcie przeglądarki Chrome na komputerze
 1 Otwórz Menedżera zadań. Kliknij klawisz kontrolny+Alt+Del (Windows) lub ⌘ Cmd+⌥Opcja+wyjście (Mac OS X). Jeśli przeglądarka jest zawieszona, użyj tego skrótu klawiaturowego, aby otworzyć listę wszystkich uruchomionych procesów.
1 Otwórz Menedżera zadań. Kliknij klawisz kontrolny+Alt+Del (Windows) lub ⌘ Cmd+⌥Opcja+wyjście (Mac OS X). Jeśli przeglądarka jest zawieszona, użyj tego skrótu klawiaturowego, aby otworzyć listę wszystkich uruchomionych procesów.  2 Na liście aktywnych procesów podświetl „Google Chrome”.
2 Na liście aktywnych procesów podświetl „Google Chrome”. 3 Zakończ proces. Kliknij opcję Zakończ proces (Windows) lub Zamknij (Mac OS X). Ten przycisk znajduje się w prawym dolnym rogu okna Menedżera zadań.
3 Zakończ proces. Kliknij opcję Zakończ proces (Windows) lub Zamknij (Mac OS X). Ten przycisk znajduje się w prawym dolnym rogu okna Menedżera zadań. - Zakończenie procesu może skutkować utratą dokonanych zmian (na przykład, jeśli wpisałeś coś w oknie przeglądarki), więc skorzystaj z tej metody, jeśli aplikacja jest zawieszona lub nie działa dobrze.
Porady
- Poczekaj chwilę przed wymuszonym zamknięciem Chrome – czasami aplikacja automatycznie zaczyna działać po „zawieszeniu się”. Spróbuj też odświeżyć stronę, która nie odpowiada.