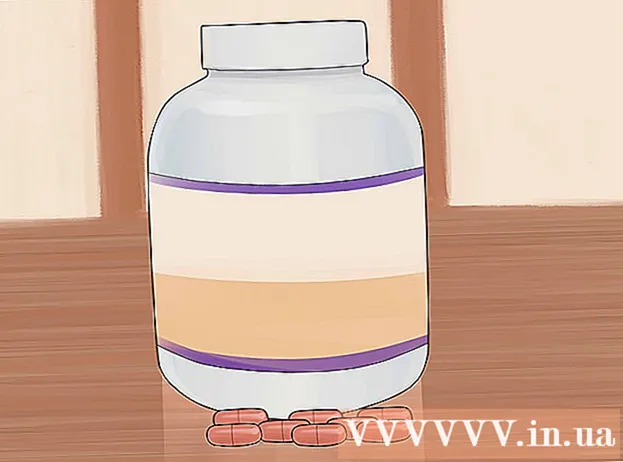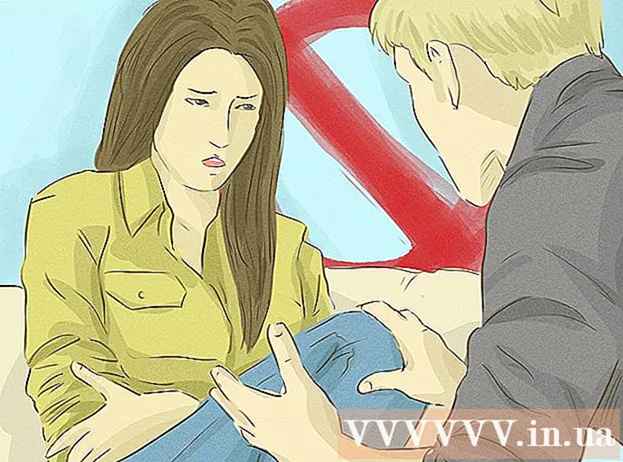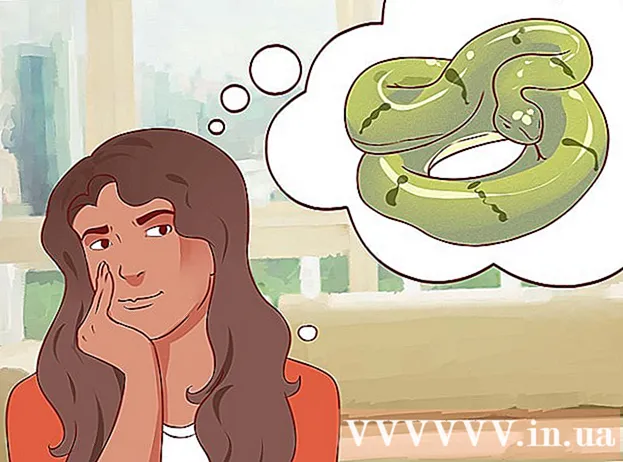Autor:
Bobbie Johnson
Data Utworzenia:
7 Kwiecień 2021
Data Aktualizacji:
26 Czerwiec 2024
![Informatyczne Porady [#11] Jak wyłączyć niechciane wyskakujące okienka w systemie Windows 10](https://i.ytimg.com/vi/hv3RXVkXOcQ/hqdefault.jpg)
Zawartość
- Kroki
- Metoda 1 z 6: Znajdowanie przycisku zamykania
- Metoda 2 z 6: Jak zamknąć kartę/okno przeglądarki
- Metoda 3 z 6: Jak włączyć blokowanie wyskakujących okienek w przeglądarce Chrome (wersja mobilna)
- Metoda 4 z 6: Jak włączyć blokowanie wyskakujących okienek w Chrome (na komputerze)
- Metoda 5 z 6: Jak włączyć blokowanie wyskakujących okienek w Safari (iOS)
- Metoda 6 z 6: Jak włączyć blokowanie wyskakujących okienek w Safari (Mac)
- Porady
- Ostrzeżenia
Aby zamknąć wyskakujące okienko, które nagle się otwiera, kliknij „X” w prawym górnym rogu. Ale co, jeśli nie ma X? W takim przypadku spróbuj jednocześnie nacisnąć klawisze „Shift” i „Esc”. Jeśli wyskakujące okienko jest nadal otwarte, zamknij kartę lub okno przeglądarki. W tym artykule dowiesz się, jak znaleźć przycisk zamykania wyskakujących okienek na komputerze lub smartfonie, jak zamknąć kartę/okno przeglądarki i jak włączyć blokowanie wyskakujących okienek.
Kroki
Metoda 1 z 6: Znajdowanie przycisku zamykania
 1 Poszukaj małego X w prawym górnym rogu wyskakującego okienka. W niektórych reklamach ikona ta nie jest widoczna w tle obrazu.
1 Poszukaj małego X w prawym górnym rogu wyskakującego okienka. W niektórych reklamach ikona ta nie jest widoczna w tle obrazu. - Im mniejszy ekran urządzenia, tym bardziej niepozorny będzie przycisk zamykania.
- Jeśli widzisz opcję „Nie pokazuj powiadomień na tej stronie” (lub podobną), zaznacz pole obok tej opcji. W takim przypadku na stronie nie będzie więcej wyskakujących okienek.
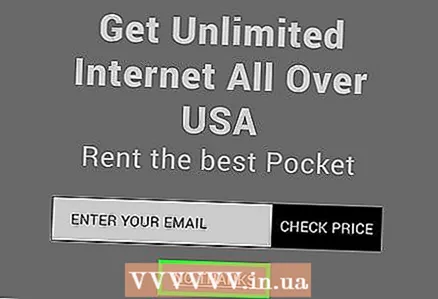 2 Spróbuj kliknąć link lub przycisk „zamknij”, „opuść stronę”, „zamknij”, „nie, dziękuję”, „wyjdź”, „opuść”, „zamknij”, „nie” lub podobne. Taki link lub przycisk zamykający może pojawić się zamiast „X”.
2 Spróbuj kliknąć link lub przycisk „zamknij”, „opuść stronę”, „zamknij”, „nie, dziękuję”, „wyjdź”, „opuść”, „zamknij”, „nie” lub podobne. Taki link lub przycisk zamykający może pojawić się zamiast „X”. - Staraj się nie klikać zawartości wyskakującego okienka. W przeciwnym razie możesz przejść do niebezpiecznej witryny.
 3 Kliknij pusty kwadrat, który znajduje się w miejscu przycisku zamykania. Jeśli obraz w wyskakującym okienku nie został załadowany, zamiast przycisku zamykania zostanie wyświetlony pusty kwadrat - kliknij go, aby zamknąć wyskakujące okno.
3 Kliknij pusty kwadrat, który znajduje się w miejscu przycisku zamykania. Jeśli obraz w wyskakującym okienku nie został załadowany, zamiast przycisku zamykania zostanie wyświetlony pusty kwadrat - kliknij go, aby zamknąć wyskakujące okno.  4 Zamknij kartę/okno przeglądarki. Jeśli nie ma linku lub przycisku zamykania lub jeśli nie działa, spróbuj zamknąć kartę / okno przeglądarki (przejdź do następnej sekcji).
4 Zamknij kartę/okno przeglądarki. Jeśli nie ma linku lub przycisku zamykania lub jeśli nie działa, spróbuj zamknąć kartę / okno przeglądarki (przejdź do następnej sekcji).
Metoda 2 z 6: Jak zamknąć kartę/okno przeglądarki
 1 Przesuń w lewo lub w prawo na karcie. Jeśli używasz urządzenia z systemem Android lub iOS i nie możesz znaleźć przycisku zamykania, zamknij kartę/okno przeglądarki. Należy pamiętać, że zamknięcie wyskakującej zakładki nie wpłynie na inne otwarte zakładki.
1 Przesuń w lewo lub w prawo na karcie. Jeśli używasz urządzenia z systemem Android lub iOS i nie możesz znaleźć przycisku zamykania, zamknij kartę/okno przeglądarki. Należy pamiętać, że zamknięcie wyskakującej zakładki nie wpłynie na inne otwarte zakładki. - iOS: Kliknij ikonę zakładki w prawym dolnym rogu Safari. Zostaną wyświetlone otwarte karty przeglądarki - przesuń w lewo na wyskakującej karcie.
- Android: dotknij kwadratowego przycisku w prawym dolnym rogu ekranu, a następnie przesuń palcem w lewo lub w prawo na wyskakującej karcie.
- Mac OS X i Windows: Kliknij kartę „X”.
 2 Kliknij klawisz kontrolny+W (Windows) lub klawisz kontrolny+W (Prochowiec). Ten skrót klawiaturowy zamknie aktywną kartę.
2 Kliknij klawisz kontrolny+W (Windows) lub klawisz kontrolny+W (Prochowiec). Ten skrót klawiaturowy zamknie aktywną kartę.  3 (Chrome w systemie Windows lub Mac OS X) Kliknij ⇧ Przesunięcie+wyjście, wybierz kartę z wyskakującym okienkiem, a następnie kliknij Zakończ proces. Jeśli używasz Chrome na komputerze i nie możesz zamknąć karty, wbudowany Menedżer zadań Chrome rozwiąże problem.
3 (Chrome w systemie Windows lub Mac OS X) Kliknij ⇧ Przesunięcie+wyjście, wybierz kartę z wyskakującym okienkiem, a następnie kliknij Zakończ proces. Jeśli używasz Chrome na komputerze i nie możesz zamknąć karty, wbudowany Menedżer zadań Chrome rozwiąże problem.  4 Zamknij swoją przeglądarkę na siłę. Jeśli nie można zamknąć karty, zamknij okno przeglądarki internetowej. W takim przypadku wszystko, nad czym pracujesz na innych kartach, zostanie utracone, więc zamknij okno przeglądarki tylko w ostateczności.
4 Zamknij swoją przeglądarkę na siłę. Jeśli nie można zamknąć karty, zamknij okno przeglądarki internetowej. W takim przypadku wszystko, nad czym pracujesz na innych kartach, zostanie utracone, więc zamknij okno przeglądarki tylko w ostateczności. - Okna: kliknij klawisz kontrolny+⇧ Przesunięcie+wyjście, wybierz przeglądarkę internetową i kliknij Zakończ zadanie.
- Mac: kliknij ⌘ Polecenie+⌥Opcja+wyjście, wybierz przeglądarkę internetową, a następnie kliknij Wymuś zakończenie.
- Android: kliknij kwadratowy przycisk w prawym dolnym rogu ekranu, a następnie przesuń palcem (w prawo lub w lewo) przez wszystkie okna przeglądarki.
- iPhone: naciśnij dwukrotnie przycisk Początek (na iPhonie 6s 3D Touch dotknij lewej strony ekranu), a następnie przesuń palcem (w prawo lub w lewo) przez wszystkie okna przeglądarki.
Metoda 3 z 6: Jak włączyć blokowanie wyskakujących okienek w przeglądarce Chrome (wersja mobilna)
 1 Kliknij „⋮”. Chrome ma wbudowaną blokadę wyskakujących okienek, która pozbędzie się większości (ale nie wszystkich) wyskakujących okienek.
1 Kliknij „⋮”. Chrome ma wbudowaną blokadę wyskakujących okienek, która pozbędzie się większości (ale nie wszystkich) wyskakujących okienek.  2 Wybierz "Ustawienia".
2 Wybierz "Ustawienia".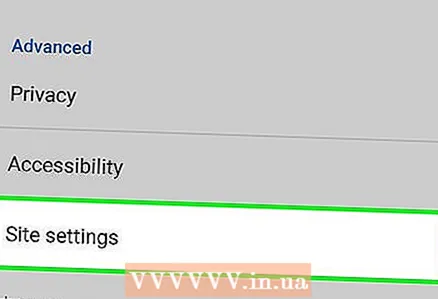 3 Kliknij Ustawienia witryny.
3 Kliknij Ustawienia witryny.- Ta opcja nosi nazwę „Ustawienia treści” w iOS.
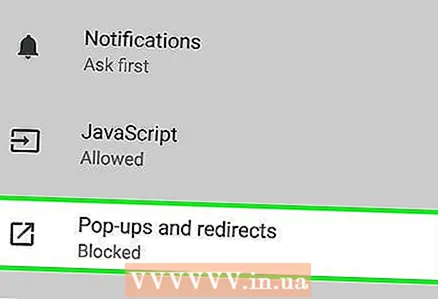 4 Kliknij Wyskakujące okienka.
4 Kliknij Wyskakujące okienka.- Ta opcja w iOS nazywa się „Blokuj wyskakujące okienka”.
 5 Przesuń suwak do pozycji „Włącz”. Ta opcja powinna być domyślnie włączona, ale Ty lub ktoś inny mógł ją wyłączyć. To aktywuje blokowanie wyskakujących okienek.
5 Przesuń suwak do pozycji „Włącz”. Ta opcja powinna być domyślnie włączona, ale Ty lub ktoś inny mógł ją wyłączyć. To aktywuje blokowanie wyskakujących okienek.
Metoda 4 z 6: Jak włączyć blokowanie wyskakujących okienek w Chrome (na komputerze)
 1 Naciśnij „≡” lub „⋮” i wybierz „Ustawienia” z menu. Aby aktywować blokowanie wyskakujących okienek na komputerze z systemem Windows lub Mac OS X, musisz zmienić ustawienia.
1 Naciśnij „≡” lub „⋮” i wybierz „Ustawienia” z menu. Aby aktywować blokowanie wyskakujących okienek na komputerze z systemem Windows lub Mac OS X, musisz zmienić ustawienia.  2 Kliknij „Zaawansowane”.
2 Kliknij „Zaawansowane”.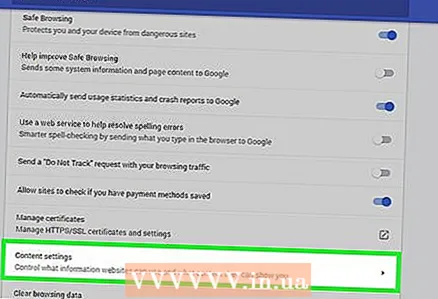 3 Kliknij „Ustawienia treści” (w sekcji „Prywatność”).
3 Kliknij „Ustawienia treści” (w sekcji „Prywatność”).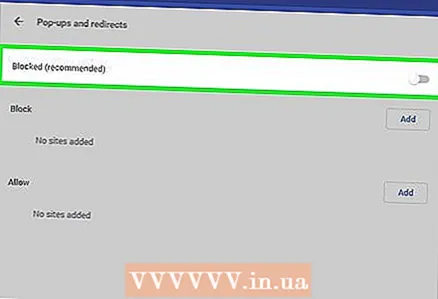 4 Kliknij Wyskakujące okienka > Zablokowane.
4 Kliknij Wyskakujące okienka > Zablokowane.
Metoda 5 z 6: Jak włączyć blokowanie wyskakujących okienek w Safari (iOS)
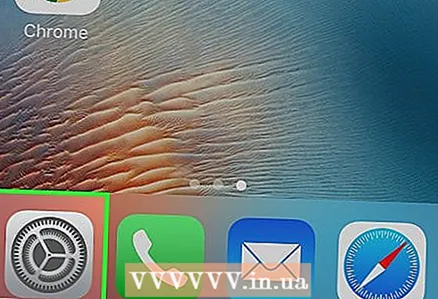 1 Uruchom aplikację Ustawienia. Safari ma wbudowaną blokadę wyskakujących okienek, która pozwoli Ci zaoszczędzić większość wyskakujących okienek na smartfonie lub tablecie.
1 Uruchom aplikację Ustawienia. Safari ma wbudowaną blokadę wyskakujących okienek, która pozwoli Ci zaoszczędzić większość wyskakujących okienek na smartfonie lub tablecie.  2 Wybierz „Safari”.
2 Wybierz „Safari”. 3 Przesuń suwak obok „Blokuj wyskakujące okienka” do pozycji „Włączone”.
3 Przesuń suwak obok „Blokuj wyskakujące okienka” do pozycji „Włączone”.
Metoda 6 z 6: Jak włączyć blokowanie wyskakujących okienek w Safari (Mac)
 1 Otwórz Safari i kliknij Preferencje. Aby aktywować blokowanie wyskakujących okienek w systemie Mac OS X, musisz zmienić preferencje Safari.
1 Otwórz Safari i kliknij Preferencje. Aby aktywować blokowanie wyskakujących okienek w systemie Mac OS X, musisz zmienić preferencje Safari.  2 Kliknij „Ochrona”.
2 Kliknij „Ochrona”. 3 Zaznacz pole obok „Blokuj wyskakujące okienka”.
3 Zaznacz pole obok „Blokuj wyskakujące okienka”.
Porady
- Jeśli przypadkowo klikniesz wyskakującą reklamę, natychmiast zamknij witrynę i wyskakujące okienko. W takim razie zalecamy przeskanowanie komputera programem antywirusowym.
- Zainstaluj bloker reklam w swojej przeglądarce. Zaoszczędzi ci to nie tylko reklam, ale także wyskakujących okienek.Dobre blokery reklam to Adblock Plus i uBlock.
Ostrzeżenia
- Nie klikaj linków prowadzących do nieznanych stron internetowych.
- Staraj się nie klikać wyskakujących reklam. Mogą prowadzić do witryn zawierających złośliwe oprogramowanie lub fałszywe witryny.