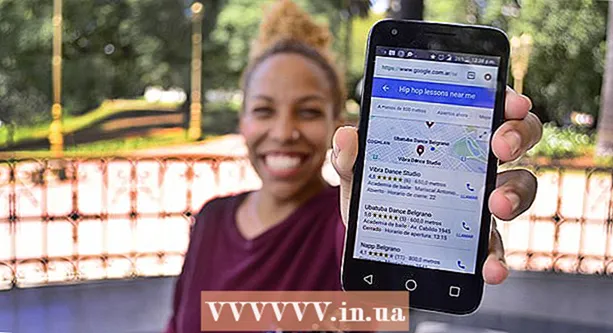Autor:
Joan Hall
Data Utworzenia:
5 Luty 2021
Data Aktualizacji:
1 Lipiec 2024

Zawartość
- Kroki
- Metoda 1 z 3: Nagrywanie płyty audio
- Metoda 2 z 3: Zapisywanie danych
- Metoda 3 z 3: Nagraj obraz płyty
- Porady
- Ostrzeżenia
W systemie Mac OS X możesz nagrać płytę CD bez instalowania specjalnego oprogramowania. Możesz nagrać dane na płytę, aby przechowywać duże ilości informacji, nagrać muzykę na płytę, aby odtworzyć ją w odtwarzaczu lub nagrać obrazy innych płyt na płytę CD. Czytaj dalej, aby nagrać płytę szybko i poprawnie.
Kroki
Metoda 1 z 3: Nagrywanie płyty audio
 1 Otwórz iTunes. Utwórz nową listę odtwarzania, klikając Plik, a następnie wybierając Nowy. Z wyświetlonego menu wybierz opcję „Playlista”.
1 Otwórz iTunes. Utwórz nową listę odtwarzania, klikając Plik, a następnie wybierając Nowy. Z wyświetlonego menu wybierz opcję „Playlista”. - Możesz zmienić nazwę listy odtwarzania, klikając po utworzeniu jej nazwę w ramce po prawej stronie. Nazwa listy odtwarzania będzie również nazwą płyty, zostanie wyświetlona po włożeniu płyty do napędu.
 2 Dodaj utwory do swojej listy odtwarzania. Wybierz i przeciągnij utwory, które chcesz do listy odtwarzania. Możesz także dodać cały album naraz, klikając i przeciągając jego obraz okładki.
2 Dodaj utwory do swojej listy odtwarzania. Wybierz i przeciągnij utwory, które chcesz do listy odtwarzania. Możesz także dodać cały album naraz, klikając i przeciągając jego obraz okładki. - Standardowa płyta audio może pomieścić maksymalnie 80 minut czasu nagrywania, co oznacza, że lista odtwarzania nie powinna być dłuższa niż 1,3 godziny. (Możesz dowiedzieć się o tym na dole okna). Ponieważ nie jest to dokładne obliczenie, niektóre 1,3-godzinne listy odtwarzania będą krótsze niż 80 minut, a niektóre dłużej (będziesz na pewno wiedzieć, kiedy spróbujesz nagrać płytę).
 3 Opcjonalnie możesz zmienić kolejność utworów na liście odtwarzania. Nad pozycjami listy odtwarzania (pod jej nazwą) znajduje się menu rozwijane. Wybierz, jak chcesz uporządkować swoją listę odtwarzania. Aby umieścić utwory w żądanej kolejności, kliknij opcję Kolejność ręczna, a następnie kliknij i przeciągnij utwory w żądane miejsca na liście odtwarzania.
3 Opcjonalnie możesz zmienić kolejność utworów na liście odtwarzania. Nad pozycjami listy odtwarzania (pod jej nazwą) znajduje się menu rozwijane. Wybierz, jak chcesz uporządkować swoją listę odtwarzania. Aby umieścić utwory w żądanej kolejności, kliknij opcję Kolejność ręczna, a następnie kliknij i przeciągnij utwory w żądane miejsca na liście odtwarzania.  4 Włóż czystą płytę. Kliknij w Plik, a następnie wybierz Nagraj listę odtwarzania na dysk. Jeśli lista odtwarzania jest zbyt długa, będziesz mieć możliwość przeniesienia jej na wiele płyt. Jeśli chcesz, możesz wyrazić zgodę lub anulować nagrywanie i zmienić listę odtwarzania.
4 Włóż czystą płytę. Kliknij w Plik, a następnie wybierz Nagraj listę odtwarzania na dysk. Jeśli lista odtwarzania jest zbyt długa, będziesz mieć możliwość przeniesienia jej na wiele płyt. Jeśli chcesz, możesz wyrazić zgodę lub anulować nagrywanie i zmienić listę odtwarzania. - Jeśli nie wiesz, jak otworzyć dysk, przejdź do „Zarządzaj” na pasku narzędzi iTunes i kliknij „Wysuń płytę”. To otworzy go, nawet jeśli jest pusty.
- Zwykle do płyt audio używane są zwykłe płyty CD. Oczywiście są odtwarzacze DVD, ale są one dość rzadkie.
 5 Ustaw parametry nagrywania. W iTunes 10 i wcześniejszych nagrywanie rozpocznie się automatycznie. W wersji 11. przed nagraniem będziesz miał możliwość wyboru ustawienia jej parametrów.
5 Ustaw parametry nagrywania. W iTunes 10 i wcześniejszych nagrywanie rozpocznie się automatycznie. W wersji 11. przed nagraniem będziesz miał możliwość wyboru ustawienia jej parametrów. - Możesz zmienić prędkość nagrywania. Im wyższa liczba, tym większa prędkość zapisu, ale przy dużej prędkości mogą wystąpić błędy, jeśli zapisujesz na taniej płycie.
- Możesz wybrać, czy wstawić odstępy między utworami.
- Możesz wybrać swój format. Najpopularniejszym jest Audio CD i będzie działać w prawie wszystkich odtwarzaczach CD. Do odtwarzania płyty MP3 wymagany jest odpowiedni odtwarzacz. Używaj tego formatu tylko wtedy, gdy masz absolutną pewność, że masz do niego odpowiedni odtwarzacz, a wszystkie utwory na liście odtwarzania są w formacie MP3 (a nie na przykład w formacie AAC).
 6 Kiedy będziesz gotowy, kliknij „Nagraj”. Ekran iTunes wyświetli proces nagrywania płyty. iTunes wyda sygnał dźwiękowy po zakończeniu nagrywania.
6 Kiedy będziesz gotowy, kliknij „Nagraj”. Ekran iTunes wyświetli proces nagrywania płyty. iTunes wyda sygnał dźwiękowy po zakończeniu nagrywania.
Metoda 2 z 3: Zapisywanie danych
 1 Włóż czystą płytę CD-R lub CD-RW do napędu. Dysk CD-R można zapisać tylko raz, wtedy stanie się on tylko do odczytu. Możesz zapisywać i usuwać dane na płytach CD-RW.
1 Włóż czystą płytę CD-R lub CD-RW do napędu. Dysk CD-R można zapisać tylko raz, wtedy stanie się on tylko do odczytu. Możesz zapisywać i usuwać dane na płytach CD-RW. - Te kroki są również odpowiednie do nagrywania dysków DVD, o ile komputer obsługuje nagrywanie dysków DVD.
 2 Uruchom opcję Findera. Gdy włożysz czystą płytę, zostaniesz zapytany, co chcesz z nią zrobić na swoim komputerze. Ta opcja otworzy Finder, dzięki czemu możesz łatwo przeciągać i upuszczać pliki po wybraniu płyty CD.
2 Uruchom opcję Findera. Gdy włożysz czystą płytę, zostaniesz zapytany, co chcesz z nią zrobić na swoim komputerze. Ta opcja otworzy Finder, dzięki czemu możesz łatwo przeciągać i upuszczać pliki po wybraniu płyty CD.  3 Znajdź ikonę pustego dysku, która pojawia się na pulpicie. Będzie się nazywał Dysk bez tytułu. Kliknij go dwukrotnie, aby otworzyć okno CD w Finderze.
3 Znajdź ikonę pustego dysku, która pojawia się na pulpicie. Będzie się nazywał Dysk bez tytułu. Kliknij go dwukrotnie, aby otworzyć okno CD w Finderze.  4 Przeciągnij foldery i pliki, które chcesz na dysku. Przed rozpoczęciem nagrywania możesz zmienić nazwy dowolnych plików i folderów. Nie można zmienić ich nazw po nagraniu na płytę.
4 Przeciągnij foldery i pliki, które chcesz na dysku. Przed rozpoczęciem nagrywania możesz zmienić nazwy dowolnych plików i folderów. Nie można zmienić ich nazw po nagraniu na płytę.  5 Rozpocznij nagrywanie. Kliknij „Plik” i wybierz „Nagraj dysk bez tytułu”. Będziesz mieć możliwość nazwania płyty. Ta nazwa będzie wyświetlana za każdym razem, gdy włożysz dysk do komputera.
5 Rozpocznij nagrywanie. Kliknij „Plik” i wybierz „Nagraj dysk bez tytułu”. Będziesz mieć możliwość nazwania płyty. Ta nazwa będzie wyświetlana za każdym razem, gdy włożysz dysk do komputera.  6 Po nazwaniu płyty kliknij Nagraj. Pliki zostaną zapisane na dysku. W zależności od rozmiaru nagrywanych plików nagranie może trwać od minuty do kilku godzin.
6 Po nazwaniu płyty kliknij Nagraj. Pliki zostaną zapisane na dysku. W zależności od rozmiaru nagrywanych plików nagranie może trwać od minuty do kilku godzin. - Aby ponownie użyć płyty CD-RW, usuń z niej wszystkie pliki i powtórz proces nagrywania.
Metoda 3 z 3: Nagraj obraz płyty
 1 Uruchom narzędzie „Narzędzie dyskowe”. Znajduje się w aplikacjach, w folderze Narzędzia. Obraz dysku to bezpośrednia kopia dysku CD lub DVD wypalona na czystym dysku CD lub DVD. Nagrany dysk będzie działał tak samo jak oryginał.
1 Uruchom narzędzie „Narzędzie dyskowe”. Znajduje się w aplikacjach, w folderze Narzędzia. Obraz dysku to bezpośrednia kopia dysku CD lub DVD wypalona na czystym dysku CD lub DVD. Nagrany dysk będzie działał tak samo jak oryginał.  2 Włóż czystą płytę. W zależności od rozmiaru obrazu włóż płytę CD lub DVD. Obraz płyty CD ma zwykle rozmiar 700 MB, podczas gdy płyta DVD może mieć do 4,7 GB.
2 Włóż czystą płytę. W zależności od rozmiaru obrazu włóż płytę CD lub DVD. Obraz płyty CD ma zwykle rozmiar 700 MB, podczas gdy płyta DVD może mieć do 4,7 GB.  3 Dodaj obraz dysku. Znajdź obraz na swoim komputerze. Plik musi być w formacie ISO. Przeciągnij plik ISO na pasek boczny okna Narzędzia dyskowego.
3 Dodaj obraz dysku. Znajdź obraz na swoim komputerze. Plik musi być w formacie ISO. Przeciągnij plik ISO na pasek boczny okna Narzędzia dyskowego.  4 Nagraj płytę. Przeciągnij i upuść plik, a następnie kliknij obraz na pasku bocznym, a następnie przycisk „Nagraj” u góry okna.
4 Nagraj płytę. Przeciągnij i upuść plik, a następnie kliknij obraz na pasku bocznym, a następnie przycisk „Nagraj” u góry okna.  5 Ustaw parametr nagrywania. Kliknij w Nagraj, a następnie kliknij w strzałkę w rogu okna nagrywania, aby otworzyć jego ustawienia. Sprawdź, czy pole wyboru obok „Sprawdź dane po zapisaniu” jest zaznaczone. Kliknij „Nagraj”, aby rozpocząć proces nagrywania.
5 Ustaw parametr nagrywania. Kliknij w Nagraj, a następnie kliknij w strzałkę w rogu okna nagrywania, aby otworzyć jego ustawienia. Sprawdź, czy pole wyboru obok „Sprawdź dane po zapisaniu” jest zaznaczone. Kliknij „Nagraj”, aby rozpocząć proces nagrywania.
Porady
- Czynności opisane w sekcji Zapis danych nadają się również do zapisywania informacji na płytach DVD-R, DVD+R, DVD-RW, DVD+RW lub DVD-RAM. Format DVD zawiera więcej miejsca niż CD.
- Jeśli nagrywasz płytę audio z utworami w różnych formatach, oszczędź czas, zaznaczając pole obok opcji „Audio CD” podczas wybierania opcji nagrywania. Konwersja wszystkich utworów do formatu MP3, który jest jedynym możliwym do nagrania płyty MP3, może zająć dość dużo czasu.
- Możesz zapisać dane na płycie CD-R więcej niż raz, ale każdy proces zapisu jest nieodwracalny i nie możesz usunąć tych danych. Z drugiej strony zapisywanie i kasowanie danych na płycie CD-RW może być wykonywane wielokrotnie.
Ostrzeżenia
- Wybierając format „Audio CD”, teoretycznie powinno się umożliwić odtwarzanie wszystkich utworów na dowolnym odtwarzaczu CD, należy pamiętać, że nie wszystkie formaty płyt można odtwarzać na dowolnym odtwarzaczu CD (na przykład niektóre nie będą odtwarzać CD-RW). dyski).
- Mocno porysowana płyta CD może nie być czytelna na komputerze. Upewnij się, że dysk jest nienaruszony przed włożeniem go do napędu.
- W zależności od płyty i plików, wykonanie powyższych kroków może nie dać produktu, którego można używać na komputerze.