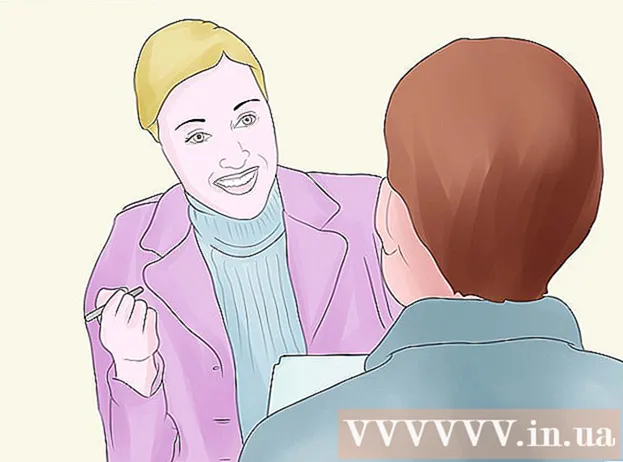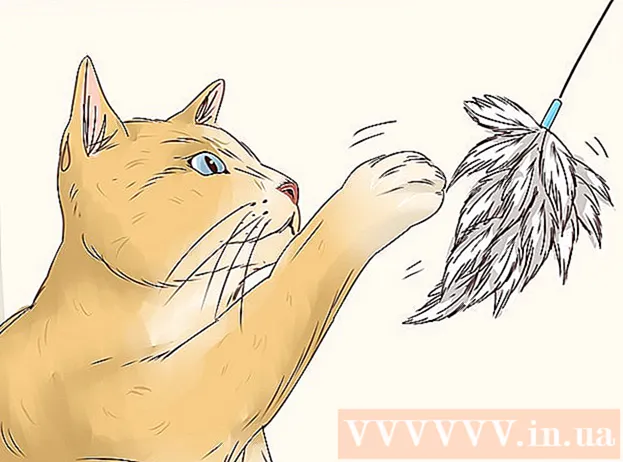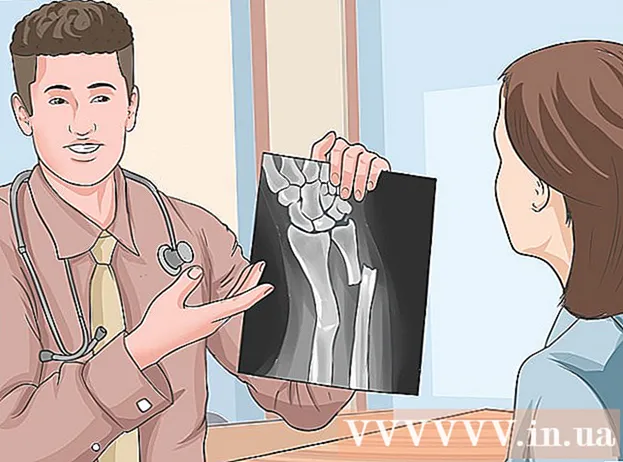Autor:
Joan Hall
Data Utworzenia:
27 Luty 2021
Data Aktualizacji:
1 Lipiec 2024

Zawartość
W tym artykule dowiesz się, jak chronić dokument Microsoft Word hasłem. Możesz to zrobić w Word dla Windows i Mac OS X, ale nie w OneDrive.
Kroki
Metoda 1 z 2: W systemie Windows
 1 Otwórz dokument Microsoft Word. Aby to zrobić, kliknij dwukrotnie dokument Word, który chcesz zabezpieczyć hasłem. Dokument otworzy się w programie Microsoft Word.
1 Otwórz dokument Microsoft Word. Aby to zrobić, kliknij dwukrotnie dokument Word, który chcesz zabezpieczyć hasłem. Dokument otworzy się w programie Microsoft Word. - Aby utworzyć dokument, uruchom program Microsoft Word i kliknij Pusty dokument.
 2 Kliknij Plik. Jest to karta w lewym górnym rogu okna programu Word. Otworzy się menu Plik.
2 Kliknij Plik. Jest to karta w lewym górnym rogu okna programu Word. Otworzy się menu Plik.  3 Kliknij na zakładkę Inteligencja. Znajdziesz go na górze lewego panelu.
3 Kliknij na zakładkę Inteligencja. Znajdziesz go na górze lewego panelu. - Jeśli nic się nie stało, jesteś już na karcie Szczegóły.
 4 Kliknij Ochrona dokumentów. Ta ikona w kształcie kłódki pojawia się pod nazwą dokumentu u góry strony. Otworzy się menu.
4 Kliknij Ochrona dokumentów. Ta ikona w kształcie kłódki pojawia się pod nazwą dokumentu u góry strony. Otworzy się menu.  5 Kliknij Szyfruj za pomocą hasła. Jest u góry menu. Otworzy się okno.
5 Kliknij Szyfruj za pomocą hasła. Jest u góry menu. Otworzy się okno.  6 Wprowadź hasło. Zrób to w polu tekstowym Hasło na środku okna.
6 Wprowadź hasło. Zrób to w polu tekstowym Hasło na środku okna.  7 Kliknij ok. Ten przycisk znajduje się na dole okna.
7 Kliknij ok. Ten przycisk znajduje się na dole okna.  8 Wprowadź ponownie hasło, a następnie naciśnij ok. Teraz, aby otworzyć dokument, musisz wprowadzić hasło.
8 Wprowadź ponownie hasło, a następnie naciśnij ok. Teraz, aby otworzyć dokument, musisz wprowadzić hasło. - Możesz usunąć dokument bez otwierania go lub wprowadzania hasła.
Metoda 2 z 2: W systemie Mac OS X
 1 Otwórz dokument Microsoft Word. Aby to zrobić, kliknij dwukrotnie dokument Word, który chcesz zabezpieczyć hasłem. Dokument otworzy się w programie Microsoft Word.
1 Otwórz dokument Microsoft Word. Aby to zrobić, kliknij dwukrotnie dokument Word, który chcesz zabezpieczyć hasłem. Dokument otworzy się w programie Microsoft Word. - Jeśli nie utworzyłeś jeszcze dokumentu, zrób to teraz.
 2 Kliknij przycisk {Przycisk Maca. Ta karta znajduje się u góry okna programu Microsoft Word. Pod paskiem kart w górnej części okna pojawi się pasek narzędzi.
2 Kliknij przycisk {Przycisk Maca. Ta karta znajduje się u góry okna programu Microsoft Word. Pod paskiem kart w górnej części okna pojawi się pasek narzędzi.  3 Kliknij Ochrona dokumentów. Ta ikona w kształcie kłódki znajduje się po prawej stronie paska narzędzi. Pojawi się wyskakujące okienko.
3 Kliknij Ochrona dokumentów. Ta ikona w kształcie kłódki znajduje się po prawej stronie paska narzędzi. Pojawi się wyskakujące okienko.  4 Wprowadź hasło. Wprowadź swoje hasło w polu Hasło w górnej części okna. Teraz, aby otworzyć dokument, musisz wprowadzić hasło.
4 Wprowadź hasło. Wprowadź swoje hasło w polu Hasło w górnej części okna. Teraz, aby otworzyć dokument, musisz wprowadzić hasło. - Aby uniemożliwić użytkownikom edytowanie dokumentu, wprowadź inne hasło w dolnym polu tekstowym w tym oknie.
 5 Kliknij ok. Ten przycisk znajduje się na dole wyskakującego okna.
5 Kliknij ok. Ten przycisk znajduje się na dole wyskakującego okna.  6 Wprowadź ponownie hasło (hasła), a następnie naciśnij ok. Teraz, aby otworzyć dokument, musisz wprowadzić hasło.
6 Wprowadź ponownie hasło (hasła), a następnie naciśnij ok. Teraz, aby otworzyć dokument, musisz wprowadzić hasło.
Porady
- Jeśli w systemie Mac OS X zdecydujesz się ustawić hasła do otwierania i edytowania dokumentu, wprowadź dwa różne hasła.
Ostrzeżenia
- Jeśli zapomnisz hasła, nie będziesz w stanie odzyskać dokumentu.