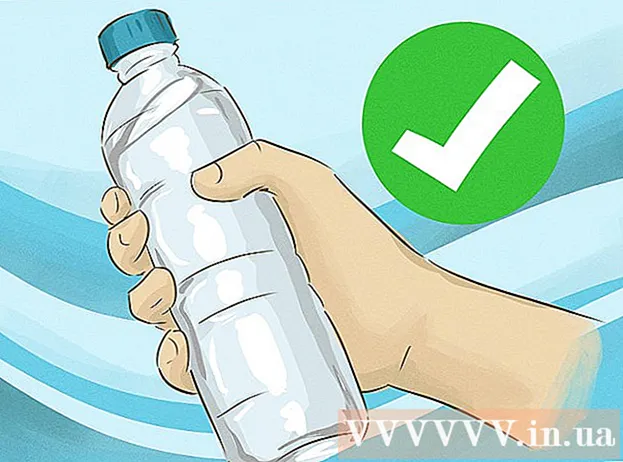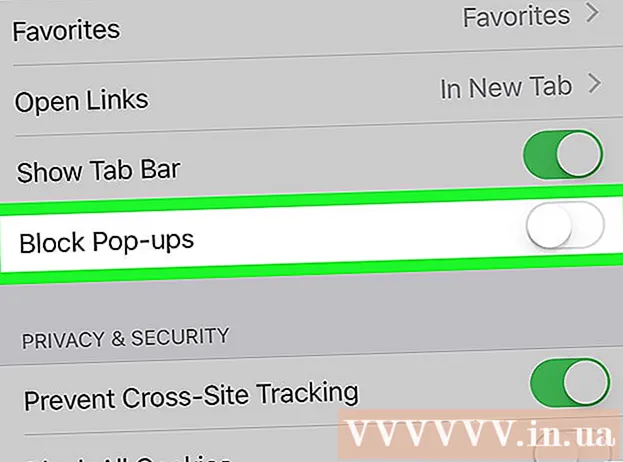Autor:
Christy White
Data Utworzenia:
10 Móc 2021
Data Aktualizacji:
1 Lipiec 2024

Zawartość
- Do kroku
- Metoda 1 z 4: Korzystanie z folderów na ekranie głównym
- Metoda 2 z 4: używanie folderów w szufladzie aplikacji
- Metoda 3 z 4: Przenieś aplikacje na ekran główny
- Metoda 4 z 4: zmień kolejność szuflady aplikacji
Z tego artykułu dowiesz się, jak organizować aplikacje na Samsung Galaxy za pomocą folderów i niestandardowej kolejności.
Do kroku
Metoda 1 z 4: Korzystanie z folderów na ekranie głównym
 Stuknij aplikację, którą chcesz dodać do folderu i przytrzymaj. Ta metoda umożliwia tworzenie folderów na ekranie głównym, a następnie porządkowanie aplikacji według typu lub celu.
Stuknij aplikację, którą chcesz dodać do folderu i przytrzymaj. Ta metoda umożliwia tworzenie folderów na ekranie głównym, a następnie porządkowanie aplikacji według typu lub celu.  Przeciągnij aplikację do innej aplikacji i zwolnij. Po podniesieniu palca zostanie utworzony folder zawierający obie aplikacje.
Przeciągnij aplikację do innej aplikacji i zwolnij. Po podniesieniu palca zostanie utworzony folder zawierający obie aplikacje.  Wpisz nazwę folderu. Może to być coś, co opisuje aplikacja, np. „Produktywność” lub „Media społecznościowe”.
Wpisz nazwę folderu. Może to być coś, co opisuje aplikacja, np. „Produktywność” lub „Media społecznościowe”.  naciśnij Dodaj aplikacje. To jest na dole ekranu. Teraz dodajesz więcej aplikacji do tego folderu.
naciśnij Dodaj aplikacje. To jest na dole ekranu. Teraz dodajesz więcej aplikacji do tego folderu.  Stuknij każdą aplikację, którą chcesz dodać. Każda ikona ma kółko w lewym górnym rogu - wybranie aplikacji wypełnia ten okrąg.
Stuknij każdą aplikację, którą chcesz dodać. Każda ikona ma kółko w lewym górnym rogu - wybranie aplikacji wypełnia ten okrąg.  naciśnij DODAJ. Znajduje się w prawym górnym rogu ekranu. Wszystkie wybrane aplikacje zostały teraz dodane do nowego folderu.
naciśnij DODAJ. Znajduje się w prawym górnym rogu ekranu. Wszystkie wybrane aplikacje zostały teraz dodane do nowego folderu. - Po utworzeniu folderu możesz przeciągać i upuszczać inne aplikacje z dowolnego miejsca w Galaxy.
- Aby usunąć folder, naciśnij go i przytrzymaj. Wybierz „Usuń folder”, a następnie naciśnij „USUŃ FOLDER”.
Metoda 2 z 4: używanie folderów w szufladzie aplikacji
 Otwórz szufladę aplikacji na swoim Galaxy. Zwykle robisz to, przesuwając palcem w górę od dołu ekranu lub naciskając ikonę Aplikacje (często 9 małych kwadratów lub kropek).
Otwórz szufladę aplikacji na swoim Galaxy. Zwykle robisz to, przesuwając palcem w górę od dołu ekranu lub naciskając ikonę Aplikacje (często 9 małych kwadratów lub kropek).  Stuknij i przytrzymaj aplikację, którą chcesz dodać do folderu. Pojawi się menu.
Stuknij i przytrzymaj aplikację, którą chcesz dodać do folderu. Pojawi się menu.  naciśnij Wybierz wiele elementów. To pierwsza opcja w menu. Kręgi pojawią się w rogach każdej aplikacji w szufladzie.
naciśnij Wybierz wiele elementów. To pierwsza opcja w menu. Kręgi pojawią się w rogach każdej aplikacji w szufladzie.  Stuknij każdą aplikację, którą chcesz dodać do folderu. Znaczniki wyboru pojawią się w kręgach wybranych aplikacji.
Stuknij każdą aplikację, którą chcesz dodać do folderu. Znaczniki wyboru pojawią się w kręgach wybranych aplikacji.  naciśnij Utwórz folder. Znajduje się w prawym górnym rogu ekranu.
naciśnij Utwórz folder. Znajduje się w prawym górnym rogu ekranu.  Wpisz nazwę folderu. Naciśnij „Wpisz nazwę folderu” i zacznij pisać.
Wpisz nazwę folderu. Naciśnij „Wpisz nazwę folderu” i zacznij pisać.  naciśnij DODAJ APLIKACJE jeśli chcesz dodać więcej aplikacji do folderu. W przeciwnym razie naciśnij dowolne miejsce poza polem, aby powrócić do szuflady aplikacji. Twój nowy folder znajduje się teraz w szufladzie aplikacji.
naciśnij DODAJ APLIKACJE jeśli chcesz dodać więcej aplikacji do folderu. W przeciwnym razie naciśnij dowolne miejsce poza polem, aby powrócić do szuflady aplikacji. Twój nowy folder znajduje się teraz w szufladzie aplikacji. - Aby dodać więcej aplikacji do folderu, przeciągnij aplikację do szuflady aplikacji, a następnie upuść ją w folderze.
- Aby usunąć folder, naciśnij go i przytrzymaj. Wybierz „Usuń folder”, a następnie naciśnij „USUŃ FOLDER”.
Metoda 3 z 4: Przenieś aplikacje na ekran główny
 Naciśnij i przytrzymaj aplikację na ekranie głównym. Możesz przenosić aplikacje na ekranie głównym (i na inne ekrany główne, jeśli chcesz), przeciągając je.
Naciśnij i przytrzymaj aplikację na ekranie głównym. Możesz przenosić aplikacje na ekranie głównym (i na inne ekrany główne, jeśli chcesz), przeciągając je.  Przeciągnij aplikację w inne miejsce na ekranie głównym. Po zwolnieniu palca ikona aplikacji pojawi się w nowym miejscu.
Przeciągnij aplikację w inne miejsce na ekranie głównym. Po zwolnieniu palca ikona aplikacji pojawi się w nowym miejscu. - Aby przenieść aplikację na inny ekran, przeciągnij ją maksymalnie w prawo lub w lewo, aż pojawi się następny ekran. Dopiero wtedy puść palec.
Metoda 4 z 4: zmień kolejność szuflady aplikacji
 Otwórz szufladę aplikacji na swoim Galaxy. Zwykle robisz to, przesuwając palcem w górę od dołu ekranu lub naciskając ikonę Aplikacje (często 9 małych kwadratów lub kropek).
Otwórz szufladę aplikacji na swoim Galaxy. Zwykle robisz to, przesuwając palcem w górę od dołu ekranu lub naciskając ikonę Aplikacje (często 9 małych kwadratów lub kropek).  naciśnij ⁝. Znajduje się w prawym górnym rogu szuflady aplikacji.
naciśnij ⁝. Znajduje się w prawym górnym rogu szuflady aplikacji. - Jeśli chcesz, aby aplikacje były sortowane alfabetycznie według tytułów, wybierz teraz „Kolejność alfabetyczna”. Powinna to być opcja domyślna.
 Wybierz Zamówienie klienta. Spowoduje to powrót do szuflady aplikacji w specjalnym trybie edycji.
Wybierz Zamówienie klienta. Spowoduje to powrót do szuflady aplikacji w specjalnym trybie edycji.  Przeciągnij ikony w nowe lokalizacje i upuść. Po przeniesieniu aplikacji mogą pojawić się puste miejsca i strony, co nie stanowi problemu, ponieważ można je usunąć.
Przeciągnij ikony w nowe lokalizacje i upuść. Po przeniesieniu aplikacji mogą pojawić się puste miejsca i strony, co nie stanowi problemu, ponieważ można je usunąć.  naciśnij ⁝. Znajduje się w prawym górnym rogu ekranu.
naciśnij ⁝. Znajduje się w prawym górnym rogu ekranu.  naciśnij Wyczyść strony. Teraz wszystkie puste strony i spacje są usuwane z szuflady aplikacji.
naciśnij Wyczyść strony. Teraz wszystkie puste strony i spacje są usuwane z szuflady aplikacji.  naciśnij Aplikować. Zmiany w szufladzie aplikacji zostały zapisane.
naciśnij Aplikować. Zmiany w szufladzie aplikacji zostały zapisane.