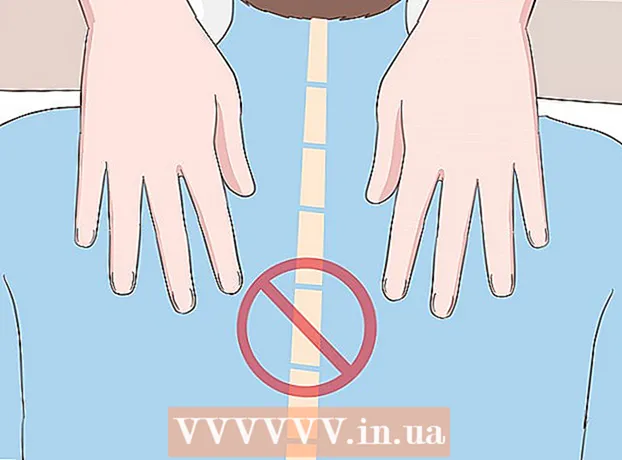Autor:
John Pratt
Data Utworzenia:
10 Luty 2021
Data Aktualizacji:
2 Lipiec 2024

Zawartość
- Do kroku
- Część 1 z 3: Sprawdź dostępność aktualizacji
- Część 2 z 3: Włączanie automatycznych aktualizacji
- Część 3 z 3: Dostosuj kolejność pobierania aktualizacji (iOS 10)
Aplikacje na iPada są często aktualizowane. Zainstalowanie najnowszych wersji gwarantuje najlepszą wydajność i największe możliwości. Pobierz aktualizacje aplikacji ze sklepu App Store lub włącz automatyczne aktualizacje na iPadzie.
Do kroku
Część 1 z 3: Sprawdź dostępność aktualizacji
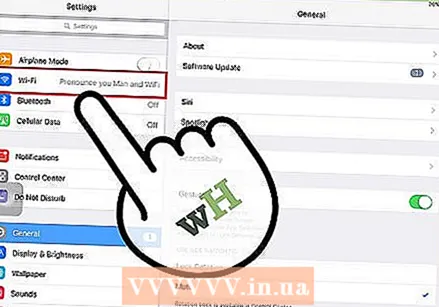 Podłącz iPada do sieci bezprzewodowej. Aby wyszukiwać i pobierać aktualizacje, musisz mieć połączenie z Internetem. Możesz także użyć mobilnej transmisji danych do pobierania aktualizacji, ale wymaga to dużej ilości danych, więc natychmiast osiągasz swój limit.
Podłącz iPada do sieci bezprzewodowej. Aby wyszukiwać i pobierać aktualizacje, musisz mieć połączenie z Internetem. Możesz także użyć mobilnej transmisji danych do pobierania aktualizacji, ale wymaga to dużej ilości danych, więc natychmiast osiągasz swój limit. - Przejdź do „Wi-Fi” w aplikacji ustawień. Tutaj znajdziesz dostępne sieci Wi-Fi i połącz się.
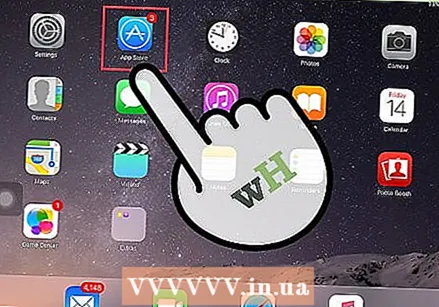 Otwórz App Store. Ta aplikacja znajduje się na jednym z ekranów głównych lub w folderze „Narzędzia”.
Otwórz App Store. Ta aplikacja znajduje się na jednym z ekranów głównych lub w folderze „Narzędzia”. 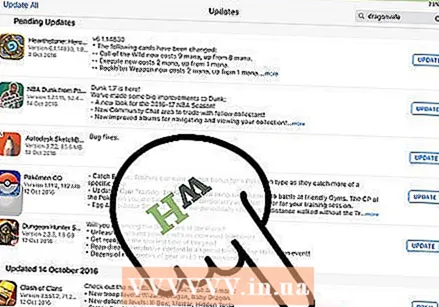 Kliknij kartę „Aktualizacje”. Znajduje się w prawym dolnym rogu ekranu. Ta karta ma numer wskazujący liczbę dostępnych aktualizacji.
Kliknij kartę „Aktualizacje”. Znajduje się w prawym dolnym rogu ekranu. Ta karta ma numer wskazujący liczbę dostępnych aktualizacji. 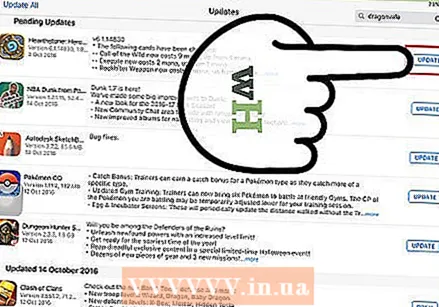 Kliknij „Aktualizuj” obok aplikacji, aby rozpocząć pobieranie. Dana aplikacja zostanie wyświetlona w rzędzie z aktualizacjami. Są aktualizowane kilkoma z nich w tym samym czasie.
Kliknij „Aktualizuj” obok aplikacji, aby rozpocząć pobieranie. Dana aplikacja zostanie wyświetlona w rzędzie z aktualizacjami. Są aktualizowane kilkoma z nich w tym samym czasie. 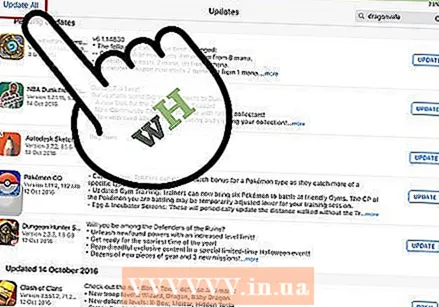 Kliknij „Aktualizuj wszystko”, aby pobrać wszystkie dostępne aktualizacje. Możesz zobaczyć ten przycisk w prawym górnym rogu ekranu. Wyświetla wszystkie dostępne aktualizacje do przetwarzania.
Kliknij „Aktualizuj wszystko”, aby pobrać wszystkie dostępne aktualizacje. Możesz zobaczyć ten przycisk w prawym górnym rogu ekranu. Wyświetla wszystkie dostępne aktualizacje do przetwarzania. 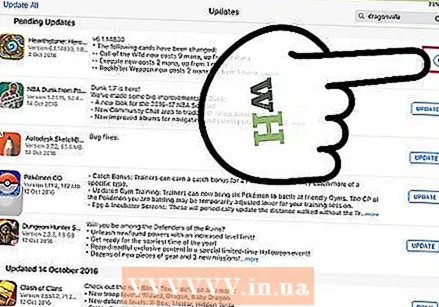 Poczekaj, aż aplikacja się zaktualizuje. Podczas pobierania ikona aplikacji na ekranie głównym zmieni kolor na szary. Na ikonie znajduje się wskaźnik pokazujący stan aktualizacji. Kiedy wskaźnik zniknie, ikona powróci do swojego normalnego koloru. Aktualizacja została zainstalowana i możesz ponownie korzystać z aplikacji.
Poczekaj, aż aplikacja się zaktualizuje. Podczas pobierania ikona aplikacji na ekranie głównym zmieni kolor na szary. Na ikonie znajduje się wskaźnik pokazujący stan aktualizacji. Kiedy wskaźnik zniknie, ikona powróci do swojego normalnego koloru. Aktualizacja została zainstalowana i możesz ponownie korzystać z aplikacji. 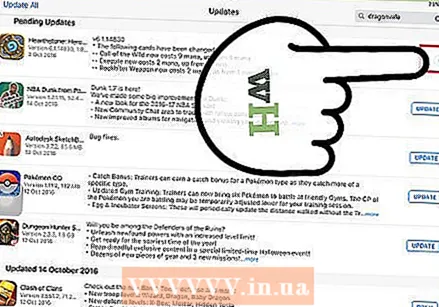 Jeśli aktualizacja się nie powiedzie, spróbuj ponownie. Funkcja „Aktualizuj wszystko” nie zawsze działa prawidłowo, przez co w niektórych aplikacjach ponownie pojawia się przycisk „Aktualizuj wszystko”. Kliknij ponownie „Aktualizuj wszystko” lub kliknij oddzielne przyciski „Aktualizuj”.
Jeśli aktualizacja się nie powiedzie, spróbuj ponownie. Funkcja „Aktualizuj wszystko” nie zawsze działa prawidłowo, przez co w niektórych aplikacjach ponownie pojawia się przycisk „Aktualizuj wszystko”. Kliknij ponownie „Aktualizuj wszystko” lub kliknij oddzielne przyciski „Aktualizuj”. 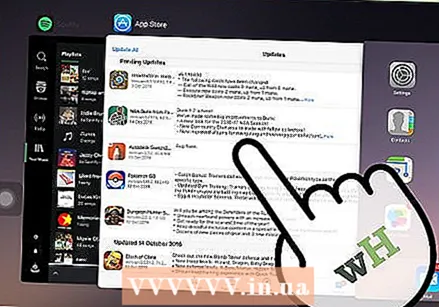 Napraw problemy z aktualizacją. Jeśli Twoje aplikacje nie aktualizują się prawidłowo, możesz spróbować kilku rzeczy:
Napraw problemy z aktualizacją. Jeśli Twoje aplikacje nie aktualizują się prawidłowo, możesz spróbować kilku rzeczy: - Kliknij dwukrotnie przycisk Początek, aby otworzyć narzędzie do zmiany aplikacji. Przesuń w górę okno App Store, aby zamknąć aplikację. Wróć do ekranu głównego i ponownie otwórz App Store. Spróbuj ponownie zaktualizować.
- Uruchom ponownie iPada. Naciśnij i przytrzymaj przycisk zasilania, aż na ekranie pojawi się pasek przewijania. Przesuń pasek palcem i poczekaj, aż iPad się wyłączy. Następnie włącz go ponownie i spróbuj ponownie zainstalować pobrane pliki.
- „Twardy reset” iPada. Jeśli aktualizacje nadal się nie udają, wykonaj twardy reset iPada. Spowoduje to opróżnienie pamięci podręcznej. Przytrzymaj jednocześnie przycisk zasilania i przycisk Home, aż urządzenie się wyłączy. Przytrzymaj przyciski, aż pojawi się logo Apple. Po całkowitym ponownym uruchomieniu iPada możesz spróbować ponownie zainstalować pobrane pliki z App Store.
Część 2 z 3: Włączanie automatycznych aktualizacji
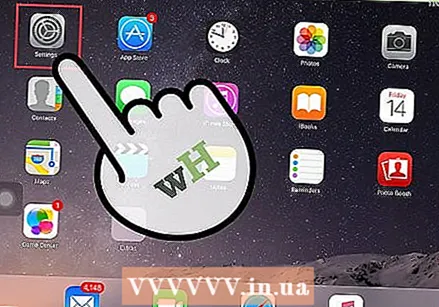 Otwórz aplikację Ustawienia. Tutaj włączasz automatyczne aktualizacje aplikacji. Aktualizacje są pobierane automatycznie i instalują się same za każdym razem, gdy dostępna jest nowa aktualizacja.
Otwórz aplikację Ustawienia. Tutaj włączasz automatyczne aktualizacje aplikacji. Aktualizacje są pobierane automatycznie i instalują się same za każdym razem, gdy dostępna jest nowa aktualizacja. - Automatyczne aktualizacje nie są wykonywane, gdy urządzenie jest w trybie oszczędzania energii.
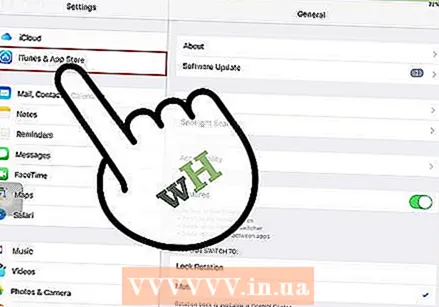 Wybierz iTunes Store i App Store. Możesz znaleźć tę opcję mniej więcej w połowie menu.
Wybierz iTunes Store i App Store. Możesz znaleźć tę opcję mniej więcej w połowie menu. 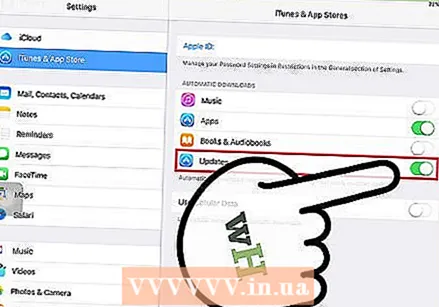 Włącz „Aktualizacje”. Spowoduje to pobranie i zainstalowanie wszystkich dostępnych aktualizacji. W tym celu Twój iPad musi być podłączony do sieci Wi-Fi.
Włącz „Aktualizacje”. Spowoduje to pobranie i zainstalowanie wszystkich dostępnych aktualizacji. W tym celu Twój iPad musi być podłączony do sieci Wi-Fi. 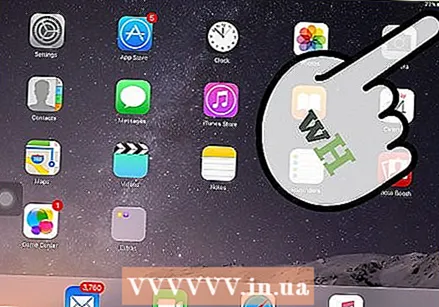 Umieść urządzenie na ładowarce. Twój iPad automatycznie pobiera i instaluje wszystkie dostępne aktualizacje po podłączeniu do Wi-Fi i ładowarki.
Umieść urządzenie na ładowarce. Twój iPad automatycznie pobiera i instaluje wszystkie dostępne aktualizacje po podłączeniu do Wi-Fi i ładowarki.
Część 3 z 3: Dostosuj kolejność pobierania aktualizacji (iOS 10)
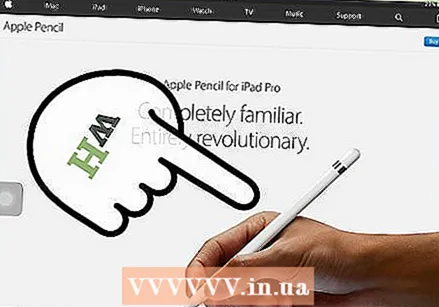 Wymuś instalację oczekującej aplikacji za pomocą iPada Pencil. 3D Touch działa tylko na iPadzie z iOS 10 i iPadzie Pencil. Mocno kliknij ołówkiem iPada w aplikację, która czeka na pobranie.
Wymuś instalację oczekującej aplikacji za pomocą iPada Pencil. 3D Touch działa tylko na iPadzie z iOS 10 i iPadzie Pencil. Mocno kliknij ołówkiem iPada w aplikację, która czeka na pobranie. 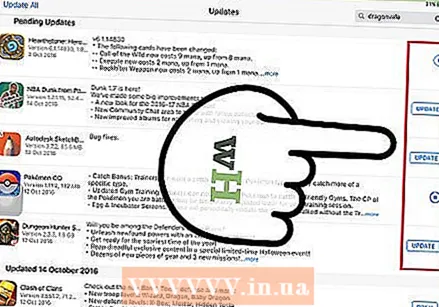 Z wyświetlonego menu wybierz opcję „Priorytet pobierania”. Spowoduje to umieszczenie aplikacji na kolejnym miejscu w rzędzie do przetwarzania pobranych plików. Dzieje się to bezpośrednio po aktualnie uruchomionej aplikacji.
Z wyświetlonego menu wybierz opcję „Priorytet pobierania”. Spowoduje to umieszczenie aplikacji na kolejnym miejscu w rzędzie do przetwarzania pobranych plików. Dzieje się to bezpośrednio po aktualnie uruchomionej aplikacji. 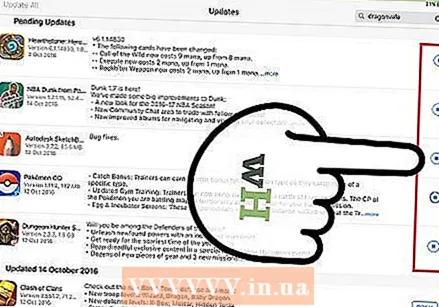 Zaczekaj na pobranie aplikacji. Pobieranie rozpocznie się natychmiast po zakończeniu aktualizacji aktualnie aktualizowanej aplikacji.
Zaczekaj na pobranie aplikacji. Pobieranie rozpocznie się natychmiast po zakończeniu aktualizacji aktualnie aktualizowanej aplikacji.