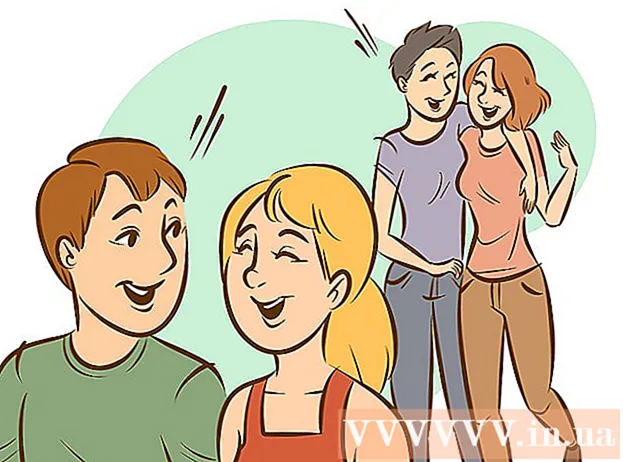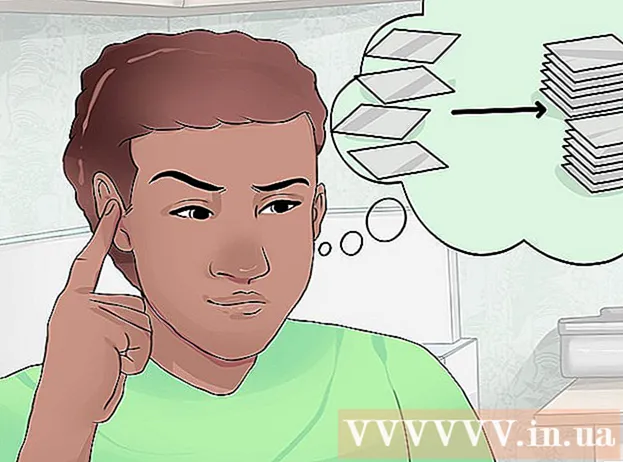Autor:
Eric Farmer
Data Utworzenia:
10 Marsz 2021
Data Aktualizacji:
27 Czerwiec 2024

Zawartość
Safari to świetna przeglądarka internetowa obsługująca systemy Mac OS i Windows. Jedną z kluczowych funkcji przeglądarki jest możliwość jej dostrojenia, w tym dostosowania głównych parametrów do własnych preferencji.
Kroki
Metoda 1 z 2: Na komputerze
 1 Uruchom Safari, klikając dwukrotnie jego ikonę.
1 Uruchom Safari, klikając dwukrotnie jego ikonę. 2 Kliknij ikonę w kształcie koła zębatego (w prawym górnym rogu okna przeglądarki). W menu, które się otworzy, wybierz „Ustawienia”.
2 Kliknij ikonę w kształcie koła zębatego (w prawym górnym rogu okna przeglądarki). W menu, które się otworzy, wybierz „Ustawienia”.  3 W oknie, które się otworzy, przejdź do zakładki „Ogólne” (u góry okna).
3 W oknie, które się otworzy, przejdź do zakładki „Ogólne” (u góry okna).- Możesz teraz dostosować podstawowe ustawienia przeglądarki.
 4 Domyślna przeglądarka. W tym menu wybierz przeglądarkę, która będzie domyślnie uruchamiana (otwórz menu i kliknij żądaną przeglądarkę).
4 Domyślna przeglądarka. W tym menu wybierz przeglądarkę, która będzie domyślnie uruchamiana (otwórz menu i kliknij żądaną przeglądarkę).  5 "Główna wyszukiwarka". W tym menu wybierz wyszukiwarkę, która będzie używana domyślnie (przetwarzaj zapytania wyszukiwania z paska adresu).
5 "Główna wyszukiwarka". W tym menu wybierz wyszukiwarkę, która będzie używana domyślnie (przetwarzaj zapytania wyszukiwania z paska adresu).  6 „Safari otwiera się po otwarciu”. Z tego menu wybierz stronę, która otwiera się po uruchomieniu przeglądarki. Tutaj możesz wybrać, czy chcesz otworzyć wszystkie okna z ostatniej sesji, czy otworzyć nowe okno.
6 „Safari otwiera się po otwarciu”. Z tego menu wybierz stronę, która otwiera się po uruchomieniu przeglądarki. Tutaj możesz wybrać, czy chcesz otworzyć wszystkie okna z ostatniej sesji, czy otworzyć nowe okno.  7 „Otwórz w nowych oknach”. Z tego menu możesz wybrać, co otworzy się w nowym oknie Safari, na przykład strona główna, zakładki, pusta strona itd.
7 „Otwórz w nowych oknach”. Z tego menu możesz wybrać, co otworzy się w nowym oknie Safari, na przykład strona główna, zakładki, pusta strona itd.  8 „Otwórz w nowych kartach”. Z tego menu możesz wybrać, co otworzy się w nowej karcie Safari, na przykład strona główna, zakładki, pusta strona i tak dalej.
8 „Otwórz w nowych kartach”. Z tego menu możesz wybrać, co otworzy się w nowej karcie Safari, na przykład strona główna, zakładki, pusta strona i tak dalej.  9 „Strona główna”. W tym wierszu wprowadź adres URL witryny, której chcesz używać jako swojej strony głównej.
9 „Strona główna”. W tym wierszu wprowadź adres URL witryny, której chcesz używać jako swojej strony głównej. - Klikając „Bieżąca strona”, ustawisz aktualnie otwartą w przeglądarce witrynę jako stronę główną.
 10 „Usuń obiekty historii”. W tym menu wybierz częstotliwość usuwania historii odwiedzanych stron. Dostępne opcje to Co drugi dzień, Co drugi tydzień i tak dalej. Możesz także wybrać opcję „Ręcznie”.
10 „Usuń obiekty historii”. W tym menu wybierz częstotliwość usuwania historii odwiedzanych stron. Dostępne opcje to Co drugi dzień, Co drugi tydzień i tak dalej. Możesz także wybrać opcję „Ręcznie”.  11 „Zapisz pobrane do folderu”. W tym menu możesz wybrać folder, w którym zostaną zapisane pobrane pliki. Domyślnie jest to folder Pobrane.
11 „Zapisz pobrane do folderu”. W tym menu możesz wybrać folder, w którym zostaną zapisane pobrane pliki. Domyślnie jest to folder Pobrane. - Jeśli chcesz określić inny folder, wybierz „Inny” z menu. Otworzy się eksplorator, w którym możesz znaleźć i wybrać potrzebny folder.
 12 „Wyczyść listę pobierania”. W tym menu możesz wybrać metodę i moment czyszczenia listy pobranych plików. Dostępne opcje to Ręcznie, Po zamknięciu Safari i Po pomyślnym pobraniu.
12 „Wyczyść listę pobierania”. W tym menu możesz wybrać metodę i moment czyszczenia listy pobranych plików. Dostępne opcje to Ręcznie, Po zamknięciu Safari i Po pomyślnym pobraniu.  13 Zamknij okno preferencji, a zmiany zostaną automatycznie zapisane.
13 Zamknij okno preferencji, a zmiany zostaną automatycznie zapisane.
Metoda 2 z 2: Na smartfonie
 1 Uruchom Safari na urządzeniu z Androidem lub iPhonie, klikając ikonę aplikacji na ekranie głównym lub na liście aplikacji.
1 Uruchom Safari na urządzeniu z Androidem lub iPhonie, klikając ikonę aplikacji na ekranie głównym lub na liście aplikacji. 2 Kliknij przycisk „Opcje” (ikona w postaci dwóch pionowych linii).
2 Kliknij przycisk „Opcje” (ikona w postaci dwóch pionowych linii).- Następnie kliknij „Ustawienia”.
- 3 Lokalizacja. Zezwalaj lub nie zezwalaj przeglądarce na określanie Twojej lokalizacji, przesuwając suwak do pozycji „Tak” lub „Nie”.
- 4 "Pełny ekran". Zezwalaj lub nie zezwalaj na otwieranie przeglądarki na pełnym ekranie, przesuwając suwak do pozycji „Tak” lub „Nie”.
- 5 "Pobierz folder". Ustaw folder, w którym będą zapisywane pobrane pliki. Domyślnie jest to folder pobierania.
- Jeśli chcesz określić inny folder, w menu kliknij „Inne”. Otworzy się eksplorator, w którym możesz znaleźć i wybrać potrzebny folder.
- 6 „Strona główna”. Ustaw witrynę, której chcesz używać jako stronę główną.
- Na przykład, jeśli określisz www.Google.com, witryna Google otworzy się po uruchomieniu przeglądarki.
 7 "System wyszukiwania". Z tego menu wybierz domyślną wyszukiwarkę.
7 "System wyszukiwania". Z tego menu wybierz domyślną wyszukiwarkę. - 8 "Rozmiar czcionki". W tym menu wybierz rozmiar czcionki (z 5 opcji).
 9 Zamknij ustawienia przeglądarki. Wprowadzone zmiany zostaną automatycznie zapisane.
9 Zamknij ustawienia przeglądarki. Wprowadzone zmiany zostaną automatycznie zapisane.