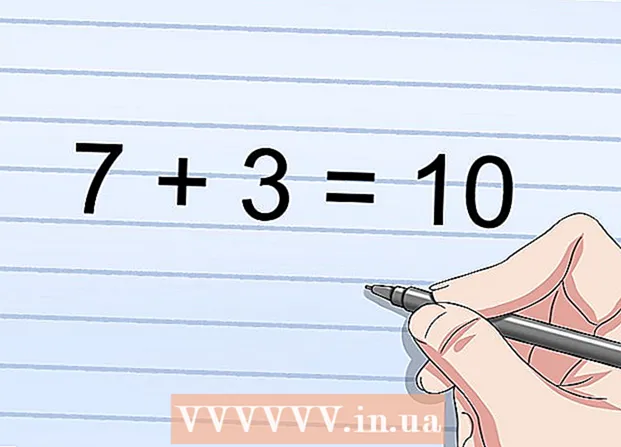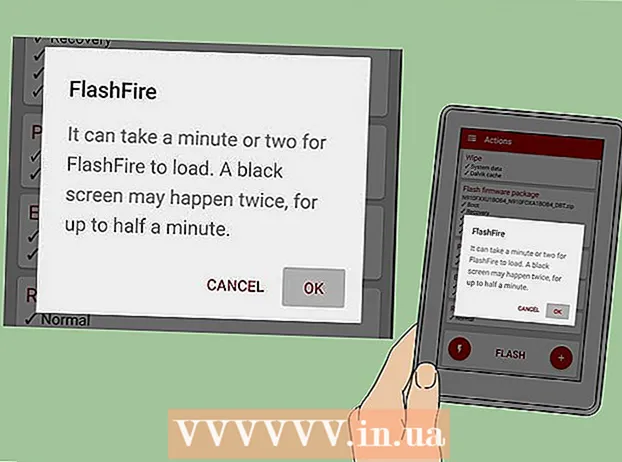Autor:
Eric Farmer
Data Utworzenia:
10 Marsz 2021
Data Aktualizacji:
1 Lipiec 2024

Zawartość
Chcesz wysłać komuś wyjątkową, kreatywną pocztówkę w dniu urodzin, wakacji lub po prostu? Skorzystaj z tego prostego samouczka, aby zrobić pocztówkę w programie Adobe Illustrator!
Kroki
 1 Użyj narzędzia „Prostokąt” (prostokąt), aby utworzyć obszar roboczy pocztówki. Pocztówki mają zazwyczaj rozmiar 5 na 7 (pokazany tutaj jako prostokąt nr 1), więc elementy tekstowe/zdjęciowe muszą znajdować się w obrębie tej „linii bezpieczeństwa”. Prostokąt nr 2 to „linia cięcia” lub tolerancja wokół karty i powinien być większy niż linia bezpieczeństwa, około 0,25 cala.
1 Użyj narzędzia „Prostokąt” (prostokąt), aby utworzyć obszar roboczy pocztówki. Pocztówki mają zazwyczaj rozmiar 5 na 7 (pokazany tutaj jako prostokąt nr 1), więc elementy tekstowe/zdjęciowe muszą znajdować się w obrębie tej „linii bezpieczeństwa”. Prostokąt nr 2 to „linia cięcia” lub tolerancja wokół karty i powinien być większy niż linia bezpieczeństwa, około 0,25 cala.  2 Zrób swój prostokąt nr 2 jako przewodnik. Kliknij wiersz nr 2 i wybierz Widok> Przewodniki> Utwórz przewodniki. Utwórz kolejną linię. Ta linia to linia druku, rozszerzająca kolor tła aż do krawędzi karty. Ustaw go szerzej niż linia wycięcia, około 0,25 cala, aby służył jako kolejna wskazówka.
2 Zrób swój prostokąt nr 2 jako przewodnik. Kliknij wiersz nr 2 i wybierz Widok> Przewodniki> Utwórz przewodniki. Utwórz kolejną linię. Ta linia to linia druku, rozszerzająca kolor tła aż do krawędzi karty. Ustaw go szerzej niż linia wycięcia, około 0,25 cala, aby służył jako kolejna wskazówka.  3 Twój obszar roboczy powinien wyglądać jak na poniższym rysunku. Pamiętaj, nr 1 to „Linia bezpieczeństwa”, nr 2 to „Linia cięcia”, a nr 3 to „Linia krwawienia”.
3 Twój obszar roboczy powinien wyglądać jak na poniższym rysunku. Pamiętaj, nr 1 to „Linia bezpieczeństwa”, nr 2 to „Linia cięcia”, a nr 3 to „Linia krwawienia”.  4 Narysuj dowolne zdjęcie. Ogólny wygląd będzie oczywiście zależał od rodzaju pocztówki, którą chcesz wysłać. Ta kartka jest przykładem kartki z życzeniami, więc obrazek będzie wykonany z balonów. Aby utworzyć obraz dymka lub innego okrągłego obiektu, użyj narzędzia elipsy, jak pokazano tutaj.
4 Narysuj dowolne zdjęcie. Ogólny wygląd będzie oczywiście zależał od rodzaju pocztówki, którą chcesz wysłać. Ta kartka jest przykładem kartki z życzeniami, więc obrazek będzie wykonany z balonów. Aby utworzyć obraz dymka lub innego okrągłego obiektu, użyj narzędzia elipsy, jak pokazano tutaj.  5 Użyj narzędzia do bezpośredniego zaznaczania, aby dostosować kształt. W tym przykładzie boki okręgu zwężają się w dół, więc zaczyna przypominać balon.
5 Użyj narzędzia do bezpośredniego zaznaczania, aby dostosować kształt. W tym przykładzie boki okręgu zwężają się w dół, więc zaczyna przypominać balon.  6 Aby dodać inne elementy do oryginalnego kształtu, użyj dowolnego narzędzia kształtu, a nawet narzędzia do rysowania odręcznego. Oto mały trójkąt narysowany i umieszczony na dole kuli, jak pokazano, a następnie płynnie połączony za pomocą Pathfinder> Dodaj do obszaru kształtu> Rozwiń.
6 Aby dodać inne elementy do oryginalnego kształtu, użyj dowolnego narzędzia kształtu, a nawet narzędzia do rysowania odręcznego. Oto mały trójkąt narysowany i umieszczony na dole kuli, jak pokazano, a następnie płynnie połączony za pomocą Pathfinder> Dodaj do obszaru kształtu> Rozwiń.  7 Pokoloruj obraz za pomocą narzędzia gradientu. Dla czerwonego kameleona z odrobiną brokatu ustaw pierwszy kolor: C = 1, M = 90, Y = 50, K = 0, a drugi kolor na biały, z obrysem = brak. Użyj „Trybu promieniowego”, aby zakończyć ten krok.
7 Pokoloruj obraz za pomocą narzędzia gradientu. Dla czerwonego kameleona z odrobiną brokatu ustaw pierwszy kolor: C = 1, M = 90, Y = 50, K = 0, a drugi kolor na biały, z obrysem = brak. Użyj „Trybu promieniowego”, aby zakończyć ten krok.  8 Jeśli chcesz mieć kilka z tych kształtów, możesz zduplikować swój obraz. Utwórz nowy okrąg i spraw, aby wyglądał jak cień. Następnie zaznacz kółko i skopiuj oryginalny balonik i przejdź do Pathfinder> kliknij w Minus Front (tzw. odejmowanie od obszaru kształtu)> Expand. Przeciągnij cień na oryginalny dymek i wybierz opcję Pomnóż, aby uzyskać przezroczystość. Możesz zmienić kolor.
8 Jeśli chcesz mieć kilka z tych kształtów, możesz zduplikować swój obraz. Utwórz nowy okrąg i spraw, aby wyglądał jak cień. Następnie zaznacz kółko i skopiuj oryginalny balonik i przejdź do Pathfinder> kliknij w Minus Front (tzw. odejmowanie od obszaru kształtu)> Expand. Przeciągnij cień na oryginalny dymek i wybierz opcję Pomnóż, aby uzyskać przezroczystość. Możesz zmienić kolor.  9 Możesz także tworzyć kształty w różnych kolorach lub dodawać cienie za pomocą narzędzia "Pióro". Użyj ołówka, aby narysować cienkie linie lub inne szczegóły, takie jak sznurki na balonach.
9 Możesz także tworzyć kształty w różnych kolorach lub dodawać cienie za pomocą narzędzia "Pióro". Użyj ołówka, aby narysować cienkie linie lub inne szczegóły, takie jak sznurki na balonach.  10 Jeśli chcesz nadpisać część lub całość obrazu, umieść je w obszarze roboczym. Wybierz część, na której chcesz pisać i ustaw jej Przezroczystość = 30 lub więcej, jeśli chcesz, aby tło było jaśniejsze.
10 Jeśli chcesz nadpisać część lub całość obrazu, umieść je w obszarze roboczym. Wybierz część, na której chcesz pisać i ustaw jej Przezroczystość = 30 lub więcej, jeśli chcesz, aby tło było jaśniejsze.  11 Użyj narzędzia Tekst, aby napisać tekst. Jeśli chcesz uzyskać jakiś efekt dla wprowadzonego tekstu, możesz przejść do menu Efekt i wybrać go stamtąd.
11 Użyj narzędzia Tekst, aby napisać tekst. Jeśli chcesz uzyskać jakiś efekt dla wprowadzonego tekstu, możesz przejść do menu Efekt i wybrać go stamtąd.  12 Wydrukuj kopię próbki swojej pocztówki. Dzięki temu dowiesz się, czy Twój tekst jest za mały lub za duży, lub czy Twoje obrazy wyglądają dziwnie w sposób, w jaki je umieściłeś. Jeśli jesteś zadowolony z wyglądu pocztówki, śmiało wydrukuj tyle, ile potrzebujesz. Gratulacje - udało Ci się stworzyć własną pocztówkę w programie Adobe Illustrator!
12 Wydrukuj kopię próbki swojej pocztówki. Dzięki temu dowiesz się, czy Twój tekst jest za mały lub za duży, lub czy Twoje obrazy wyglądają dziwnie w sposób, w jaki je umieściłeś. Jeśli jesteś zadowolony z wyglądu pocztówki, śmiało wydrukuj tyle, ile potrzebujesz. Gratulacje - udało Ci się stworzyć własną pocztówkę w programie Adobe Illustrator!