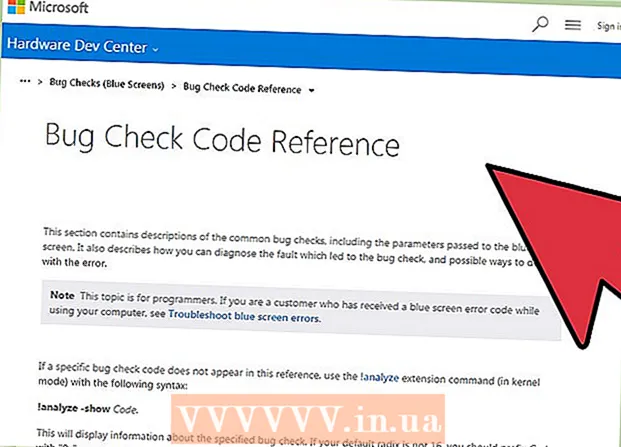Autor:
Tamara Smith
Data Utworzenia:
20 Styczeń 2021
Data Aktualizacji:
1 Lipiec 2024

Zawartość
- Do kroku
- Metoda 1 z 4: dodaj witrynę do zakładek
- Metoda 2 z 4: Zarządzaj zakładkami Safari
- Metoda 3 z 4: Dodaj linki do ekranu głównego
- Metoda 4 z 4: Dodaj zakładki w przeglądarce Chrome
- Porady
Znalazłeś świetną stronę i chcesz ją zapisać? Dodawanie stron do zakładek ułatwia znajdowanie witryn internetowych i zapamiętywanie mniejszej liczby linków. Możesz zapisywać zakładki w folderach lub umieszczać je na ekranie głównym, aby uzyskać jeszcze szybszy dostęp.
Do kroku
Metoda 1 z 4: dodaj witrynę do zakładek
 Otwórz witrynę, którą chcesz dodać do zakładek w Safari. Możesz dodać prawie każdą witrynę internetową, chociaż niektóre witryny będą wymagać wielokrotnego logowania.
Otwórz witrynę, którą chcesz dodać do zakładek w Safari. Możesz dodać prawie każdą witrynę internetową, chociaż niektóre witryny będą wymagać wielokrotnego logowania.  Naciśnij przycisk „Udostępnij”. Znajduje się po prawej stronie paska adresu i wygląda jak kwadrat ze strzałką wychodzącą z prawego górnego rogu.
Naciśnij przycisk „Udostępnij”. Znajduje się po prawej stronie paska adresu i wygląda jak kwadrat ze strzałką wychodzącą z prawego górnego rogu.  Naciśnij „Dodaj zakładkę”. Witryna, na której się obecnie znajdujesz, zostanie dodana do zakładek.
Naciśnij „Dodaj zakładkę”. Witryna, na której się obecnie znajdujesz, zostanie dodana do zakładek.  Nazwij zakładkę (opcjonalnie). Przed zapisaniem zakładki możesz opcjonalnie nadać jej nazwę. Jeśli tego nie zrobisz, zakładka automatycznie otrzyma taką samą nazwę jak strona internetowa.
Nazwij zakładkę (opcjonalnie). Przed zapisaniem zakładki możesz opcjonalnie nadać jej nazwę. Jeśli tego nie zrobisz, zakładka automatycznie otrzyma taką samą nazwę jak strona internetowa.  Dostosuj adres. Jeśli chcesz zmienić adres internetowy, możesz to zrobić przed zapisaniem zakładki. Może to być przydatne, jeśli jesteś na podstronie, ale chcesz zapisać stronę główną.
Dostosuj adres. Jeśli chcesz zmienić adres internetowy, możesz to zrobić przed zapisaniem zakładki. Może to być przydatne, jeśli jesteś na podstronie, ale chcesz zapisać stronę główną.  Kliknij „Lokalizacja”, aby zmienić miejsce zapisania zakładki. Możesz dodać go do ulubionych lub zwykłej listy zakładek, ale możesz też zapisać go w określonym folderze.
Kliknij „Lokalizacja”, aby zmienić miejsce zapisania zakładki. Możesz dodać go do ulubionych lub zwykłej listy zakładek, ale możesz też zapisać go w określonym folderze.  Naciśnij „Zapisz”, aby dodać zakładkę. Możesz go teraz znaleźć natychmiast w wybranej lokalizacji.
Naciśnij „Zapisz”, aby dodać zakładkę. Możesz go teraz znaleźć natychmiast w wybranej lokalizacji.
Metoda 2 z 4: Zarządzaj zakładkami Safari
 W przeglądarce Safari naciśnij przycisk Zakładki. Znajduje się po lewej stronie paska adresu i przypomina otwartą książkę. Otworzy się pasek boczny Safari.
W przeglądarce Safari naciśnij przycisk Zakładki. Znajduje się po lewej stronie paska adresu i przypomina otwartą książkę. Otworzy się pasek boczny Safari.  Naciśnij Zakładki. Możesz nie zobaczyć swoich zakładek od razu. Aby go otworzyć, możesz nacisnąć odpowiednią kartę.
Naciśnij Zakładki. Możesz nie zobaczyć swoich zakładek od razu. Aby go otworzyć, możesz nacisnąć odpowiednią kartę.  Przewiń swoje zakładki. Zobaczysz teraz wszystkie swoje zakładki. Kliknięcie jednej z pozycji na liście spowoduje otwarcie właściwej strony internetowej.
Przewiń swoje zakładki. Zobaczysz teraz wszystkie swoje zakładki. Kliknięcie jednej z pozycji na liście spowoduje otwarcie właściwej strony internetowej.  Naciśnij „Edytuj”, aby zarządzać zakładkami. Na przykład możesz tworzyć nowe foldery, przenosić zakładki, zmieniać ich nazwy i usuwać zakładki. Po zakończeniu kliknij „Gotowe”.
Naciśnij „Edytuj”, aby zarządzać zakładkami. Na przykład możesz tworzyć nowe foldery, przenosić zakładki, zmieniać ich nazwy i usuwać zakładki. Po zakończeniu kliknij „Gotowe”.
Metoda 3 z 4: Dodaj linki do ekranu głównego
 Otwórz witrynę, którą chcesz dodać do ekranu głównego. Jeśli odwiedzasz określoną witrynę internetową bardzo często, przydatne może być umieszczenie bezpośredniego łącza do tej witryny na ekranie głównym. W ten sposób nie musisz najpierw otwierać Safari, ale możesz przejść bezpośrednio do witryny za naciśnięciem jednego przycisku.
Otwórz witrynę, którą chcesz dodać do ekranu głównego. Jeśli odwiedzasz określoną witrynę internetową bardzo często, przydatne może być umieszczenie bezpośredniego łącza do tej witryny na ekranie głównym. W ten sposób nie musisz najpierw otwierać Safari, ale możesz przejść bezpośrednio do witryny za naciśnięciem jednego przycisku.  Naciśnij przycisk „Udostępnij”. Znajduje się po prawej stronie paska adresu i wygląda jak kwadrat ze strzałką wychodzącą z prawego górnego rogu.
Naciśnij przycisk „Udostępnij”. Znajduje się po prawej stronie paska adresu i wygląda jak kwadrat ze strzałką wychodzącą z prawego górnego rogu.  Naciśnij „Dodaj do ekranu głównego”. Witryna, na której się znajdujesz, zostanie teraz dodana do ekranu głównego.
Naciśnij „Dodaj do ekranu głównego”. Witryna, na której się znajdujesz, zostanie teraz dodana do ekranu głównego.  Nazwij zakładkę (opcjonalnie). Przed zapisaniem zakładki możesz nadać jej opcjonalną nazwę. Jeśli tego nie zrobisz, zakładka automatycznie otrzyma taką samą nazwę jak strona internetowa.
Nazwij zakładkę (opcjonalnie). Przed zapisaniem zakładki możesz nadać jej opcjonalną nazwę. Jeśli tego nie zrobisz, zakładka automatycznie otrzyma taką samą nazwę jak strona internetowa.  Dostosuj adres (opcjonalnie). Jeśli chcesz zmienić adres internetowy, możesz to zrobić przed zapisaniem zakładki. Może to być przydatne, jeśli jesteś na podstronie, ale chcesz zapisać stronę główną.
Dostosuj adres (opcjonalnie). Jeśli chcesz zmienić adres internetowy, możesz to zrobić przed zapisaniem zakładki. Może to być przydatne, jeśli jesteś na podstronie, ale chcesz zapisać stronę główną.  Naciśnij „Zapisz”, aby dodać zakładkę. Możesz go teraz znaleźć bezpośrednio na ekranie głównym. Jeśli masz wiele ekranów głównych, będziesz musiał przeprowadzić wyszukiwanie, aby je znaleźć.
Naciśnij „Zapisz”, aby dodać zakładkę. Możesz go teraz znaleźć bezpośrednio na ekranie głównym. Jeśli masz wiele ekranów głównych, będziesz musiał przeprowadzić wyszukiwanie, aby je znaleźć.
Metoda 4 z 4: Dodaj zakładki w przeglądarce Chrome
 Otwórz witrynę, którą chcesz dodać do zakładek w Chrome. Google Chrome to jedna z najpopularniejszych przeglądarek dostępnych na iPada, więc możesz tutaj również zapisać strony internetowe.
Otwórz witrynę, którą chcesz dodać do zakładek w Chrome. Google Chrome to jedna z najpopularniejszych przeglądarek dostępnych na iPada, więc możesz tutaj również zapisać strony internetowe. - Jeśli jesteś zalogowany na swoje konto Google, zakładki zostaną automatycznie zsynchronizowane z innymi urządzeniami.
 Naciśnij gwiazdkę po prawej stronie paska adresu. Pojawi się wyskakujące okienko umożliwiające edycję zakładki.
Naciśnij gwiazdkę po prawej stronie paska adresu. Pojawi się wyskakujące okienko umożliwiające edycję zakładki.  Nazwij zakładkę (opcjonalnie). Przed zapisaniem zakładki możesz nadać jej opcjonalną nazwę. Jeśli tego nie zrobisz, zakładka automatycznie otrzyma taką samą nazwę jak strona internetowa.
Nazwij zakładkę (opcjonalnie). Przed zapisaniem zakładki możesz nadać jej opcjonalną nazwę. Jeśli tego nie zrobisz, zakładka automatycznie otrzyma taką samą nazwę jak strona internetowa.  Dostosuj adres (opcjonalnie). Jeśli chcesz zmienić adres internetowy, możesz to zrobić przed zapisaniem zakładki. Może to być przydatne, jeśli jesteś na podstronie, ale chcesz zapisać stronę główną.
Dostosuj adres (opcjonalnie). Jeśli chcesz zmienić adres internetowy, możesz to zrobić przed zapisaniem zakładki. Może to być przydatne, jeśli jesteś na podstronie, ale chcesz zapisać stronę główną.  Naciśnij „Folder”, aby wybrać miejsce, w którym zakładka zostanie zapisana. Możesz zapisać go w istniejącym folderze, ale możesz też utworzyć nowy folder.
Naciśnij „Folder”, aby wybrać miejsce, w którym zakładka zostanie zapisana. Możesz zapisać go w istniejącym folderze, ale możesz też utworzyć nowy folder.  Naciśnij „Zapisz”, aby zapisać zakładkę. Jeśli jesteś zalogowany na swoje konto Google, zakładka jest natychmiast dostępna na wszystkich Twoich urządzeniach.
Naciśnij „Zapisz”, aby zapisać zakładkę. Jeśli jesteś zalogowany na swoje konto Google, zakładka jest natychmiast dostępna na wszystkich Twoich urządzeniach.  Zarządzaj zakładkami Chrome. Możesz zarządzać zakładkami Chrome w aplikacji Chrome. Aby to zrobić, naciśnij przycisk menu Chrome (☰), a następnie „Zakładki”.
Zarządzaj zakładkami Chrome. Możesz zarządzać zakładkami Chrome w aplikacji Chrome. Aby to zrobić, naciśnij przycisk menu Chrome (☰), a następnie „Zakładki”. - Naciśnij „Edytuj”, aby zmienić lub usunąć zakładki.
- Aby zmienić jego nazwę lub adres internetowy, naciśnij zakładkę na kilka sekund.
Porady
- Gdy używasz iCloud, Twoje zakładki i listy do przeczytania są automatycznie zapisywane na wszystkich Twoich urządzeniach.