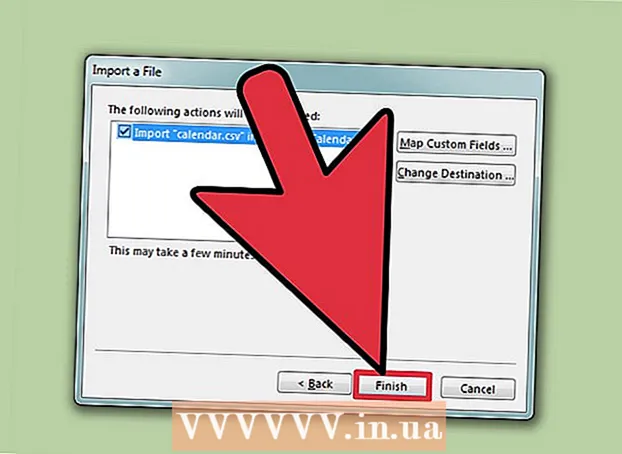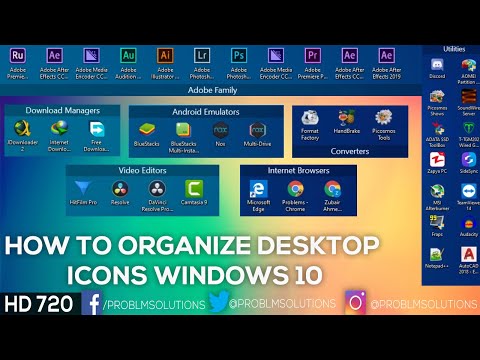
Zawartość
- Do kroku
- Metoda 1 z 10: Zmień ikony programu
- Metoda 2 z 10: Utwórz ikony i skróty na pulpicie
- Metoda 3 z 10: Zmień ikony typu pliku
- Metoda 4 z 10: Zmień ikony skrótów
- Metoda 5 z 10: Usuń strzałki ze skrótów
- Metoda 6 z 10: Usuń strzałki ze skrótów (metoda alternatywna)
- Metoda 7 z 10: Utwórz własne ikony
- Metoda 8 z 10: Utwórz ikony za pomocą Irfanview
- Metoda 9 z 10: Ustaw skojarzenie pliku ikon w IrfanView
- Metoda 10 z 10: Zmień opis ikony
- Porady
Wiele osób uważa, że ikony na ich pulpicie są statyczne i trwałe. Ale to nie jest poprawne. Istnieje kilka sposobów tworzenia lub zmiany nowych ikon. Możesz kupić programy, aby dostosować swój pulpit, ale poniższe kroki pokażą Ci, jak to zrobić za darmo.
Do kroku
Metoda 1 z 10: Zmień ikony programu
 Kliknij pulpit prawym przyciskiem myszy. Kliknij puste miejsce, gdzie nie ma jeszcze ikony.
Kliknij pulpit prawym przyciskiem myszy. Kliknij puste miejsce, gdzie nie ma jeszcze ikony.  W wyświetlonym menu skrótów kliknij „Personalizuj”.
W wyświetlonym menu skrótów kliknij „Personalizuj”. Kliknij „Zmień ikony pulpitu” na następnym ekranie.
Kliknij „Zmień ikony pulpitu” na następnym ekranie. Kliknij ikonę, którą chcesz zmienić
Kliknij ikonę, którą chcesz zmienić - Następnie naciśnij przycisk „Zmień ikonę”.
- Zaznaczając pola wyboru u góry, możesz określić, które ikony mają być wyświetlane na pulpicie. Zaznaczone pola to wyświetlane ikony, puste pola nie są wyświetlane.
 Przeglądaj obrazy ikon i wybierz inny obraz ikony.
Przeglądaj obrazy ikon i wybierz inny obraz ikony.
Metoda 2 z 10: Utwórz ikony i skróty na pulpicie
 Kliknij pulpit prawym przyciskiem myszy. Kliknij puste miejsce, gdzie nie ma jeszcze ikony.
Kliknij pulpit prawym przyciskiem myszy. Kliknij puste miejsce, gdzie nie ma jeszcze ikony.  W wyświetlonym menu skrótów kliknij „Personalizuj”.
W wyświetlonym menu skrótów kliknij „Personalizuj”. Kliknij „Zmień ikony pulpitu” na następnym ekranie.
Kliknij „Zmień ikony pulpitu” na następnym ekranie. U góry zaznacz pole wyboru programu lub folderu, który chcesz umieścić na pulpicie.
U góry zaznacz pole wyboru programu lub folderu, który chcesz umieścić na pulpicie. Jeśli nie możesz znaleźć programu lub folderu, utwórz skrót. Przejdź do programu lub aplikacji, którą chcesz wyświetlić na pulpicie.
Jeśli nie możesz znaleźć programu lub folderu, utwórz skrót. Przejdź do programu lub aplikacji, którą chcesz wyświetlić na pulpicie.  Kliknij aplikację prawym przyciskiem myszy i wybierz opcję „Kopiuj do”. Następnie wybierz „Pulpit”.
Kliknij aplikację prawym przyciskiem myszy i wybierz opcję „Kopiuj do”. Następnie wybierz „Pulpit”.
Metoda 3 z 10: Zmień ikony typu pliku
Użyj tej metody, aby zmienić wszystkie ikony skojarzone z określonym typem pliku, takie jak na przykład wszystkie dokumenty Notatnika. Ikona pliku zazwyczaj zmienia ikony tego typu.
 Otwórz Mój komputer> Narzędzia> Opcje folderów
Otwórz Mój komputer> Narzędzia> Opcje folderów  Kliknij Typy plików
Kliknij Typy plików  Wskaż ikonę typu pliku, który chcesz zmienić.
Wskaż ikonę typu pliku, który chcesz zmienić. Kliknij Zaawansowane w prawym dolnym rogu ekranu.
Kliknij Zaawansowane w prawym dolnym rogu ekranu. Zmień ikonę.
Zmień ikonę. Użyj jednej z 4 pokazanych ikon lub przejdź do C: > WINNT> System 32> Progman
Użyj jednej z 4 pokazanych ikon lub przejdź do C: > WINNT> System 32> Progman  Wybierz ikonę.
Wybierz ikonę. Kliknij OK.
Kliknij OK.- Uwaga: Edycja niektórych typów plików, takich jak foldery, może być niemożliwa.
Metoda 4 z 10: Zmień ikony skrótów
Nie można poprawnie zmienić poszczególnych ikon na pulpicie bez zmiany rejestru, ale można zmienić ikony skrótów.
 Utwórz folder na pulpicie.
Utwórz folder na pulpicie. Nazwij folder Skróty.
Nazwij folder Skróty. Umieść wszystkie pliki pulpitu, których ikony chcesz zmienić, w tym folderze.
Umieść wszystkie pliki pulpitu, których ikony chcesz zmienić, w tym folderze. Kliknij prawym przyciskiem myszy każdy z tych plików.
Kliknij prawym przyciskiem myszy każdy z tych plików. Wybierz Wyślij na pulpit lub Utwórz skrót.
Wybierz Wyślij na pulpit lub Utwórz skrót. Kliknij prawym przyciskiem myszy nową ikonę skrótu na pulpicie i wybierz Właściwości.
Kliknij prawym przyciskiem myszy nową ikonę skrótu na pulpicie i wybierz Właściwości. Kliknij Zmień ikonę
Kliknij Zmień ikonę  Kliknij Przeglądaj, aby znaleźć więcej ikon.
Kliknij Przeglądaj, aby znaleźć więcej ikon.
Metoda 5 z 10: Usuń strzałki ze skrótów
Jeśli chcesz usunąć małe strzałki, które system Windows dodaje do ikon na pulpicie, użyj „Ulepsz UI”, dobrze znanego narzędzia dostosowywania systemu Windows.
 Pobierz program z „TweakUI”
Pobierz program z „TweakUI” Uruchom program i przejdź do Eksploratora.
Uruchom program i przejdź do Eksploratora. Następnie przejdź do zakładki Skrót.
Następnie przejdź do zakładki Skrót. Kliknij Nakładka.
Kliknij Nakładka. Wybierz opcję Brak, aby usunąć strzałki skrótów.
Wybierz opcję Brak, aby usunąć strzałki skrótów.
Metoda 6 z 10: Usuń strzałki ze skrótów (metoda alternatywna)
Oto metoda pozbycia się tych irytujących strzał bez pobierania oprogramowania.
 Najpierw otwórz Edytor rejestru. Start> Uruchom> wpisz „regedit”
Najpierw otwórz Edytor rejestru. Start> Uruchom> wpisz „regedit”  W systemie Windows XP przejdź do HKEY_CLASSES_ROOT> lnkfile i usuń wartość IsShortcut.
W systemie Windows XP przejdź do HKEY_CLASSES_ROOT> lnkfile i usuń wartość IsShortcut. W systemie Windows 98 przejdź do [HKEY_CLASSES_ROOT CLSID {63B51F81-C868-11D0-999C-00C04FD655E1} InProcServer32] i usuń wartość domyślną.
W systemie Windows 98 przejdź do [HKEY_CLASSES_ROOT CLSID {63B51F81-C868-11D0-999C-00C04FD655E1} InProcServer32] i usuń wartość domyślną. W przypadku niektórych komputerów z systemem Windows 98, a także Windows 95, przejdź do obu [HKEY_CLASSES_ROOT lnkfile], [HKEY_CLASSES_ROOT piffile] i [HKEY_CLASSES_ROOT InternetShortcut] i usuń obie wartości IsShortcut.
W przypadku niektórych komputerów z systemem Windows 98, a także Windows 95, przejdź do obu [HKEY_CLASSES_ROOT lnkfile], [HKEY_CLASSES_ROOT piffile] i [HKEY_CLASSES_ROOT InternetShortcut] i usuń obie wartości IsShortcut.
Metoda 7 z 10: Utwórz własne ikony
Oto sposób dostosowania ikon na pulpicie.
 Utwórz folder na pulpicie i nadaj mu nazwę Ikony lub coś podobnego.
Utwórz folder na pulpicie i nadaj mu nazwę Ikony lub coś podobnego. Pobierz ikony i obrazy z Internetu do tego folderu.
Pobierz ikony i obrazy z Internetu do tego folderu. Wybierz ikonę lub zdjęcie.
Wybierz ikonę lub zdjęcie. Kliknij prawym przyciskiem myszy, aby wyświetlić menu rozwijane.
Kliknij prawym przyciskiem myszy, aby wyświetlić menu rozwijane. Wybierz opcję Zapisz obraz jako.
Wybierz opcję Zapisz obraz jako. Zapisz obraz jako plik .ico i upewnij się, że jest kwadratowy (16x16, 24x24 lub 32x32 piksele i głębia kolorów 16, 24 lub 32 bity). Możesz to zmienić za pomocą programu Paint. Jeśli obraz nie jest akceptowany przez system, wybierz ten sam format, co istniejące ikony.
Zapisz obraz jako plik .ico i upewnij się, że jest kwadratowy (16x16, 24x24 lub 32x32 piksele i głębia kolorów 16, 24 lub 32 bity). Możesz to zmienić za pomocą programu Paint. Jeśli obraz nie jest akceptowany przez system, wybierz ten sam format, co istniejące ikony.
Metoda 8 z 10: Utwórz ikony za pomocą Irfanview
Możesz tworzyć własne ikony lub pliki ikon z obrazów za pomocą jakiegoś narzędzia. Doskonałym przykładem jest IrFanview.
 Ściągnij „Irfanview”.
Ściągnij „Irfanview”. Umieść program w utworzonym folderze Icons. Utwórz nowy folder, jeśli jeszcze tego nie zrobiłeś.
Umieść program w utworzonym folderze Icons. Utwórz nowy folder, jeśli jeszcze tego nie zrobiłeś.  Otwórz ikonę lub obraz, w tym obraz, który sam utworzyłeś.
Otwórz ikonę lub obraz, w tym obraz, który sam utworzyłeś. Upewnij się, że obraz jest kwadratowy.
Upewnij się, że obraz jest kwadratowy.- Wyrównaj obraz, wybierając opcję Obraz z menu.
- Wybierz opcję Resize / Resample.
- Wybierz 16 lub 32 piksele.
- Kliknij OK.
 Wskaż prawidłową głębię koloru.
Wskaż prawidłową głębię koloru.- Kliknij ponownie Obraz.
- Kliknij Zmniejsz głębię koloru.
- Wybierz liczbę kolorów.
- Kliknij OK.
 Zapisz obraz w wybranej lokalizacji, ale upewnij się, że typ pliku to .ICO (ikona systemu Windows).
Zapisz obraz w wybranej lokalizacji, ale upewnij się, że typ pliku to .ICO (ikona systemu Windows). Jeśli wybierzesz opcję Zapisz kolor przezroczysty, możesz wskazać kolor, który musi być przezroczysty, aby tło (pulpit) stało się widoczne.
Jeśli wybierzesz opcję Zapisz kolor przezroczysty, możesz wskazać kolor, który musi być przezroczysty, aby tło (pulpit) stało się widoczne.
Metoda 9 z 10: Ustaw skojarzenie pliku ikon w IrfanView
W pewnym momencie będziesz musiał wskazać, że Twój komputer na stałe przyjmie wszystkie zmiany. Możesz przeczytać, jak to zrobić, tutaj.
 Otwórz Opcje> Ustaw skojarzenia plików.
Otwórz Opcje> Ustaw skojarzenia plików. Wybierz ikonę.
Wybierz ikonę. Kliknij OK.
Kliknij OK. Zapisz plik.
Zapisz plik.- Wybierz Plik> Zapisz jako.
- Wybierz kodowanie binarne.
- Wybierz opcję Zapisz kolor przezroczysty.
- Wybierz Pulpit> Folder ikon jako lokalizację zapisywania.
- Nazwij plik Deskcon dla jasności.
Metoda 10 z 10: Zmień opis ikony
Na koniec warto dodać opisy do wszystkich nowych ikon.
 Kliknij ikonę, a następnie kliknij opcję Właściwości.
Kliknij ikonę, a następnie kliknij opcję Właściwości. Przejdź do zakładki Skrót.
Przejdź do zakładki Skrót. Wprowadź nowy opis w polu tekstowym za komentarzem.
Wprowadź nowy opis w polu tekstowym za komentarzem. Kliknij Zastosuj.
Kliknij Zastosuj. Kliknij OK.
Kliknij OK. Gdy przewiniesz wskaźnik nad skrótem, wyświetli się twój opis. Uwaga: nie musi to działać ze wszystkimi skrótami.
Gdy przewiniesz wskaźnik nad skrótem, wyświetli się twój opis. Uwaga: nie musi to działać ze wszystkimi skrótami.
Porady
- O Edit32: obraz musi być kwadratowy (16 lub 32 piksele; 252 kolory). Ponadto ma .I CO wymagane rozszerzenie.