Autor:
Charles Brown
Data Utworzenia:
4 Luty 2021
Data Aktualizacji:
1 Lipiec 2024
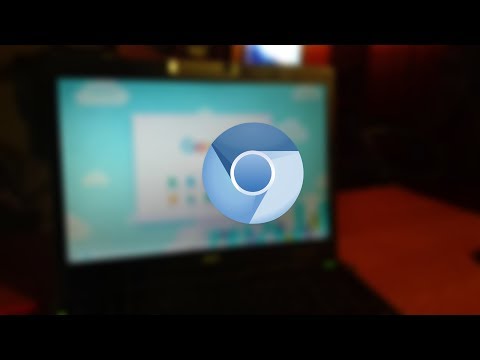
Zawartość
- Do kroku
- Metoda 1 z 2: Zainstaluj Chromium OS na komputerze z CloudReady
- Metoda 2 z 2: Uruchom Chromium OS w trybie na żywo z dysku USB
- Porady
- Ostrzeżenia
- Potrzeby
W tym artykule dowiesz się, jak zainstalować system operacyjny Chromium. Chromium OS to otwarta wersja systemu operacyjnego Chrome o zamkniętym kodzie źródłowym firmy Google, dostępna tylko na Chromebookach. Możesz go pobrać na dowolny komputer, ale nie jest kompatybilny ze wszystkimi komputerami i mogą wystąpić problemy z oprogramowaniem. Ten artykuł jest przeznaczony dla osób, które są zaznajomione z instalacją systemu operacyjnego i mają zaawansowane umiejętności obsługi komputera.
Do kroku
Metoda 1 z 2: Zainstaluj Chromium OS na komputerze z CloudReady
 Pobierz i zainstaluj CloudReady na https://www.neverware.com/freedownload/. CloudReady to najłatwiejsza metoda instalacji Chromium OS na twoim komputerze. Linki pobierania znajdują się w kroku 2. Musisz pobrać wersję odpowiednią dla używanego obecnie systemu operacyjnego.
Pobierz i zainstaluj CloudReady na https://www.neverware.com/freedownload/. CloudReady to najłatwiejsza metoda instalacji Chromium OS na twoim komputerze. Linki pobierania znajdują się w kroku 2. Musisz pobrać wersję odpowiednią dla używanego obecnie systemu operacyjnego. - Na przykład, jeśli używasz systemu Windows 10, musisz kliknąć przycisk „Pobierz program USB Maker”.
- Jeśli używasz komputera Mac, kliknij 32-bitowy lub 64-bitowy przycisk pobierania, a następnie przejdź do https://guide.neverware.com/build-installer/working-mac-os/#download-cloudready i postępuj zgodnie z instrukcjami instrukcje instalacji CloudReady.
- Jeśli masz problemy z pobraniem CloudReady, może być konieczne zaktualizowanie systemu BIOS komputera, sformatowanie dysku twardego lub wyłączenie szybkiego rozruchu i bezpiecznego rozruchu w systemie Linux.
 Pobierz Etcher pod adresem https://www.balena.io/etcher/. Kliknij zielony przycisk pobierania, aby w razie potrzeby pobrać inną wersję.
Pobierz Etcher pod adresem https://www.balena.io/etcher/. Kliknij zielony przycisk pobierania, aby w razie potrzeby pobrać inną wersję. - Etcher przydaje się do flashowania obrazów systemu operacyjnego na karty SD i dyski USB.
- Po pobraniu zainstaluj Etcher, uruchamiając kreatora instalacji. Następnie postępuj zgodnie z instrukcjami wyświetlanymi na ekranie (Windows) lub przeciągnij ikonę programu do folderu Aplikacje (Mac).
 Flash CloudReady na dysk USB. Dysk USB. Etcher znajduje się w menu Start lub w folderze Aplikacje.
Flash CloudReady na dysk USB. Dysk USB. Etcher znajduje się w menu Start lub w folderze Aplikacje. - Wybierz „Wybierz obraz” i wybierz pobrany plik z CloudReady.
- Wybierz „Wybierz dysk” i wybierz sformatowany dysk USB.
- Wybierz „Flash!” I procedura się rozpocznie. Sflashowanie CloudReady na USB może zająć do 10 minut, ale przed wyjściem z programu upewnij się, że Etcher zgłasza, że jest ukończone w 100%.
 Uruchom ponownie komputer z dysku USB. Zwykle można to zrobić za pomocą poleceń na klawiaturze, takich jak „F12” (Windows) lub „Opcja” (Mac), podczas ponownego uruchamiania komputera.
Uruchom ponownie komputer z dysku USB. Zwykle można to zrobić za pomocą poleceń na klawiaturze, takich jak „F12” (Windows) lub „Opcja” (Mac), podczas ponownego uruchamiania komputera. - Jeśli korzystasz z systemu Windows i nie można uruchomić systemu z dysku USB, zapoznaj się z tym wikiHow, aby dowiedzieć się, jak sprawdzić (i zmienić) kolejność rozruchu.
 Zaloguj się jako gość. Nawet gdy zostaniesz poproszony o zalogowanie się na swoje konto Google, w lewym dolnym rogu ekranu znajdziesz opcję zalogowania się jako gość.
Zaloguj się jako gość. Nawet gdy zostaniesz poproszony o zalogowanie się na swoje konto Google, w lewym dolnym rogu ekranu znajdziesz opcję zalogowania się jako gość.  naciśnij Ctrl+Alt+F2 (Windows) lub Ctrl+⌘ Cmd+F2 (Prochowiec). Otworzy się terminal / wiersz poleceń.
naciśnij Ctrl+Alt+F2 (Windows) lub Ctrl+⌘ Cmd+F2 (Prochowiec). Otworzy się terminal / wiersz poleceń.  Wchodzić sudo / usr / sbin / chromeos-install --dst / dev / sda w. To polecenie zainstaluje system operacyjny Chrome na dysku twardym komputera.
Wchodzić sudo / usr / sbin / chromeos-install --dst / dev / sda w. To polecenie zainstaluje system operacyjny Chrome na dysku twardym komputera. - To polecenie usunie wszystko z dysku twardego i zainstaluje system operacyjny Chromium.
- Gdy pojawi się monit o wprowadzenie nazwy użytkownika i hasła, użyj „chronos” jako loginu i „chrome” jako hasła.
 Włącz usługi zastrzeżone dla Netflix. Domyślnie CloudReady nie obsługuje schematów ochrony Flash ani DRM, takich jak Wildvine. Aby je zainstalować, musisz otworzyć Ustawienia i przejść do Wtyczek. Naciśnij „Instaluj” obok modułu deszyfrowania treści Wildvine, Adobe Flash i zastrzeżonych elementów multimedialnych.
Włącz usługi zastrzeżone dla Netflix. Domyślnie CloudReady nie obsługuje schematów ochrony Flash ani DRM, takich jak Wildvine. Aby je zainstalować, musisz otworzyć Ustawienia i przejść do Wtyczek. Naciśnij „Instaluj” obok modułu deszyfrowania treści Wildvine, Adobe Flash i zastrzeżonych elementów multimedialnych. - Jeśli masz problemy, zawsze możesz przejść do strony rozwiązywania problemów CloudReady, szukając odpowiedzi.
Metoda 2 z 2: Uruchom Chromium OS w trybie na żywo z dysku USB
 Pobierz kompilację Chromium OS pod adresem http://chromium.arnoldthebat.co.uk. Pobierz najnowszą codzienną wersję Chromium. Kompilacje są zwykle sortowane według najnowszych, więc pierwsza na liście jest tą do pobrania.
Pobierz kompilację Chromium OS pod adresem http://chromium.arnoldthebat.co.uk. Pobierz najnowszą codzienną wersję Chromium. Kompilacje są zwykle sortowane według najnowszych, więc pierwsza na liście jest tą do pobrania.  Wyodrębnij spakowany obraz. Plik został pobrany jako .img.7z, więc musisz pobrać program do rozpakowywania, taki jak 7-Zip (Windows) lub Keka (Mac). Te programy są bezpłatne.
Wyodrębnij spakowany obraz. Plik został pobrany jako .img.7z, więc musisz pobrać program do rozpakowywania, taki jak 7-Zip (Windows) lub Keka (Mac). Te programy są bezpłatne.  Format napęd USB do FAT32. Jeśli zamiast tego widzisz „MS-DOS FAT”, jest to to samo, co FAT32.
Format napęd USB do FAT32. Jeśli zamiast tego widzisz „MS-DOS FAT”, jest to to samo, co FAT32. - W systemie Windows możesz sformatować dysk, przechodząc do napędu USB w Eksploratorze plików, klikając „Zarządzaj”, a następnie wybierając „Format”. W wyświetlonym oknie wybierz „FAT32” z rozwijanej listy w „Systemie plików”, a następnie kliknij „Start” i „OK”. Wszystkie informacje na dysku zostaną usunięte podczas formatowania.
- Na komputerach Mac znajdź folder Narzędzia w Finderze, a następnie wybierz Narzędzie dyskowe. Następnie wybierz napęd USB i kliknij kartę „Wymaż”. Upewnij się, że w oknie jest napis „MS-DOS (FAT)” obok pozycji „Format”, zanim klikniesz „Usuń”.
 Pobierz Etcher pod adresem https://www.balena.io/etcher/. Kliknij zielony przycisk pobierania, aby w razie potrzeby wybrać inną wersję do pobrania.
Pobierz Etcher pod adresem https://www.balena.io/etcher/. Kliknij zielony przycisk pobierania, aby w razie potrzeby wybrać inną wersję do pobrania. - Etcher przydaje się do przesyłania obrazów systemu operacyjnego na karty SD i dyski USB.
- Po pobraniu zainstaluj Etcher, uruchamiając kreatora instalacji. Następnie postępuj zgodnie z instrukcjami wyświetlanymi na ekranie (Windows) lub przeciągnij ikonę programu do folderu Aplikacje (Mac).
 Prześlij zainstalowane obrazy z komputera na USB. Etcher znajduje się w menu Start w folderze Aplikacje.
Prześlij zainstalowane obrazy z komputera na USB. Etcher znajduje się w menu Start w folderze Aplikacje. - Kliknij „Wybierz obraz” i wybierz plik obrazu z systemu operacyjnego Chromium.
- Kliknij „Wybierz dysk” i wybierz sformatowany dysk USB.
- Kliknij „Flash”, aby rozpocząć proces wczytywania obrazu na dysk USB. Po zakończeniu flashowania Etcher rozpocznie walidację produktu końcowego.
- Nie zamykaj programu, jeśli nie widzisz 100% ukończenia.
 Uruchom ponownie komputer z dysku USB. Zwykle można to zrobić za pomocą poleceń na klawiaturze, takich jak „F12” (Windows) lub „Opcja” (Mac), podczas ponownego uruchamiania komputera.
Uruchom ponownie komputer z dysku USB. Zwykle można to zrobić za pomocą poleceń na klawiaturze, takich jak „F12” (Windows) lub „Opcja” (Mac), podczas ponownego uruchamiania komputera. - Jeśli korzystasz z systemu Windows i nie można uruchomić systemu z dysku USB, zapoznaj się z tym wikiHow, aby dowiedzieć się, jak sprawdzić (i zmienić) kolejność rozruchu.
- Upewnij się, że komputer uruchamia się z dysku USB, aby uruchomić system operacyjny Chromium.
- Po uruchomieniu Chromium OS upewnij się, że masz połączenie z siecią Wi-Fi, aby móc zalogować się na konto gościa lub konto Google, aby uzyskać dostęp do wszystkich funkcji dostępnych dla tego internetowego systemu operacyjnego.
Porady
- Możliwe jest uruchomienie Chromium OS z dysku USB; nazywa się to trybem na żywo. W trybie na żywo żadne wprowadzone zmiany nie są zachowywane.
Ostrzeżenia
- Wszystko na dysku twardym komputera zostanie usunięte (dokumenty, zdjęcia, pliki, filmy), jeśli zdecydujesz się zainstalować Chromium OS na swoim komputerze. Jeśli chcesz zachować swoje dane, zalecamy skorzystanie z komputera zapasowego, abyś mógł przetestować.
Potrzeby
- Dysk USB o pojemności 4 GB lub większej
- Komputer
- Komputer zapasowy (opcjonalnie)
- Połączenie internetowe (CloudReady nie działa bez Internetu)



