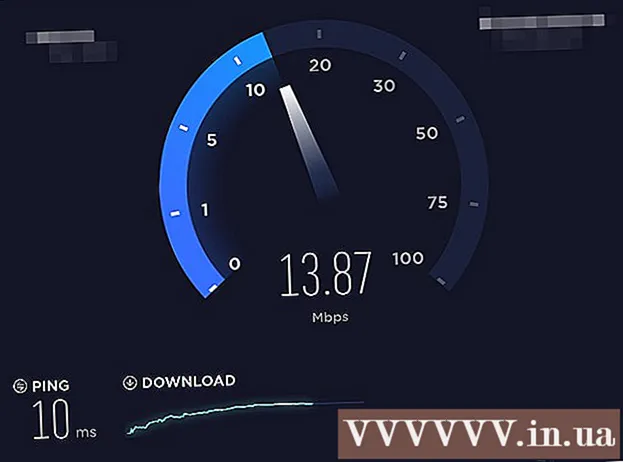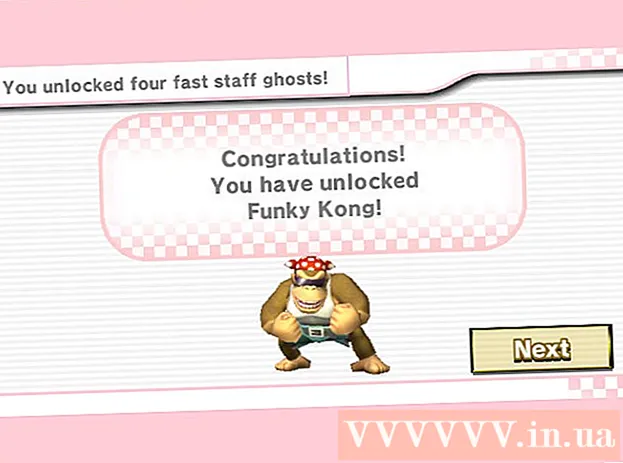Autor:
Morris Wright
Data Utworzenia:
23 Kwiecień 2021
Data Aktualizacji:
1 Lipiec 2024
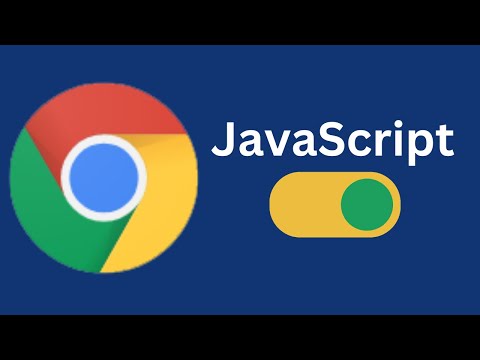
Zawartość
- Do kroku
- Metoda 1 z 8: Chrome na Androida
- Metoda 3 z 8: Firefox dla Androida
- Metoda 4 z 8: Firefox dla komputerów stacjonarnych
- Metoda 5 z 8: Microsoft Edge
- Metoda 6 z 8: Internet Explorer
- Metoda 7 z 8: Safari dla iPhone'a
- Porady
- Ostrzeżenia
W tym artykule dowiesz się, jak włączyć obsługę plików cookie i JavaScript w przeglądarce. Pliki cookie to małe fragmenty danych witryn internetowych z odwiedzanych witryn internetowych, które przechowuje Twoja przeglądarka, dzięki czemu kolejna wizyta na tej stronie będzie szybsza i bardziej osobista. JavaScript to język komputerowy, który umożliwia przeglądarce ładowanie i wyświetlanie pewnych złożonych rzeczy na stronach internetowych. Pamiętaj, że JavaScript jest domyślnie włączony w większości przeglądarek.
Do kroku
Metoda 1 z 8: Chrome na Androida
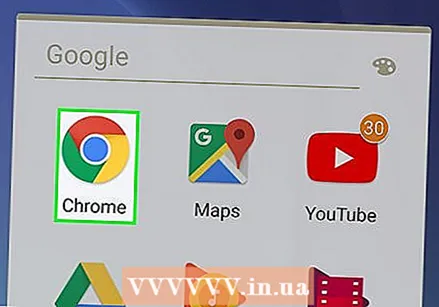 Otwórz Chrome. Stuknij czerwoną, zieloną, żółtą i niebieską sferyczną ikonę aplikacji.
Otwórz Chrome. Stuknij czerwoną, zieloną, żółtą i niebieską sferyczną ikonę aplikacji. 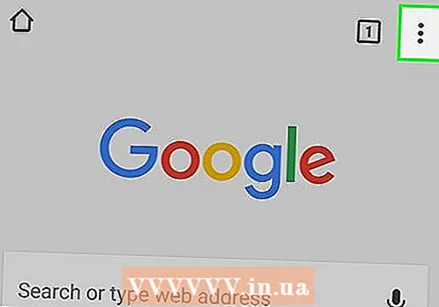 naciśnij ⋮ w prawym górnym rogu ekranu. Pojawi się menu rozwijane.
naciśnij ⋮ w prawym górnym rogu ekranu. Pojawi się menu rozwijane. 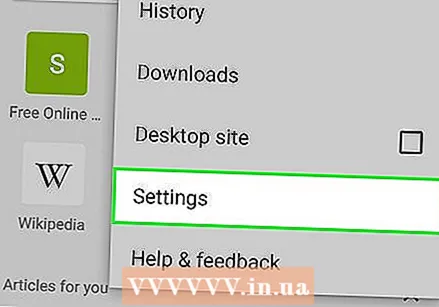 naciśnij Ustawienia. Ta opcja znajduje się u dołu menu rozwijanego.
naciśnij Ustawienia. Ta opcja znajduje się u dołu menu rozwijanego. 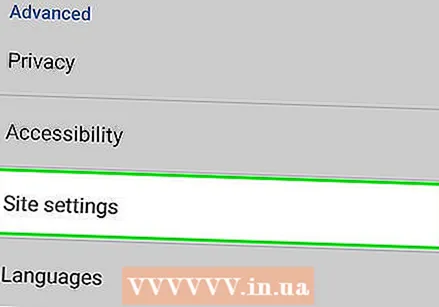 Przewiń w dół i naciśnij Ustawienia witryny na dole strony.
Przewiń w dół i naciśnij Ustawienia witryny na dole strony.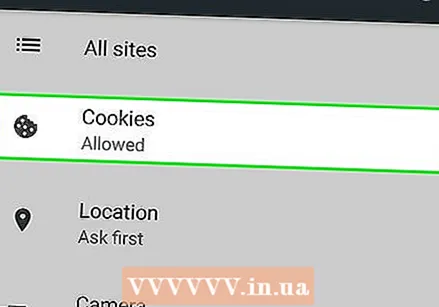 naciśnij Ciasteczka. Ta opcja znajduje się u góry ekranu.
naciśnij Ciasteczka. Ta opcja znajduje się u góry ekranu. 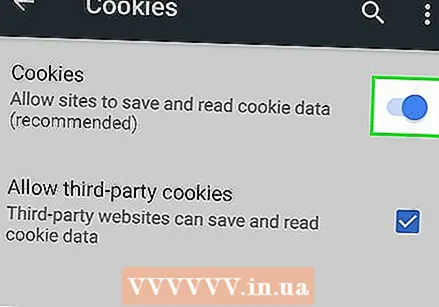 Naciśnij szary przełącznik Cookies
Naciśnij szary przełącznik Cookies 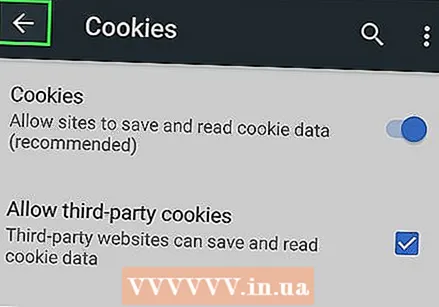 Naciśnij przycisk „Wstecz” w lewym górnym rogu ekranu.
Naciśnij przycisk „Wstecz” w lewym górnym rogu ekranu.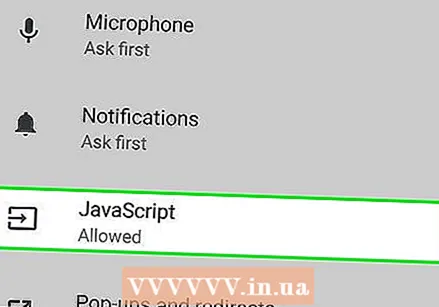 naciśnij JavaScript. Ta opcja znajduje się pośrodku strony Ustawienia witryny.
naciśnij JavaScript. Ta opcja znajduje się pośrodku strony Ustawienia witryny. 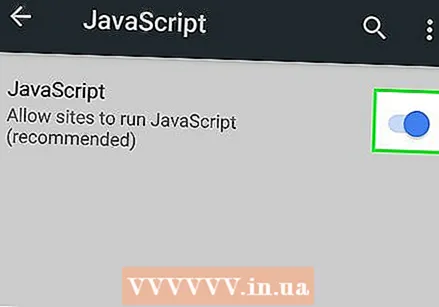 Naciśnij szary przełącznik JavaScript
Naciśnij szary przełącznik JavaScript 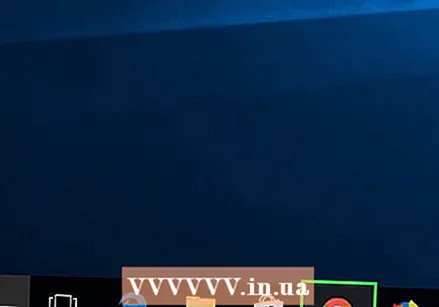 Otwórz Google Chrome. Kliknij ikonę Chrome. Przypomina to zieloną, czerwoną, żółtą i niebieską kulę.
Otwórz Google Chrome. Kliknij ikonę Chrome. Przypomina to zieloną, czerwoną, żółtą i niebieską kulę. 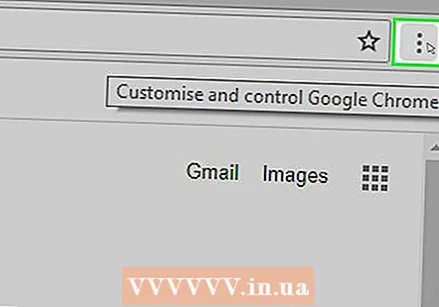 Kliknij ⋮ w prawym górnym rogu okna przeglądarki. Pojawi się menu rozwijane.
Kliknij ⋮ w prawym górnym rogu okna przeglądarki. Pojawi się menu rozwijane. 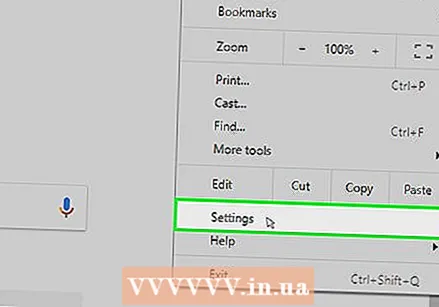 Kliknij Ustawienia. Ta opcja znajduje się u dołu menu rozwijanego.
Kliknij Ustawienia. Ta opcja znajduje się u dołu menu rozwijanego. 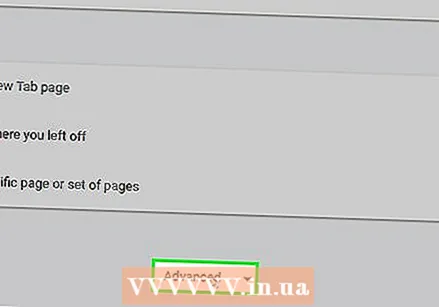 Przewiń w dół i kliknij Zaawansowane ▼ na samym dole strony.
Przewiń w dół i kliknij Zaawansowane ▼ na samym dole strony.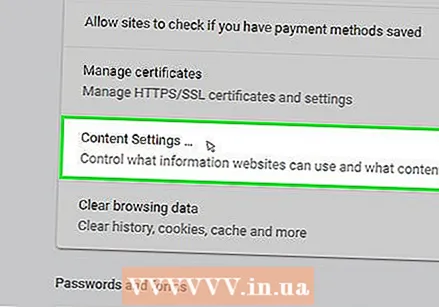 Przewiń w dół i kliknij Ustawienia zawartości u dołu opcji „Prywatność i bezpieczeństwo”.
Przewiń w dół i kliknij Ustawienia zawartości u dołu opcji „Prywatność i bezpieczeństwo”.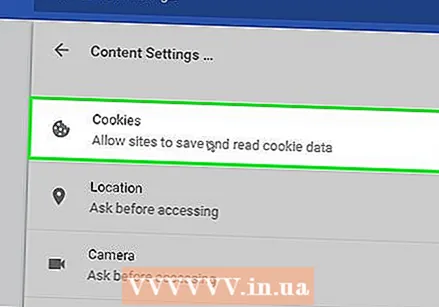 Kliknij Ciasteczka u góry menu Ustawienia treści.
Kliknij Ciasteczka u góry menu Ustawienia treści.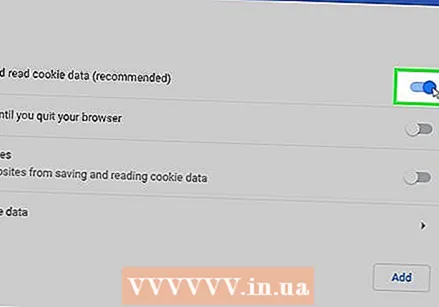 Kliknij przełącznik
Kliknij przełącznik 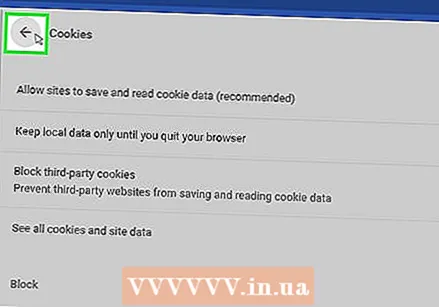 Kliknij
Kliknij 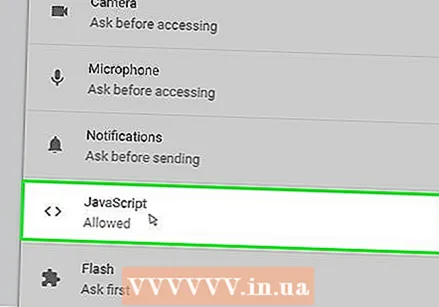 Kliknij > JavaScript na środku strony.
Kliknij > JavaScript na środku strony. Proszę włączyć JavaScript. Kliknij szary przełącznik obok „Dozwolone (zalecane)”. Przełącznik zmieni kolor na niebieski.
Proszę włączyć JavaScript. Kliknij szary przełącznik obok „Dozwolone (zalecane)”. Przełącznik zmieni kolor na niebieski. - Jeśli przełącznik jest już niebieski, JavaScript jest już włączony w przeglądarce Chrome.
- Możesz również chcieć upewnić się, że w oknie „Zablokowany JavaScript” w dolnej połowie strony nie ma żadnych witryn.
Metoda 3 z 8: Firefox dla Androida
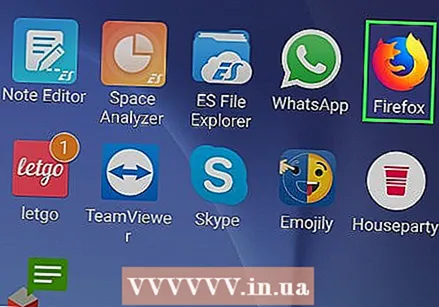 Otwórz przeglądarkę Firefox. Stuknij ikonę aplikacji Firefox. To wygląda jak niebieska kula ziemska otoczona pomarańczowym lisem.
Otwórz przeglądarkę Firefox. Stuknij ikonę aplikacji Firefox. To wygląda jak niebieska kula ziemska otoczona pomarańczowym lisem. - Nie możesz włączyć JavaScript w aplikacji mobilnej Firefox, ponieważ JavaScript jest trwale włączony w Firefoksie. Jednak nadal możesz włączyć obsługę plików cookie w systemie Android.
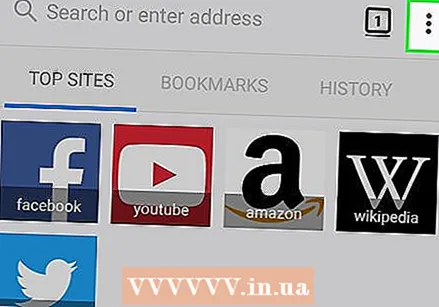 naciśnij ⋮ w prawym górnym rogu ekranu. Pojawi się menu rozwijane.
naciśnij ⋮ w prawym górnym rogu ekranu. Pojawi się menu rozwijane. 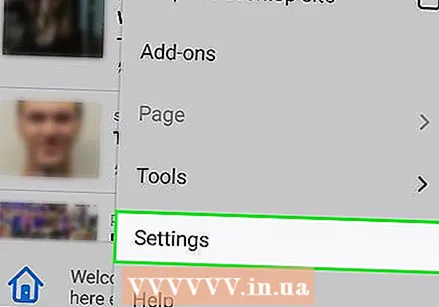 naciśnij Ustawienia u dołu menu rozwijanego.
naciśnij Ustawienia u dołu menu rozwijanego.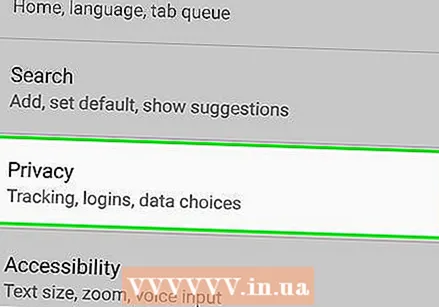 Naciśnij zaczep Prywatność po lewej stronie ekranu.
Naciśnij zaczep Prywatność po lewej stronie ekranu.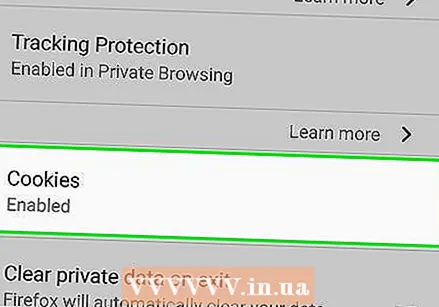 naciśnij Ciasteczka Góra strony.
naciśnij Ciasteczka Góra strony.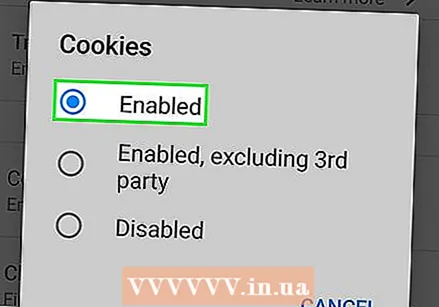 Naciśnij opcję Włączone. Umożliwi to obsługę plików cookie w przeglądarce Firefox.
Naciśnij opcję Włączone. Umożliwi to obsługę plików cookie w przeglądarce Firefox.
Metoda 4 z 8: Firefox dla komputerów stacjonarnych
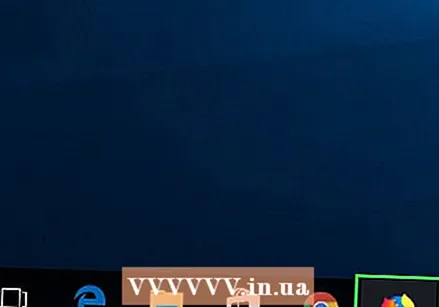 Otwórz przeglądarkę Firefox. To jest niebieska kula ziemska z pomarańczowym lisem.
Otwórz przeglądarkę Firefox. To jest niebieska kula ziemska z pomarańczowym lisem. - JavaScript jest trwale włączony w przeglądarce Firefox, ale nadal możesz włączyć obsługę plików cookie.
- Jeśli w przeglądarce Firefox pojawiają się błędy JavaScript, usuń Firefoksa i ponownie zainstaluj przeglądarkę.
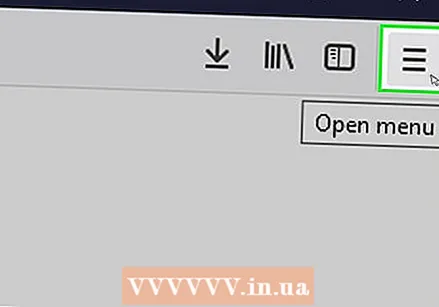 Kliknij ☰ w prawym górnym rogu okna. Pojawi się rozwijane okno.
Kliknij ☰ w prawym górnym rogu okna. Pojawi się rozwijane okno. 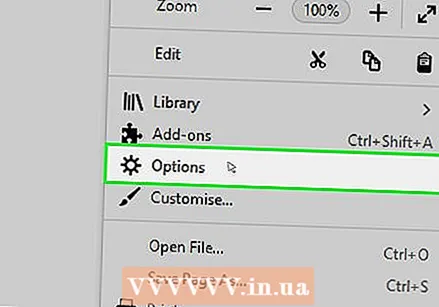 Kliknij Opcje (Windows) lub Preferencje (Prochowiec). To jest w rozwijanym polu. Otworzy się strona Ustawienia.
Kliknij Opcje (Windows) lub Preferencje (Prochowiec). To jest w rozwijanym polu. Otworzy się strona Ustawienia. 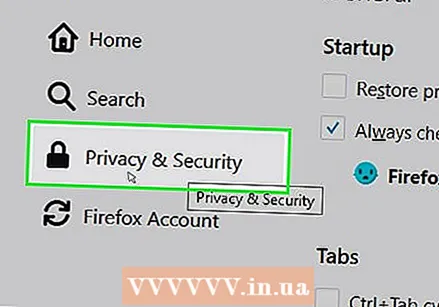 Kliknij kartę Prywatność. Znajduje się w lewej części strony (Windows) lub u góry okna (Mac).
Kliknij kartę Prywatność. Znajduje się w lewej części strony (Windows) lub u góry okna (Mac). 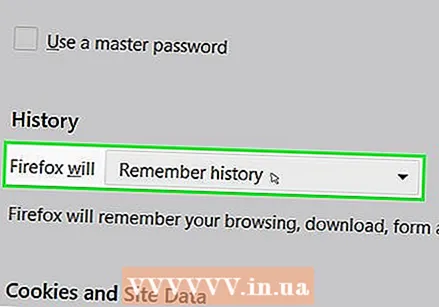 Kliknij menu rozwijane „Firefox” na środku strony. Spowoduje to wyświetlenie menu rozwijanego.
Kliknij menu rozwijane „Firefox” na środku strony. Spowoduje to wyświetlenie menu rozwijanego. 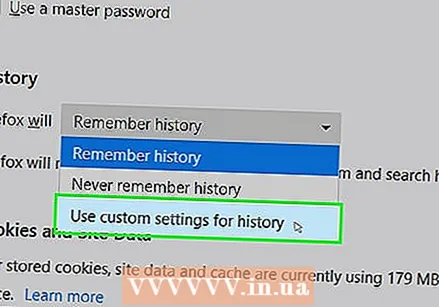 Kliknij Korzystanie z niestandardowych ustawień historii. Spowoduje to wyświetlenie dodatkowych opcji u dołu strony.
Kliknij Korzystanie z niestandardowych ustawień historii. Spowoduje to wyświetlenie dodatkowych opcji u dołu strony. 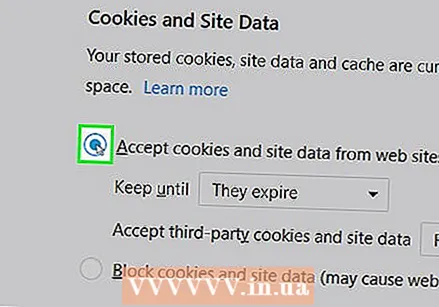 Zaznacz pole „Akceptuj pliki cookie z witryn”. To jest tuż pod sekcją Historia.
Zaznacz pole „Akceptuj pliki cookie z witryn”. To jest tuż pod sekcją Historia. 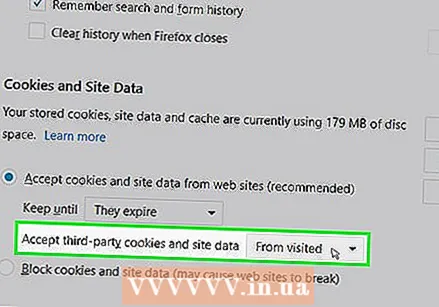 Kliknij menu rozwijane „Akceptuj pliki cookie innych firm”. To jest w sekcji „Akceptuj pliki cookie z witryn”.
Kliknij menu rozwijane „Akceptuj pliki cookie innych firm”. To jest w sekcji „Akceptuj pliki cookie z witryn”. 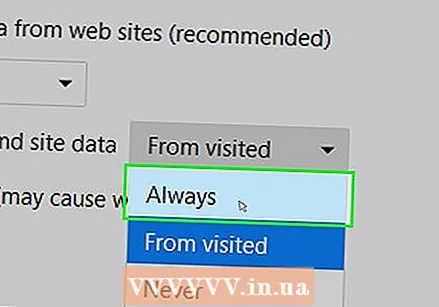 Kliknij Zawsze. Umożliwi to obsługę wszystkich rodzajów plików cookie w przeglądarce Firefox.
Kliknij Zawsze. Umożliwi to obsługę wszystkich rodzajów plików cookie w przeglądarce Firefox.
Metoda 5 z 8: Microsoft Edge
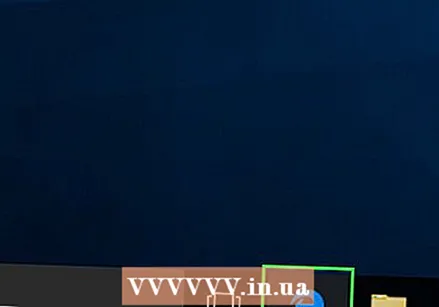 Otwórz Microsoft Edge. Ikona to ciemnoniebieskie „e”.
Otwórz Microsoft Edge. Ikona to ciemnoniebieskie „e”.  Kliknij ⋯ w prawym górnym rogu okna Edge. Pojawi się menu rozwijane.
Kliknij ⋯ w prawym górnym rogu okna Edge. Pojawi się menu rozwijane. 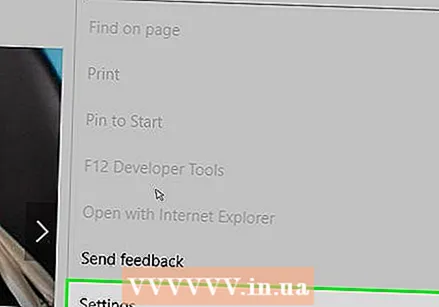 Kliknij Ustawienia u dołu menu rozwijanego. Spowoduje to pojawienie się wyskakującego okienka.
Kliknij Ustawienia u dołu menu rozwijanego. Spowoduje to pojawienie się wyskakującego okienka. 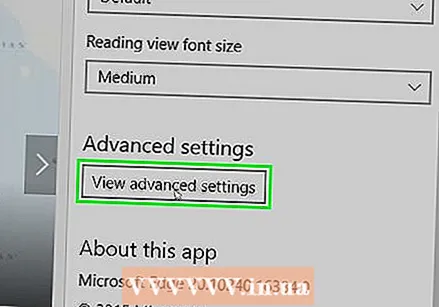 Przewiń w dół i kliknij Wyświetl ustawienia zaawansowane u dołu okna Ustawienia.
Przewiń w dół i kliknij Wyświetl ustawienia zaawansowane u dołu okna Ustawienia.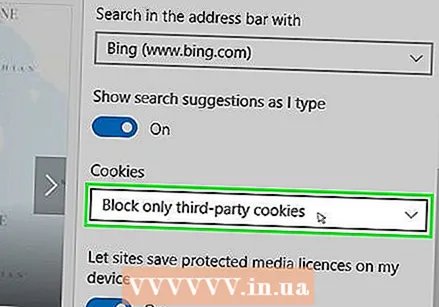 Przewiń w dół i kliknij menu rozwijane „Pliki cookie” u dołu okna Ustawienia. Pojawi się menu rozwijane.
Przewiń w dół i kliknij menu rozwijane „Pliki cookie” u dołu okna Ustawienia. Pojawi się menu rozwijane. 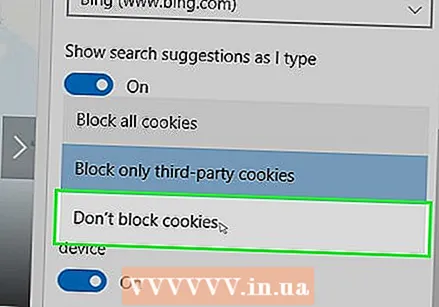 Kliknij Nie blokuj plików cookie u dołu menu rozwijanego. Umożliwia to korzystanie z plików cookie.
Kliknij Nie blokuj plików cookie u dołu menu rozwijanego. Umożliwia to korzystanie z plików cookie. 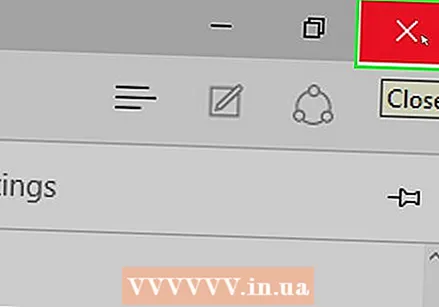 Wyjdź z Microsoft Edge. Twoje ustawienia zostaną zapisane.
Wyjdź z Microsoft Edge. Twoje ustawienia zostaną zapisane. 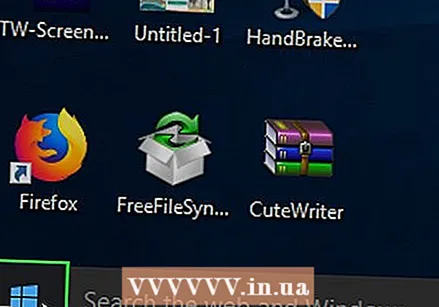 Otwórz Start
Otwórz Start 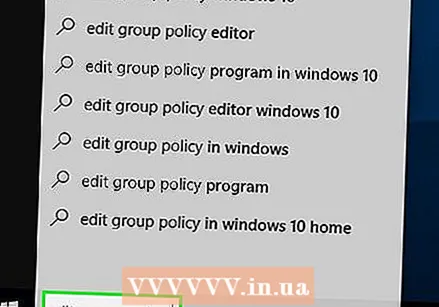 Rodzaj edytuj zasady grupy w Start. Spowoduje to, że komputer wyszuka program Edytuj zasady grupy.
Rodzaj edytuj zasady grupy w Start. Spowoduje to, że komputer wyszuka program Edytuj zasady grupy. 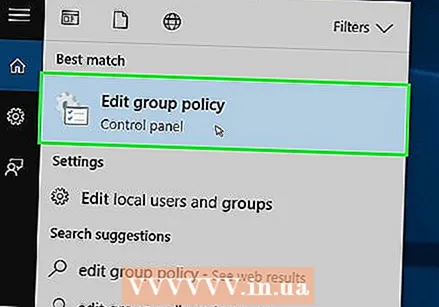 Kliknij Edytuj zasady grupy u góry okna Start.
Kliknij Edytuj zasady grupy u góry okna Start.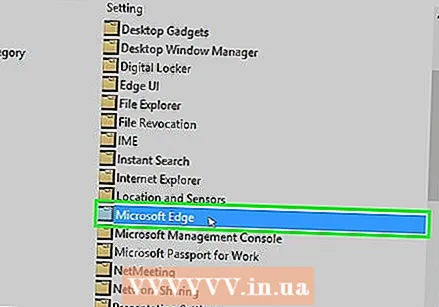 Przejdź do folderu „Microsoft Edge”. Aby to zrobić, musisz:
Przejdź do folderu „Microsoft Edge”. Aby to zrobić, musisz: - Kliknij dwukrotnie „Konfiguracja użytkownika”.
- Kliknij dwukrotnie „Szablony administracyjne”.
- Kliknij dwukrotnie „Windows Elements”.
- Kliknij dwukrotnie „Microsoft Edge”.
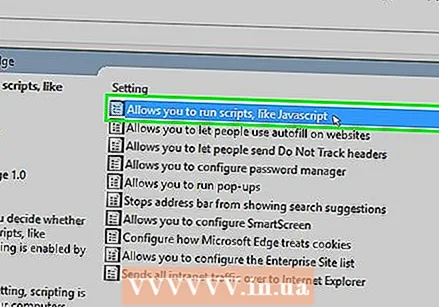 Kliknij dwukrotnie Umożliwia wykonywanie skryptów, takich jak JavaScript. Otworzy się okno z opcjami JavaScript.
Kliknij dwukrotnie Umożliwia wykonywanie skryptów, takich jak JavaScript. Otworzy się okno z opcjami JavaScript. 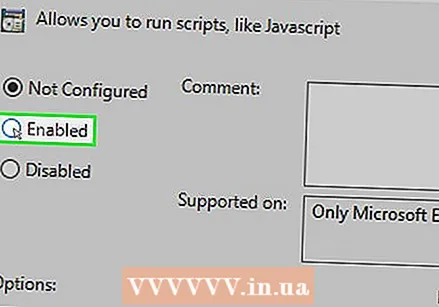 Kliknij pole wyboru Włączone. Umożliwi to obsługę JavaScript w Twojej przeglądarce.
Kliknij pole wyboru Włączone. Umożliwi to obsługę JavaScript w Twojej przeglądarce. - Jeśli „Włączone” jest już zaznaczone, oznacza to, że JavaScript jest włączony dla Edge.
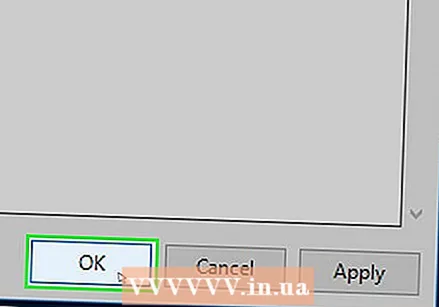 Kliknij dobrze u dołu okna. Spowoduje to zapisanie twoich ustawień.
Kliknij dobrze u dołu okna. Spowoduje to zapisanie twoich ustawień.
Metoda 6 z 8: Internet Explorer
 Otwórz przeglądarkę Internet Explorer. Ikona przypomina niebieską literę „e” z owiniętym wokół niej żółtym paskiem.
Otwórz przeglądarkę Internet Explorer. Ikona przypomina niebieską literę „e” z owiniętym wokół niej żółtym paskiem. 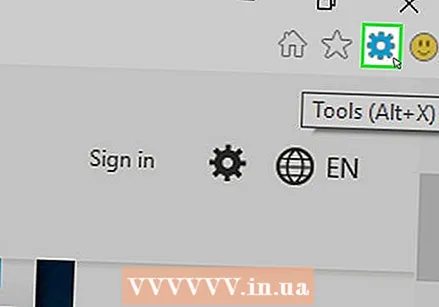 Kliknij Ustawienia
Kliknij Ustawienia 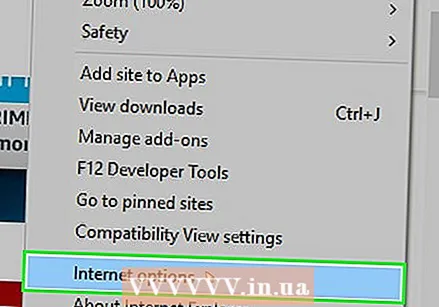 Kliknij Opcje internetowe u dołu menu rozwijanego.
Kliknij Opcje internetowe u dołu menu rozwijanego.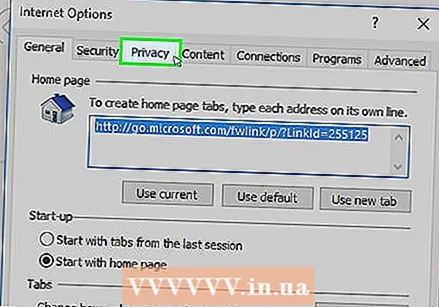 Kliknij kartę Prywatność. Ta karta znajduje się w górnej części okna.
Kliknij kartę Prywatność. Ta karta znajduje się w górnej części okna. 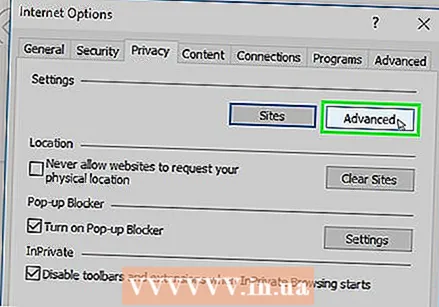 Kliknij zaawansowane w sekcji „Ustawienia” u góry okna.
Kliknij zaawansowane w sekcji „Ustawienia” u góry okna.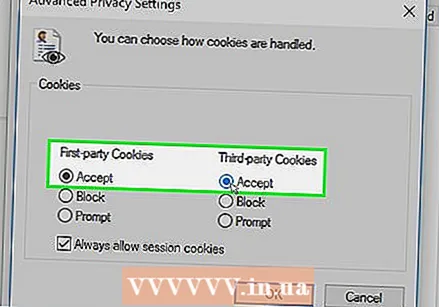 Włącz pliki cookie własne i stron trzecich. Kliknij kółko „Zezwalaj” pod nagłówkiem „Własne pliki cookie” i pod nagłówkiem „Pliki cookie innych firm”.
Włącz pliki cookie własne i stron trzecich. Kliknij kółko „Zezwalaj” pod nagłówkiem „Własne pliki cookie” i pod nagłówkiem „Pliki cookie innych firm”. 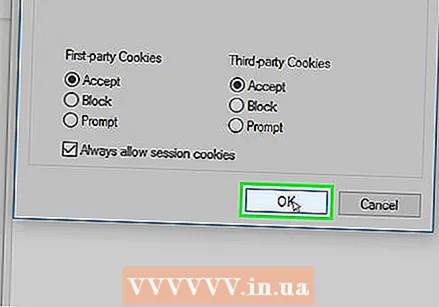 Kliknij dobrze. Spowoduje to włączenie obsługi plików cookie i powrót do okna Opcje internetowe.
Kliknij dobrze. Spowoduje to włączenie obsługi plików cookie i powrót do okna Opcje internetowe. 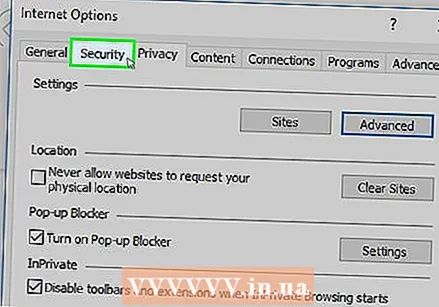 Kliknij kartę Bezpieczeństwo u góry okna Opcje internetowe.
Kliknij kartę Bezpieczeństwo u góry okna Opcje internetowe.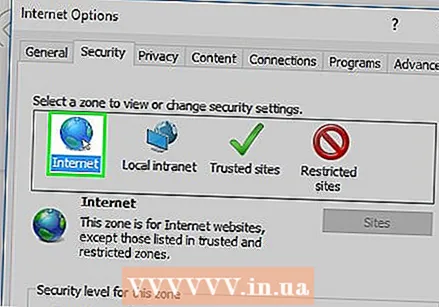 Kliknij kulę ziemską Internet w oknie u góry Opcji internetowych.
Kliknij kulę ziemską Internet w oknie u góry Opcji internetowych.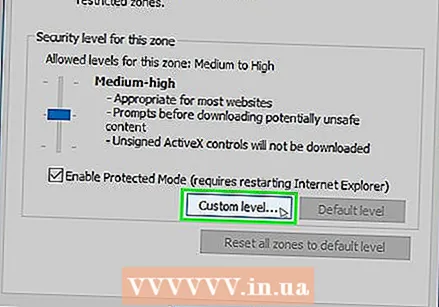 Kliknij Poziom dostosowany. Tę opcję można znaleźć w sekcji „Poziom zabezpieczeń dla tej strefy” u dołu okna Opcje internetowe.
Kliknij Poziom dostosowany. Tę opcję można znaleźć w sekcji „Poziom zabezpieczeń dla tej strefy” u dołu okna Opcje internetowe. 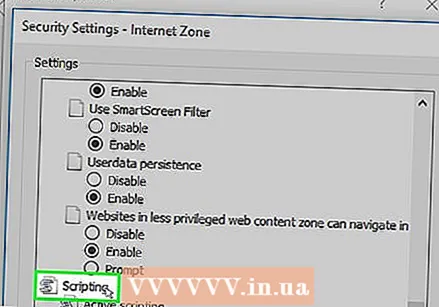 Przewiń w dół do sekcji „Skrypt” u dołu okna Opcje internetowe.
Przewiń w dół do sekcji „Skrypt” u dołu okna Opcje internetowe.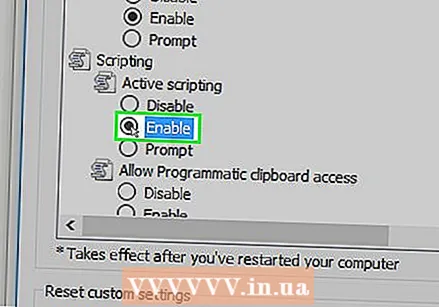 Zaznacz pole „Włącz” pod nagłówkiem „Aktywny skrypt”. Umożliwi to obsługę JavaScript w Twojej przeglądarce.
Zaznacz pole „Włącz” pod nagłówkiem „Aktywny skrypt”. Umożliwi to obsługę JavaScript w Twojej przeglądarce. 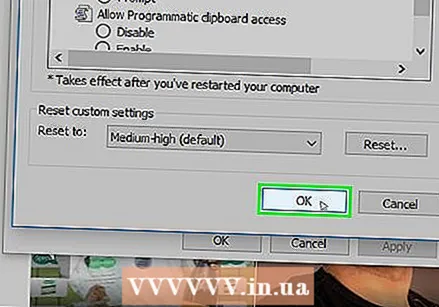 Kliknij dobrze u dołu okna.
Kliknij dobrze u dołu okna.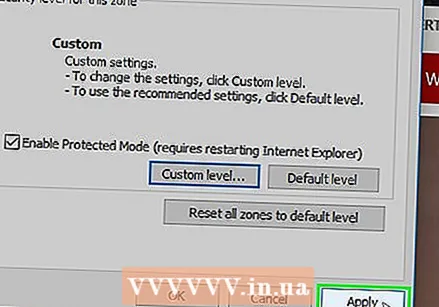 Kliknij Aplikować następnie kliknij dobrze. Spowoduje to zapisanie twoich ustawień. Pliki cookie i JavaScript są teraz włączone w przeglądarce Internet Explorer.
Kliknij Aplikować następnie kliknij dobrze. Spowoduje to zapisanie twoich ustawień. Pliki cookie i JavaScript są teraz włączone w przeglądarce Internet Explorer.
Metoda 7 z 8: Safari dla iPhone'a
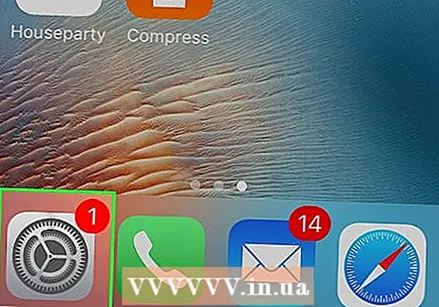 Otwórz Ustawienia
Otwórz Ustawienia 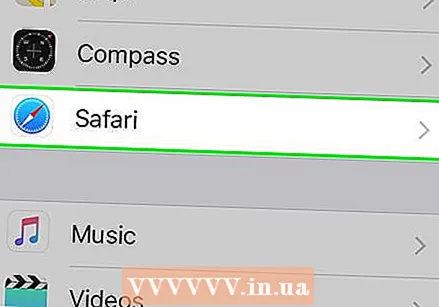 Przewiń w dół i naciśnij Safari. To prawie połowa strony Ustawienia.
Przewiń w dół i naciśnij Safari. To prawie połowa strony Ustawienia. 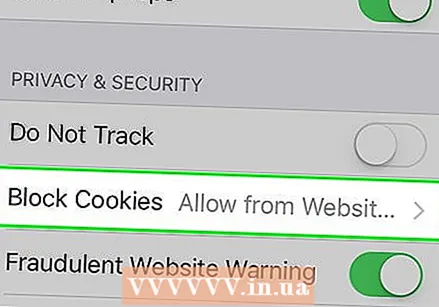 Przewiń w dół i naciśnij Blokuj pliki cookie na środku strony.
Przewiń w dół i naciśnij Blokuj pliki cookie na środku strony.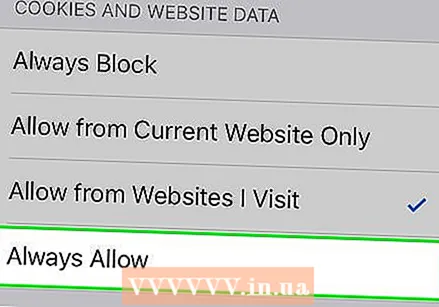 naciśnij Zawsze pozwalać. Umożliwi to obsługę plików cookie w aplikacji Safari.
naciśnij Zawsze pozwalać. Umożliwi to obsługę plików cookie w aplikacji Safari. 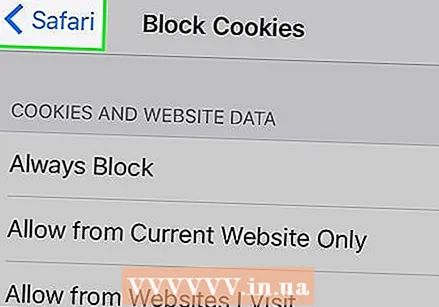 naciśnij Safari w lewym górnym rogu ekranu.
naciśnij Safari w lewym górnym rogu ekranu.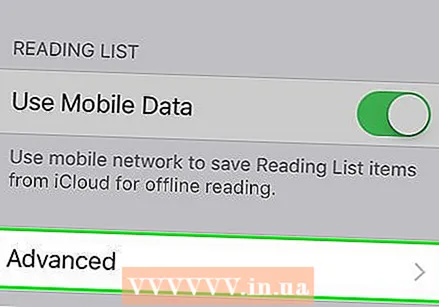 Przewiń w dół i naciśnij zaawansowane. Ta opcja znajduje się na dole strony.
Przewiń w dół i naciśnij zaawansowane. Ta opcja znajduje się na dole strony. 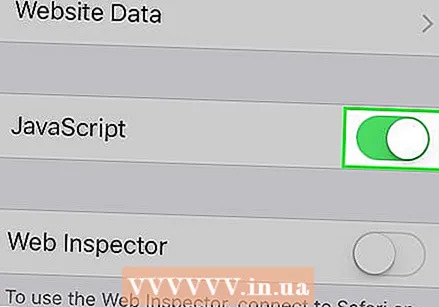 Naciśnij biały przełącznik
Naciśnij biały przełącznik 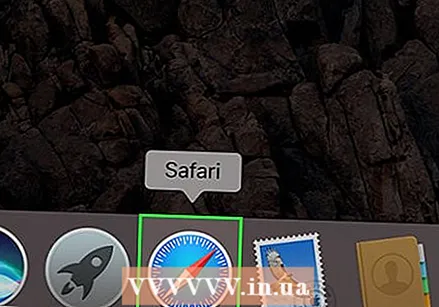 Otwórz Safari. Ikona aplikacji jest niebieska i ma kształt kompasu.
Otwórz Safari. Ikona aplikacji jest niebieska i ma kształt kompasu. 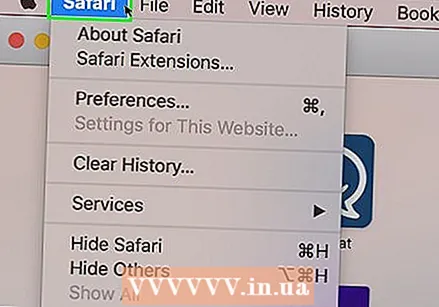 Kliknij Safari. Ta pozycja menu znajduje się w lewym górnym rogu ekranu komputera Mac.
Kliknij Safari. Ta pozycja menu znajduje się w lewym górnym rogu ekranu komputera Mac. 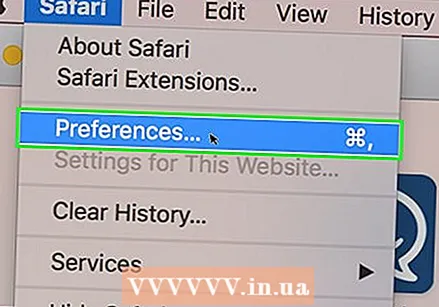 Kliknij Preferencje u góry menu rozwijanego Safari.
Kliknij Preferencje u góry menu rozwijanego Safari.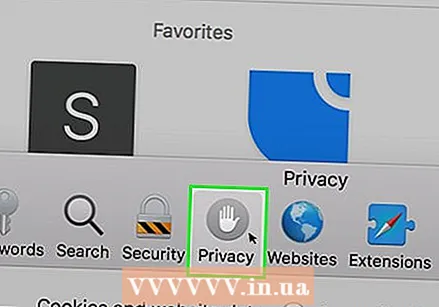 Kliknij kartę Prywatność u góry okna.
Kliknij kartę Prywatność u góry okna.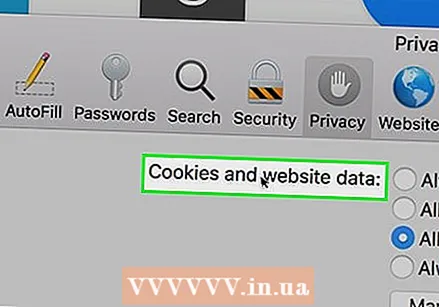 Kliknij menu rozwijane „Pliki cookie i dane witryn” u góry okna.
Kliknij menu rozwijane „Pliki cookie i dane witryn” u góry okna.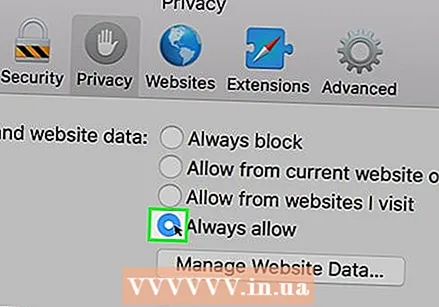 Kliknij Zawsze pozwalać. Umożliwi to obsługę plików cookie w przeglądarce Safari.
Kliknij Zawsze pozwalać. Umożliwi to obsługę plików cookie w przeglądarce Safari. 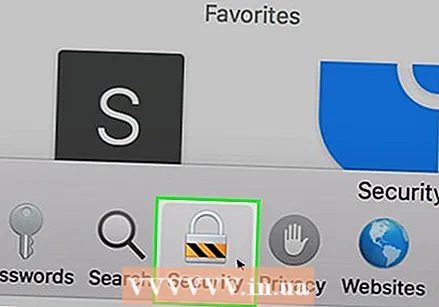 Kliknij kartę Bezpieczeństwo na środku okna Ustawienia.
Kliknij kartę Bezpieczeństwo na środku okna Ustawienia.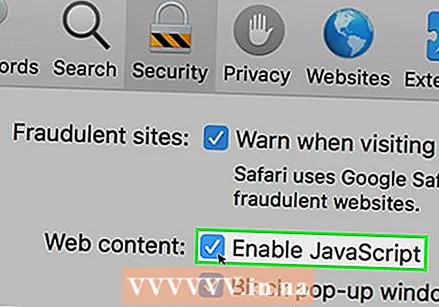 Zaznacz pole „Włącz JavaScript”. Znajduje się obok nagłówka „Treść internetowa:”. Umożliwi to obsługę JavaScript w przeglądarce Safari, chociaż prawdopodobnie będziesz musiał odświeżyć przeglądarkę, aby strony, których dotyczy problem, działały.
Zaznacz pole „Włącz JavaScript”. Znajduje się obok nagłówka „Treść internetowa:”. Umożliwi to obsługę JavaScript w przeglądarce Safari, chociaż prawdopodobnie będziesz musiał odświeżyć przeglądarkę, aby strony, których dotyczy problem, działały.
Porady
- Pliki cookie mogą pochodzić od strony pierwszej lub od osób trzecich. Własne pliki cookie pochodzą z odwiedzanej witryny. Pliki cookie stron trzecich to pliki cookie z reklam umieszczanych w przeglądanej witrynie internetowej. Pliki cookie stron trzecich służą do śledzenia użytkowników w wielu witrynach internetowych, aby reklamy mogły być dostosowane do preferencji użytkownika. Zezwolenie na pliki cookie stron trzecich jest standardowym ustawieniem większości przeglądarek.
- W większości przeglądarek domyślnie włączone są zarówno pliki cookie, jak i JavaScript; więc nie powinieneś ich włączać, chyba że ktoś inny je wcześniej wyłączył.
Ostrzeżenia
- Pliki cookie są odpowiedzialne za wszelkiego rodzaju udogodnienia podczas przeglądania, ale mają również wpływ na typy reklam, które widzisz. Pliki cookie mogą również wpływać na Twoją prywatność.