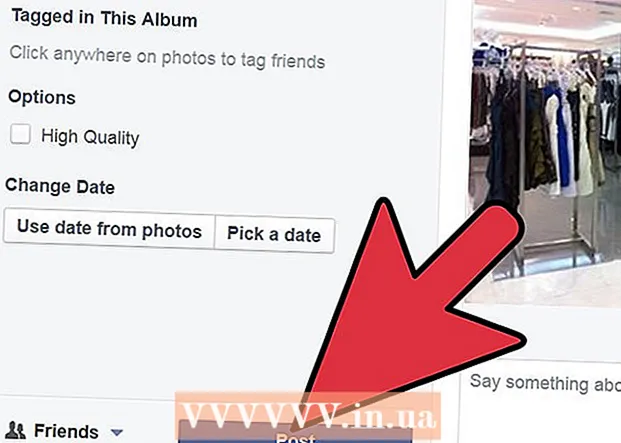Autor:
Louise Ward
Data Utworzenia:
10 Luty 2021
Data Aktualizacji:
1 Lipiec 2024

Zawartość
Nowoczesne wersje programu Word zawierają większość symboli i struktur, których potrzebuje profesor matematyki. Możesz szybko pisać za pomocą skrótów klawiaturowych lub wyszukiwać w wybranym menu równań. Operacja jest nieco inna, jeśli używasz komputera Mac albo programu Word 2003 lub starszego. Zwróć uwagę, że stara metoda „Dodaj obiekt” z programu Word 2003 nie ma nowych ikon. Jeśli wolisz, możesz kupić rozszerzenie MathType.
Kroki
Metoda 1 z 4: Użyj klawiatury: Microsoft Word 2007, aby wpisać równania
naciśnij Alt i „=”. Spowoduje to wstawienie równania w miejscu kursora i otworzy edytor.

Wstaw litery, wpisując. Angielskie litery odpowiadają zmiennym, wystarczy dotknąć klawiatury, aby wstawić tekst.
Wstaw symbole, wpisując nazwa symboliczna. Jeśli znasz nazwę symbolu, po prostu wpisz nazwę symbolu po znaku . Na przykład dla greckiej litery theta wpisz theta i naciśnij spację, aby przekształcić znak.

Użyj spacji, aby przełączyć wpisane równania. Uwaga: w poprzednim kroku tylko po naciśnięciu spacji symbol zostanie przekonwertowany, podobnie jak podczas przetwarzania równań.
Wstaw ułamki za pomocą /. Na przykład wpisanie a / b (naciśnij spację) spowoduje, że ułamek będzie miał postać a powyżej b.

Grupy wyrażeń używają nawiasów (). Nawiasy () służą do grupowania części równania w edytorze. Na przykład, kiedy wpiszesz (a + b) / c i naciśniesz spację, uzyskasz ułamek a + b nad c, bez wyświetlanych nawiasów.
Użyj _ i ^, aby wstawić indeks dolny i górny. Na przykład a_b zamienia b w indeks dolny a, podczas gdy a ^ b zamienia b w wykładnik a. Indeks powyżej i poniżej może być użyty w tym samym czasie, czyli jak dodać granicę całkową, na przykład wpisz int_a ^ b i naciśnij spację, otrzymamy równanie całkowe od a do b.
Wstaw funkcję, naciskając spację po nazwie funkcji. Możesz wpisać funkcje trygonometryczne sinus, arctan, log i exp, ale naciśnij spację po nazwie funkcji, aby edytor rozpoznał ją jako funkcję.
Zmień czcionkę. Możesz zmienić czcionkę. Aby użyć pogrubienia lub kursywy, naciśnij skrót klawiaturowy Ctrl+b lub Ctrl+ja. Aby wyraz w równaniu był normalny, umieść go w cudzysłowie. Aby zamienić znak w indeks, użyj script, na przykład scriptF zamieni F w indeks.
Znajdź inne skróty klawiaturowe. Wpisywanie równań jest znacznie szybsze niż wybieranie symboli i struktur z menu, ale musisz znać skrót klawiaturowy. Wykonując powyższe czynności, możesz odgadnąć większość skrótów do użycia. Reklama
Metoda 2 z 4: Microsoft Word 2016, 2013, 2010 lub 2007
Wybierz kartę Wstaw w menu sterowania. Sterownik to poziome menu między nazwą dokumentu a tekstem. Znajdź kartę Wstaw w pierwszym wierszu i kliknij ją.
Znajdź przycisk Równanie w prawym rogu. Menu Wstaw ma wiele opcji, ale musimy tylko wziąć pod uwagę sekcję Równania z dużym symbolem π (pi) po prawej stronie, w grupie „Symbole”.
Kliknij ikonę, aby wstawić równanie. W miejscu kursora pojawi się okno dialogowe. Zawsze możesz wpisać tekst, aby rozpocząć równanie, lub przejść do następnego kroku, aby zobaczyć więcej opcji.
Wstaw specjalny format. Po kliknięciu ikony Równania sterownik wyświetli duży panel nowych opcji. Przejrzyj opcje, aby znaleźć żądany symbol, a następnie uzupełnij równanie. Oto przewodnik krok po kroku:
- Kliknij ikonę Skrypt, aby otworzyć menu rozwijane. Najedź myszą na każdy przycisk, a zobaczysz tekst podpowiedzi.
- Wybierz podstawową opcję indeksu, równanie pojawi się 2 kwadraty, jeden na jednym poniżej: □□
- Kliknij pierwszy kwadrat i wpisz wartość, którą chcesz wyświetlić: 5□
- Kliknij drugi kwadrat i wpisz wartość metryki: 53
Kontynuuj pisanie, aby zakończyć równanie. Jeśli nie potrzebujesz specjalnego formatowania, wprowadź liczbę, aby rozwinąć równanie. Word automatycznie wstawia spacje i kursywę.
Zmień położenie równania. Wybierz okno dialogowe równania, a zobaczysz kartę ze strzałką po prawej stronie. Kliknij strzałki, aby wyświetlić opcje wyświetlania, w tym wyśrodkowanie, wyrównanie do lewej i wyrównanie do prawej równania.
- Możesz pogrubić tekst równania i jak zwykle zmienić czcionkę i styl.
Wprowadź równania ręcznie (tylko Word 2016). Jeśli korzystasz z programu Word 2016, możesz tworzyć „równania”, rysując za pomocą myszy lub narzędzia ekranu dotykowego. Aby rozpocząć, wybierz opcję Równanie odręczne w menu Równania. Reklama
Metoda 3 z 4: pakiet Office dla komputerów Mac 2016 lub 2011
Wybierz kartę Elementy dokumentu. Ta karta znajduje się w menu elementów sterujących, tuż pod górnym rzędem ikon.
Wybierz Równania w prawym rogu. Po wybraniu elementów dokumentu opcja Równanie znajduje się w prawym rogu z ikoną π. Istnieją 3 opcje w następujący sposób:
- Kliknij strzałkę obok ikony Równania, aby otworzyć menu wspólnych równań.
- Kliknij strzałkę> Nowe równanie, aby wpisać je samodzielnie.
- Kliknij ikonę, aby otworzyć większe menu zawierające opcje równania sterownika.
Użyj górnego menu. Jeśli podoba Ci się górne menu, wybierz „Wstaw”, przewiń w dół i wybierz „Równanie”.
- Prawy wskaźnik myszy jest umieszczony w pustym miejscu w tekście przed uzyskaniem dostępu do tego polecenia. (Na przykład, jeśli obiekt jest zaznaczony, polecenie będzie wyszarzone).
Wybierz opcje wyświetlania. Kliknij strzałkę w dół po prawej stronie okna dialogowego Równanie. Zobaczysz nowe menu z opcjami wyświetlania równań.
- To menu zawiera polecenie „zapisz jako nowe równanie”, przydatne, jeśli używasz go często. To polecenie doda wybrane równanie do menu rozwijanego po kliknięciu strzałki obok ikony Równania.
Metoda 4 z 4: Microsoft Word 2003
Poznaj granicę. Nie można edytować równań w programie Word 2003 lub starszym. Jeśli współpracujesz z innymi użytkownikami programu Word, najlepiej uaktualnić do najnowszej wersji.
Wstaw równanie. Z górnego menu wybierz Wstaw → Obiekt → Utwórz nowy. Jeśli widzisz „Microsoft Equation 3.0” lub „Math Type” na liście obiektów, kliknij, aby wstawić symbol. Jeśli go nie widzisz, przejdź do następnego kroku.
- Po wstawieniu równania pojawi się małe okno z wieloma symbolami. Kliknij i wybierz symbol, który chcesz dodać do równania.
- Word 2003 nie ma takich samych opcji formatowania jak nowsze wersje. Niektóre z wyświetlanych równań nie są zbyt profesjonalne.
W razie potrzeby zainstaluj rozszerzenia. Jeśli wersja programu Word 2003 nie zawiera wymienionych powyżej narzędzi, należy ją zainstalować. Nie jest łatwo znaleźć to narzędzie, ale przy odrobinie szczęścia pakiet instalacyjny jest już na twoim komputerze:
- Zamknij wszystkie programy pakietu Microsoft Office.
- Przejdź do Start → Panel sterowania → Dodaj lub usuń programy.
- Wybierz Microsoft Office → Zmień → Dodaj lub usuń funkcje → Dalej.
- Kliknij ikonę + obok pozycji Narzędzia biurowe.
- Wybierz Edytor równań, następnie wybierz Uruchom, a następnie kliknij Aktualizuj.
- Postępuj zgodnie z instrukcjami wyświetlanymi na ekranie. Jeśli nie masz szczęścia, być może będziesz musiał użyć dysku instalacyjnego programu Word 2003.
Rada
- Aby wpisać drugą linię równania, naciśnij Shift + Enter. Naciśnięcie klawisza Enter spowoduje wyjście z równania lub utworzenie nowego równania, w zależności od używanej wersji programu Word.
- Usługi subskrypcji usługi Office 365 zazwyczaj obejmują najnowszą wersję programu Word. Postępuj zgodnie z instrukcjami dotyczącymi nowych wersji, które są zgodne z Twoim systemem operacyjnym.
- Jeśli używasz programu Word 2007 lub nowszej wersji i chcesz edytować tekst utworzony w programie Word 2003 lub starszym, użyj polecenia Plik → Konwertuj, aby odblokować równania i funkcje edycji. inny.
Ostrzeżenie
- Jeśli zapiszesz tekst w formacie .docx, użytkownicy programu Word 2003 lub starszego nie mogą edytować równania.