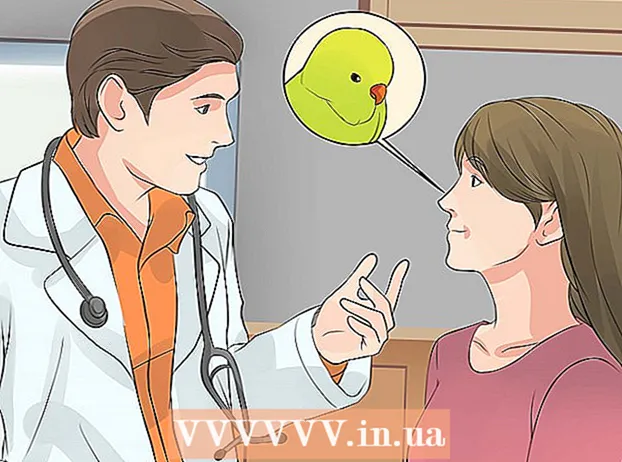Autor:
Tamara Smith
Data Utworzenia:
26 Styczeń 2021
Data Aktualizacji:
29 Czerwiec 2024

Zawartość
- Do kroku
- Część 1 z 5: Podłączanie lampy i mostka
- Część 2 z 5: Zainstaluj aplikację Philips Hue
- Część 3 z 5: Podłączanie świateł
- Część 4 z 5: Konfigurowanie domu
- Część 5 z 5: Przygotowanie pokoi
To wikiHow uczy, jak skonfigurować mostek Philips Hue, urządzenie, które zasila oświetlenie inteligentnego domu. Firma Philips oferuje szereg inteligentnych żarówek, które można zamontować na dowolnym istniejącym standardowym gnieździe żarówki. Po podłączeniu mostka Hue bezpośrednio do routera internetowego za pomocą kabla Ethernet, możesz bezprzewodowo połączyć się z inteligentnymi światłami Hue w domu za pomocą aplikacji Philips Hue na telefonie komórkowym lub komputerze.
Do kroku
Część 1 z 5: Podłączanie lampy i mostka
 Zainstaluj wszystkie żarówki Philips Hue w dostępnych oprawach żarówek. Jeśli chcesz podłączyć światła Philips Hue do mostka, najłatwiej je podłączyć podczas konfiguracji mostka Hue. Inteligentne żarówki Hue są przeznaczone do każdej standardowej podstawy lamp A19 i E12.
Zainstaluj wszystkie żarówki Philips Hue w dostępnych oprawach żarówek. Jeśli chcesz podłączyć światła Philips Hue do mostka, najłatwiej je podłączyć podczas konfiguracji mostka Hue. Inteligentne żarówki Hue są przeznaczone do każdej standardowej podstawy lamp A19 i E12.  Upewnij się, że włączniki światła żarówek Hue są włączone. Inteligentne żarówki Hue włączają się automatycznie, gdy są prawidłowo podłączone, zasilane i gotowe do sparowania.
Upewnij się, że włączniki światła żarówek Hue są włączone. Inteligentne żarówki Hue włączają się automatycznie, gdy są prawidłowo podłączone, zasilane i gotowe do sparowania.  Podłącz przewód zasilający do mostka. Użyj zasilacza, aby podłączyć mostek Hue do gniazdka elektrycznego w pobliżu routera bezprzewodowego.
Podłącz przewód zasilający do mostka. Użyj zasilacza, aby podłączyć mostek Hue do gniazdka elektrycznego w pobliżu routera bezprzewodowego.  Podłącz most do routera bezprzewodowego. Mostek Hue łączy się z dowolnym dostępnym portem Ethernet routera bezprzewodowego za pomocą kabla Ethernet. Podłącz dołączony kabel Ethernet do mostka, a drugi koniec do otwartego gniazda Ethernet w routerze. Gdy zaświecą się cztery światła na moście, można przystąpić do konfiguracji.
Podłącz most do routera bezprzewodowego. Mostek Hue łączy się z dowolnym dostępnym portem Ethernet routera bezprzewodowego za pomocą kabla Ethernet. Podłącz dołączony kabel Ethernet do mostka, a drugi koniec do otwartego gniazda Ethernet w routerze. Gdy zaświecą się cztery światła na moście, można przystąpić do konfiguracji. - Mostek Hue nie ma wbudowanego WiFi.
Część 2 z 5: Zainstaluj aplikację Philips Hue
 Otwórz sklep z aplikacjami na swoim urządzeniu mobilnym. Otwórz sklep z aplikacjami na swoim urządzeniu mobilnym, aby znaleźć i pobrać aplikację Philips Hue.
Otwórz sklep z aplikacjami na swoim urządzeniu mobilnym. Otwórz sklep z aplikacjami na swoim urządzeniu mobilnym, aby znaleźć i pobrać aplikację Philips Hue. - Otwórz Sklep Google Play
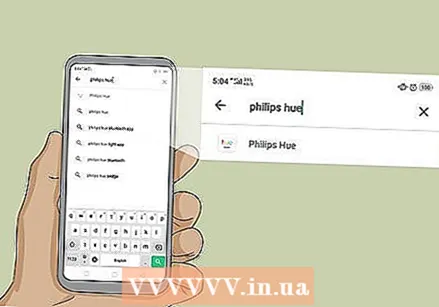 Dotknij paska wyszukiwania i wpisz philips hue. Pasek wyszukiwania znajduje się u góry ekranu. Podczas pisania pod paskiem wyszukiwania pojawiają się sugerowane aplikacje. Dotknij aplikacji Philips Hue, gdy ją zobaczysz.
Dotknij paska wyszukiwania i wpisz philips hue. Pasek wyszukiwania znajduje się u góry ekranu. Podczas pisania pod paskiem wyszukiwania pojawiają się sugerowane aplikacje. Dotknij aplikacji Philips Hue, gdy ją zobaczysz. - Na iPhonie stuknij najpierw kartę „Szukaj”, a następnie stuknij pasek wyszukiwania u góry.
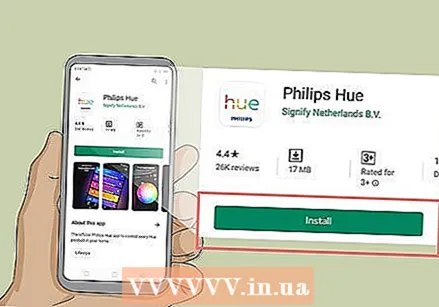 Stuknij w POBRAĆ lub żeby zainstalować obok aplikacji Philips Hue. To aplikacja z kolorowym napisem „Hue” nad logo firmy Philips. Istnieje wiele aplikacji Philips Hue firmy Philips, więc pobierz oficjalną aplikację Philips Hue. Zaczekaj z zainstalowaniem aplikacji.
Stuknij w POBRAĆ lub żeby zainstalować obok aplikacji Philips Hue. To aplikacja z kolorowym napisem „Hue” nad logo firmy Philips. Istnieje wiele aplikacji Philips Hue firmy Philips, więc pobierz oficjalną aplikację Philips Hue. Zaczekaj z zainstalowaniem aplikacji.
- Otwórz Sklep Google Play
Część 3 z 5: Podłączanie świateł
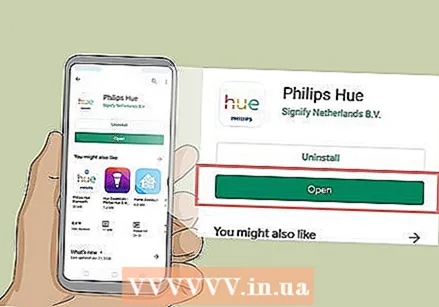 Otwórz aplikację Philips Hue. Po zakończeniu instalacji możesz dotknąć opcji „Otwórz” w sklepie z aplikacjami lub dotknąć ikony aplikacji na ekranie głównym. To aplikacja z kolorowym napisem „Hue” nad logo firmy Philips.
Otwórz aplikację Philips Hue. Po zakończeniu instalacji możesz dotknąć opcji „Otwórz” w sklepie z aplikacjami lub dotknąć ikony aplikacji na ekranie głównym. To aplikacja z kolorowym napisem „Hue” nad logo firmy Philips.  Stuknij w Ustawiać. Jest to pomarańczowy przycisk, który pojawia się, gdy aplikacja znajdzie mostek Hue w sieci bezprzewodowej.
Stuknij w Ustawiać. Jest to pomarańczowy przycisk, który pojawia się, gdy aplikacja znajdzie mostek Hue w sieci bezprzewodowej.  Naciśnij link Push. To przycisk w środku aplikacji, który wygląda jak urządzenie Bridge.
Naciśnij link Push. To przycisk w środku aplikacji, który wygląda jak urządzenie Bridge. 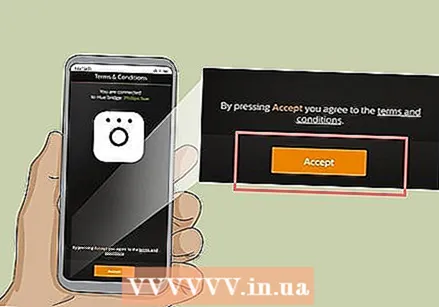 Stuknij w Zaakceptować. To żółty przycisk u dołu ekranu. Oznacza to, że zgadzasz się z Regulaminem. Dotknij podkreślonego tekstu z warunkami, aby je przeczytać.
Stuknij w Zaakceptować. To żółty przycisk u dołu ekranu. Oznacza to, że zgadzasz się z Regulaminem. Dotknij podkreślonego tekstu z warunkami, aby je przeczytać.  Stuknij w Łączenie Bidge. To żółty przycisk u dołu ekranu. Teraz zaczniesz konfigurować swój dom.
Stuknij w Łączenie Bidge. To żółty przycisk u dołu ekranu. Teraz zaczniesz konfigurować swój dom.
Część 4 z 5: Konfigurowanie domu
 Stuknij w Mój dom. To żółty przycisk u dołu ekranu.
Stuknij w Mój dom. To żółty przycisk u dołu ekranu.  Wprowadź nazwę swojej strony głównej i dotknij Stwórz dom. Użyj paska u dołu ekranu, aby nadać nazwę systemowi inteligentnego domu. Możesz wymyślić coś ogólnego, na przykład „Dom”. Po zakończeniu nadawania nazwy domowi dotknij żółtego przycisku z napisem „Utwórz dom”.
Wprowadź nazwę swojej strony głównej i dotknij Stwórz dom. Użyj paska u dołu ekranu, aby nadać nazwę systemowi inteligentnego domu. Możesz wymyślić coś ogólnego, na przykład „Dom”. Po zakończeniu nadawania nazwy domowi dotknij żółtego przycisku z napisem „Utwórz dom”.  Zeskanuj kod akcesoriów Hue Bridge. Kod akcesoriów znajduje się na spodzie mostka Hue. Użyj aparatu w telefonie z Androidem, aby zeskanować kod akcesorium.
Zeskanuj kod akcesoriów Hue Bridge. Kod akcesoriów znajduje się na spodzie mostka Hue. Użyj aparatu w telefonie z Androidem, aby zeskanować kod akcesorium. 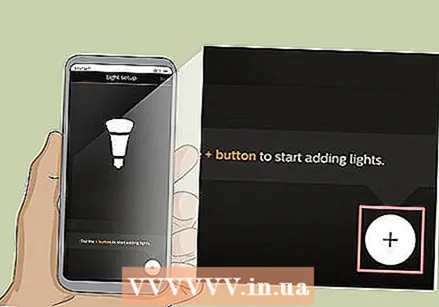 Stuknij w
Stuknij w  Stuknij w Szukaj. To żółty przycisk u dołu ekranu. To będzie szukać twoich lamp. To zajmie kilka minut. Po zakończeniu pokaże ci u góry ekranu, ile żarówek znalazł.
Stuknij w Szukaj. To żółty przycisk u dołu ekranu. To będzie szukać twoich lamp. To zajmie kilka minut. Po zakończeniu pokaże ci u góry ekranu, ile żarówek znalazł. - Jeśli nie znajdzie wszystkich żarówek, dotknij ponownie ikony „+”, a następnie dotknij opcji „+ Dodaj numer seryjny” i wprowadź numer seryjny żarówek, aby dodać je ręcznie.
 Stuknij w Następna. Po dodaniu wszystkich świateł kliknij „Dalej” w prawym górnym rogu.
Stuknij w Następna. Po dodaniu wszystkich świateł kliknij „Dalej” w prawym górnym rogu.
Część 5 z 5: Przygotowanie pokoi
 Stuknij w
Stuknij w  Wpisz nazwę pokoju. Użyj pola tekstowego u góry ekranu, aby nazwać pokój. Może to być coś ogólnego, np. „Salon” lub „Sypialnia”.
Wpisz nazwę pokoju. Użyj pola tekstowego u góry ekranu, aby nazwać pokój. Może to być coś ogólnego, np. „Salon” lub „Sypialnia”.  Stuknij w Rodzaj pokoju. Znajduje się tuż pod polem tekstowym z nazwą pokoju.
Stuknij w Rodzaj pokoju. Znajduje się tuż pod polem tekstowym z nazwą pokoju.  Wybierz typ pokoju. Do wyboru jest wiele typów pomieszczeń, takich jak salon, kuchnia, jadalnia, sypialnia itp.
Wybierz typ pokoju. Do wyboru jest wiele typów pomieszczeń, takich jak salon, kuchnia, jadalnia, sypialnia itp.  Sprawdź światła w pokoju. Stuknij pole wyboru obok wszystkich świateł, które są częścią tego pokoju. Wyłącz wszystkie światła, których nie chcesz kojarzyć z przestrzenią, którą tworzysz.
Sprawdź światła w pokoju. Stuknij pole wyboru obok wszystkich świateł, które są częścią tego pokoju. Wyłącz wszystkie światła, których nie chcesz kojarzyć z przestrzenią, którą tworzysz. - Niestety, nowym lampom nadawane są nazwy rodzajowe, co utrudnia określenie, które lampy znajdują się w którym pomieszczeniu. Jeśli wybierzesz niewłaściwe żarówki, możesz je później zmienić, przechodząc do menu Ustawienia.
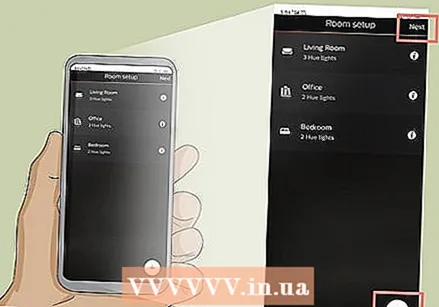 Stuknij w + lub Następna. Jeśli chcesz skonfigurować więcej pokoi, kliknij ikonę „+” w prawym dolnym rogu i powtórz powyższe kroki, aby skonfigurować dodatkowe pokoje. W przeciwnym razie dotknij „Dalej” w prawym górnym rogu, aby zakończyć konfigurację systemu Hue.
Stuknij w + lub Następna. Jeśli chcesz skonfigurować więcej pokoi, kliknij ikonę „+” w prawym dolnym rogu i powtórz powyższe kroki, aby skonfigurować dodatkowe pokoje. W przeciwnym razie dotknij „Dalej” w prawym górnym rogu, aby zakończyć konfigurację systemu Hue.