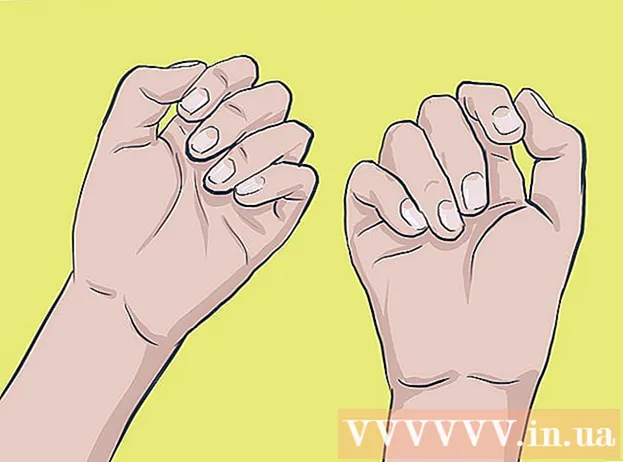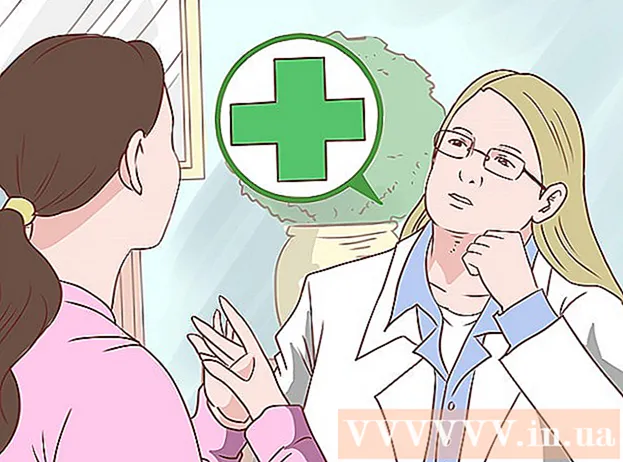Autor:
John Pratt
Data Utworzenia:
9 Luty 2021
Data Aktualizacji:
18 Wrzesień 2024

Zawartość
- Do kroku
- Część 1 z 4: Znajdowanie adresu routera (Windows)
- Część 2 z 4: Znajdowanie adresu routera (Mac)
- Część 3 z 4: Instalowanie aktualizacji routera
- Część 4 z 4: Zaktualizuj router AirPort
Aktualizacja oprogramowania routera może poprawić połączenie i bezpieczeństwo urządzenia. Aby sieć była bezpieczna i wydajna, zawsze zaleca się instalowanie najnowszych aktualizacji. Większość routerów ma wbudowaną funkcję sprawdzania aktualizacji, w którym to przypadku aktualizacja może, ale nie musi, być w pełni automatyczna. Jeśli masz router Apple AirPort, możesz użyć Narzędzia AirPort, aby sprawdzić dostępność aktualizacji.
Do kroku
Część 1 z 4: Znajdowanie adresu routera (Windows)
 Sprawdź adres routera. Możesz uzyskać dostęp do routera, wprowadzając jego adres IP w przeglądarce internetowej. Większość routerów ma ten adres IP na naklejce na spodzie routera. Jeśli router nie ma naklejki lub nie masz dostępu do samego routera, postępuj zgodnie z tymi instrukcjami, aby znaleźć ten adres.
Sprawdź adres routera. Możesz uzyskać dostęp do routera, wprowadzając jego adres IP w przeglądarce internetowej. Większość routerów ma ten adres IP na naklejce na spodzie routera. Jeśli router nie ma naklejki lub nie masz dostępu do samego routera, postępuj zgodnie z tymi instrukcjami, aby znaleźć ten adres. - Jeśli masz komputer Mac, przejdź do następnej części tego artykułu.
 Otwórz menu lub ekran Start i wpisz Status sieci. Otworzy się okno do przeglądania stanu sieci i zadań.
Otwórz menu lub ekran Start i wpisz Status sieci. Otworzy się okno do przeglądania stanu sieci i zadań. 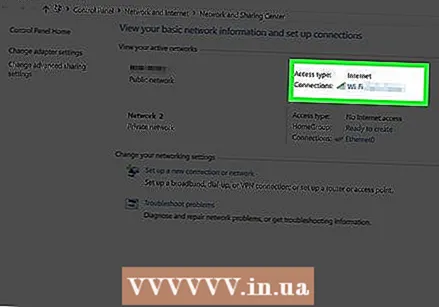 Kliknij nazwę bieżącego połączenia w prawym górnym rogu. Znajduje się tam ikona z rodzajem używanego połączenia (Wi-Fi, Ethernet itp.)
Kliknij nazwę bieżącego połączenia w prawym górnym rogu. Znajduje się tam ikona z rodzajem używanego połączenia (Wi-Fi, Ethernet itp.) - Upewnij się, że masz połączenie z siecią routera.
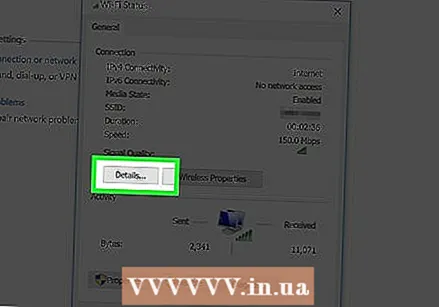 Kliknij przycisk „Szczegóły” w nowym oknie, które się pojawi. Zostanie wyświetlona lista danych.
Kliknij przycisk „Szczegóły” w nowym oknie, które się pojawi. Zostanie wyświetlona lista danych.  Znajdź pole Brama domyślna IPv4. Wyświetlany adres IP to adres routera. Zapisz go i przejdź do sekcji „Instalowanie aktualizacji routera” poniżej.
Znajdź pole Brama domyślna IPv4. Wyświetlany adres IP to adres routera. Zapisz go i przejdź do sekcji „Instalowanie aktualizacji routera” poniżej.
Część 2 z 4: Znajdowanie adresu routera (Mac)
 Sprawdź, czy adres IP jest ustawiony na routerze. Możesz uzyskać dostęp do strony ustawień routera, wprowadzając adres IP routera w przeglądarce internetowej na komputerze. Większość routerów ma ten adres IP na naklejce na spodzie routera. Jeśli router nie ma naklejki lub nie masz dostępu do samego routera, postępuj zgodnie z tymi instrukcjami, aby znaleźć ten adres.
Sprawdź, czy adres IP jest ustawiony na routerze. Możesz uzyskać dostęp do strony ustawień routera, wprowadzając adres IP routera w przeglądarce internetowej na komputerze. Większość routerów ma ten adres IP na naklejce na spodzie routera. Jeśli router nie ma naklejki lub nie masz dostępu do samego routera, postępuj zgodnie z tymi instrukcjami, aby znaleźć ten adres. - Jeśli używasz routera Apple AirPort, czytaj dalej „Aktualizowanie routera AirPort” poniżej.
 Kliknij menu Apple i wybierz „Preferencje systemowe”. Otworzy się nowe okno Preferencje systemowe.
Kliknij menu Apple i wybierz „Preferencje systemowe”. Otworzy się nowe okno Preferencje systemowe.  Kliknij przycisk „Sieć”. Spowoduje to wyświetlenie wszystkich połączeń sieciowych.
Kliknij przycisk „Sieć”. Spowoduje to wyświetlenie wszystkich połączeń sieciowych.  Wybierz aktywne połączenie w lewej ramce. Obok znajduje się zielony wskaźnik, a pod nim tekst „Połączono”.
Wybierz aktywne połączenie w lewej ramce. Obok znajduje się zielony wskaźnik, a pod nim tekst „Połączono”. - Upewnij się, że masz połączenie z siecią routera.
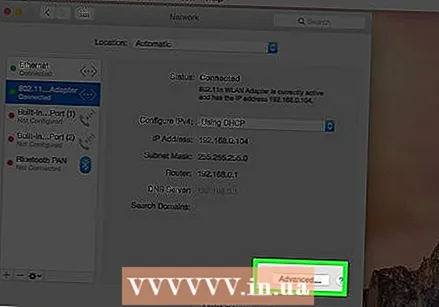 Kliknij przycisk „Zaawansowane”. Otworzy się nowe okno.
Kliknij przycisk „Zaawansowane”. Otworzy się nowe okno.  Kliknij kartę „TCP / IP” i poszukaj wpisu „Router”. To jest adres IP twojego routera.
Kliknij kartę „TCP / IP” i poszukaj wpisu „Router”. To jest adres IP twojego routera.
Część 3 z 4: Instalowanie aktualizacji routera
 Podłącz router przez sieć Ethernet. Niektóre routery są skonfigurowane w taki sposób, że nie można uzyskać dostępu do strony ustawień po połączeniu przez Wi-Fi. Połączenie przez Ethernet zapewnia łatwy dostęp do narzędzi konfiguracyjnych.
Podłącz router przez sieć Ethernet. Niektóre routery są skonfigurowane w taki sposób, że nie można uzyskać dostępu do strony ustawień po połączeniu przez Wi-Fi. Połączenie przez Ethernet zapewnia łatwy dostęp do narzędzi konfiguracyjnych.  Wprowadź adres IP routera w pasku adresu przeglądarki internetowej. Możesz śledzić ten adres, postępując zgodnie z metodami wskazanymi powyżej.
Wprowadź adres IP routera w pasku adresu przeglądarki internetowej. Możesz śledzić ten adres, postępując zgodnie z metodami wskazanymi powyżej. - Wprowadź adres tak, jakbyś odwiedzał stronę internetową.
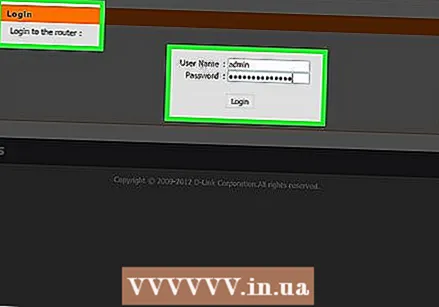 Wprowadź swoje dane logowania. Aby uzyskać dostęp do strony ustawień, musisz wprowadzić nazwę i hasło do routera. Jeśli nie zapisałeś tych informacji, możesz wypróbować niektóre z następujących podstawowych informacji:
Wprowadź swoje dane logowania. Aby uzyskać dostęp do strony ustawień, musisz wprowadzić nazwę i hasło do routera. Jeśli nie zapisałeś tych informacji, możesz wypróbować niektóre z następujących podstawowych informacji: - Pozostaw oba pola puste. Wiele routerów nie wymaga nazwy ani hasła.
- Wpisz „admin” jako nazwę użytkownika, pozostawiając puste hasło. Jeśli to nie zadziała, użyj również „admin” jako hasła.
- Znajdź model i numer seryjny routera pod adresem routerpasswords.com. Zostaną wyświetlone domyślne dane logowania do routera.
- Jeśli domyślne poświadczenia nie działają i nie możesz dowiedzieć się, jak się zalogować, możesz zresetować router, naciskając przycisk resetowania z tyłu urządzenia. Spowoduje to usunięcie wszystkich ustawień routera, które mogą zakłócać działanie sieci bezprzewodowej, jeśli zmienisz jej domyślne ustawienia. Następnie możesz użyć standardowych danych logowania.
 Otwórz stronę „Firmware”, „Router Upgrade” lub „Update”. Nazwa tej strony różni się w zależności od marki. Lokalizacja jest różna, ale zwykle można ją znaleźć w sekcji „Administracja”, „Narzędzia” lub „Konserwacja”.
Otwórz stronę „Firmware”, „Router Upgrade” lub „Update”. Nazwa tej strony różni się w zależności od marki. Lokalizacja jest różna, ale zwykle można ją znaleźć w sekcji „Administracja”, „Narzędzia” lub „Konserwacja”. 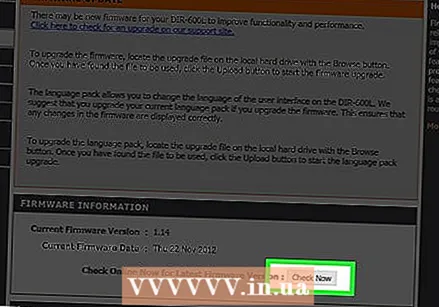 Kliknij przycisk „Sprawdź”, aby sprawdzić, czy są dostępne aktualizacje. Wiele routerów ma przycisk, za pomocą którego można sprawdzić, czy jest dostępna nowa wersja oprogramowania sprzętowego.
Kliknij przycisk „Sprawdź”, aby sprawdzić, czy są dostępne aktualizacje. Wiele routerów ma przycisk, za pomocą którego można sprawdzić, czy jest dostępna nowa wersja oprogramowania sprzętowego.  Pobierz najnowsze oprogramowanie sprzętowe, jeśli jest dostępne do niego łącze. W zależności od routera możesz otrzymać łącze do najnowszej wersji oprogramowania układowego lub router może sam go pobrać.
Pobierz najnowsze oprogramowanie sprzętowe, jeśli jest dostępne do niego łącze. W zależności od routera możesz otrzymać łącze do najnowszej wersji oprogramowania układowego lub router może sam go pobrać.  Jeśli nie ma łącza, przejdź do witryny pomocy technicznej producenta. Jeśli dostępna jest nowsza wersja oprogramowania sprzętowego, ale nie ma linków, należy pobrać oprogramowanie od producenta. Możesz pobrać te pliki ze stron pomocy technicznej tych witryn.
Jeśli nie ma łącza, przejdź do witryny pomocy technicznej producenta. Jeśli dostępna jest nowsza wersja oprogramowania sprzętowego, ale nie ma linków, należy pobrać oprogramowanie od producenta. Możesz pobrać te pliki ze stron pomocy technicznej tych witryn. - Przeszukaj internet, aby znaleźć strony pomocy. Na przykład wyszukaj „Netgear support”, a otrzymasz to Łącze do netgear.com/support w wyniku.
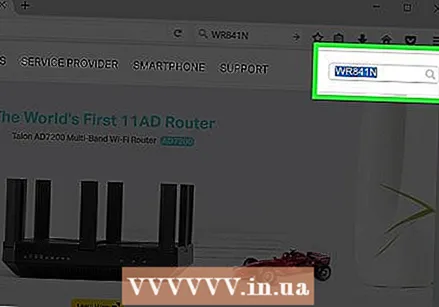 Wprowadź model routera w polu wyszukiwania witryny pomocy technicznej. Numer modelu routera znajduje się u góry strony konfiguracji. Wprowadź ten numer modelu w polu wyszukiwania na stronie producenta.
Wprowadź model routera w polu wyszukiwania witryny pomocy technicznej. Numer modelu routera znajduje się u góry strony konfiguracji. Wprowadź ten numer modelu w polu wyszukiwania na stronie producenta.  Poszukaj najnowszych plików oprogramowania układowego. W zależności od routera może wyświetlać pojedynczy plik oprogramowania układowego, wiele różnych plików lub wcale. Pobierz najnowszą wersję, według dnia lub numeru. Plik jest zwykle w formacie zip.
Poszukaj najnowszych plików oprogramowania układowego. W zależności od routera może wyświetlać pojedynczy plik oprogramowania układowego, wiele różnych plików lub wcale. Pobierz najnowszą wersję, według dnia lub numeru. Plik jest zwykle w formacie zip. - Uważaj, aby nie pobrać starszej wersji niż ta, której aktualnie używa router. Wersję routera można sprawdzić na stronie konfiguracji aktualizacji oprogramowania sprzętowego.
 Rozpakuj plik zip. Po zakończeniu pobierania pliku oprogramowania układowego kliknij dwukrotnie pobrany plik zip, aby go otworzyć, a następnie kliknij przycisk „Wypakuj”, aby wyodrębnić jego zawartość. Zwykle daje to plik z nieznanym rozszerzeniem.
Rozpakuj plik zip. Po zakończeniu pobierania pliku oprogramowania układowego kliknij dwukrotnie pobrany plik zip, aby go otworzyć, a następnie kliknij przycisk „Wypakuj”, aby wyodrębnić jego zawartość. Zwykle daje to plik z nieznanym rozszerzeniem. 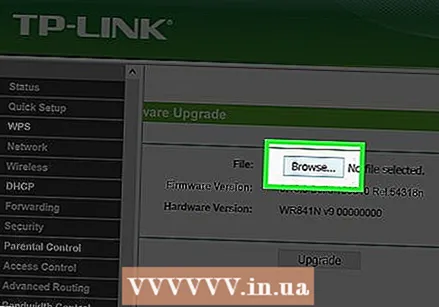 Prześlij plik do routera. Wróć do strony aktualizacji oprogramowania routera i kliknij przycisk, aby przejść do nowo wyodrębnionego pliku. Wybierz go, a następnie kliknij przycisk na stronie konfiguracji, aby przesłać plik do routera.
Prześlij plik do routera. Wróć do strony aktualizacji oprogramowania routera i kliknij przycisk, aby przejść do nowo wyodrębnionego pliku. Wybierz go, a następnie kliknij przycisk na stronie konfiguracji, aby przesłać plik do routera. 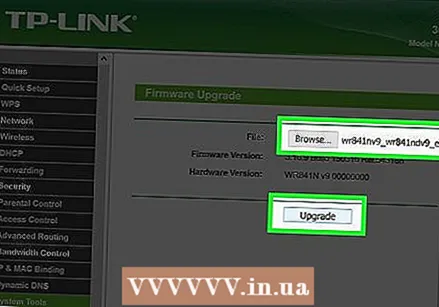 Poczekaj, aż aktualizacja zostanie zastosowana. Po przesłaniu pliku rozpocznie się aktualizacja oprogramowania sprzętowego. Zwykle zobaczysz pasek postępu - proces aktualizacji może zająć 3-5 minut. Twój router prawdopodobnie zrestartuje się później, pozostawiając Cię niedostępnym dla sieci przez krótką chwilę.
Poczekaj, aż aktualizacja zostanie zastosowana. Po przesłaniu pliku rozpocznie się aktualizacja oprogramowania sprzętowego. Zwykle zobaczysz pasek postępu - proces aktualizacji może zająć 3-5 minut. Twój router prawdopodobnie zrestartuje się później, pozostawiając Cię niedostępnym dla sieci przez krótką chwilę.  Zresetuj router, jeśli aktualizacja się nie powiedzie. Jeśli aktualizacja oprogramowania układowego nie działa i nie możesz już połączyć się z routerem, możesz ręcznie zresetować, aby spróbować ponownie. Naciśnij i przytrzymaj przycisk resetowania z tyłu routera przez 30 sekund, aby przywrócić ustawienia fabryczne. Będziesz musiał ponownie skonfigurować sieć, jeśli wcześniej wprowadziłeś zmiany w ustawieniach domyślnych.
Zresetuj router, jeśli aktualizacja się nie powiedzie. Jeśli aktualizacja oprogramowania układowego nie działa i nie możesz już połączyć się z routerem, możesz ręcznie zresetować, aby spróbować ponownie. Naciśnij i przytrzymaj przycisk resetowania z tyłu routera przez 30 sekund, aby przywrócić ustawienia fabryczne. Będziesz musiał ponownie skonfigurować sieć, jeśli wcześniej wprowadziłeś zmiany w ustawieniach domyślnych.
Część 4 z 4: Zaktualizuj router AirPort
 Otwórz Narzędzie AirPort w folderze Narzędzia. Za pomocą tego programu możesz zmienić ustawienia routera AirPort. Możesz znaleźć folder Narzędzia w folderze Aplikacje.
Otwórz Narzędzie AirPort w folderze Narzędzia. Za pomocą tego programu możesz zmienić ustawienia routera AirPort. Możesz znaleźć folder Narzędzia w folderze Aplikacje. - Jeśli masz urządzenie z systemem iOS, możesz pobrać Narzędzie AirPort ze sklepu App Store.
- Narzędzie AirPort jest dostępne tylko na urządzeniach z systemem Mac OS X i iOS.
 Kliknij swoją stację bazową i wprowadź hasło. Ikona stacji bazowej może mieć czerwony numer identyfikacyjny wskazujący, że aktualizacja jest dostępna, ale może się nie pojawić, dopóki nie wprowadzisz hasła.
Kliknij swoją stację bazową i wprowadź hasło. Ikona stacji bazowej może mieć czerwony numer identyfikacyjny wskazujący, że aktualizacja jest dostępna, ale może się nie pojawić, dopóki nie wprowadzisz hasła. 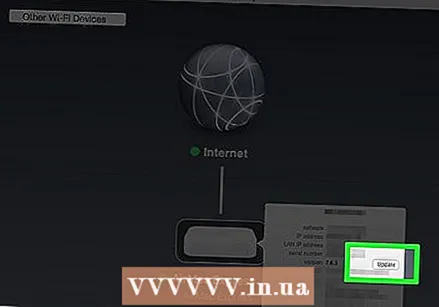 Kliknij przycisk „Aktualizuj”, aby pobrać i zainstalować aktualizację. Ten przycisk pojawia się tylko wtedy, gdy dostępna jest aktualizacja. Po wyświetleniu monitu o potwierdzenie kliknij „Kontynuuj”.
Kliknij przycisk „Aktualizuj”, aby pobrać i zainstalować aktualizację. Ten przycisk pojawia się tylko wtedy, gdy dostępna jest aktualizacja. Po wyświetleniu monitu o potwierdzenie kliknij „Kontynuuj”.  Poczekaj, aż router się zaktualizuje. Może to zająć kilka minut. Podczas aktualizacji przez chwilę nie będzie dostępu do sieci.
Poczekaj, aż router się zaktualizuje. Może to zająć kilka minut. Podczas aktualizacji przez chwilę nie będzie dostępu do sieci.