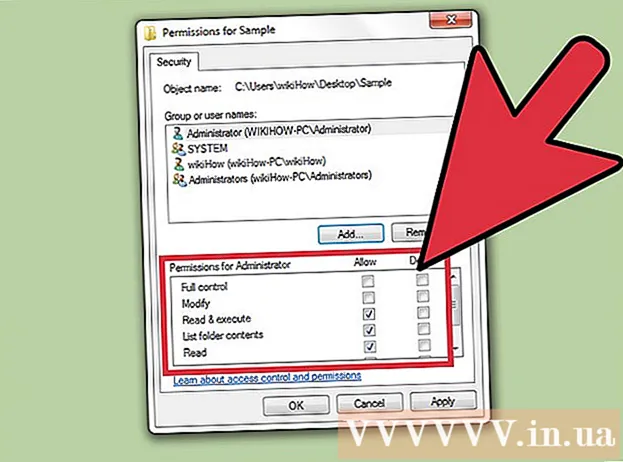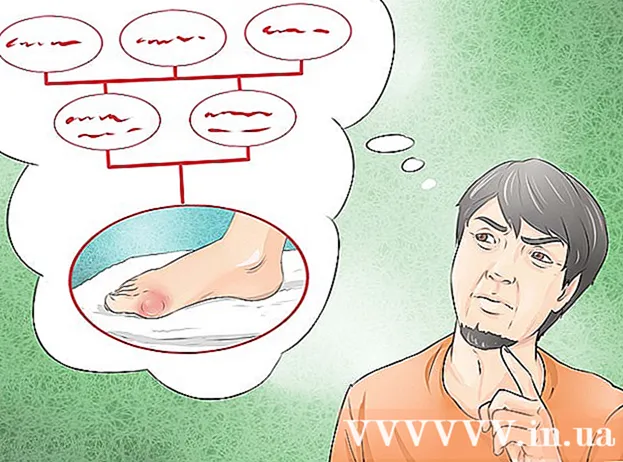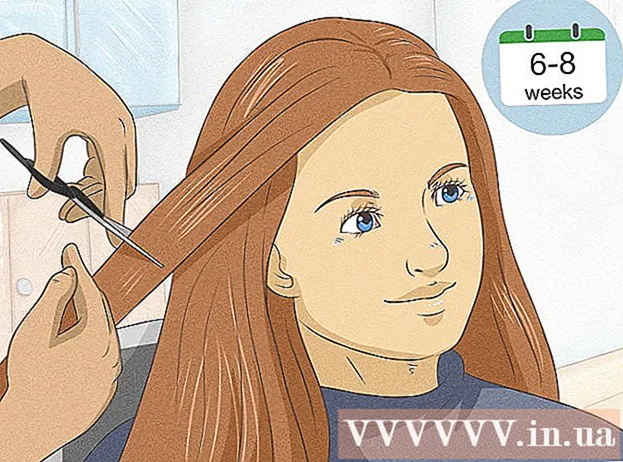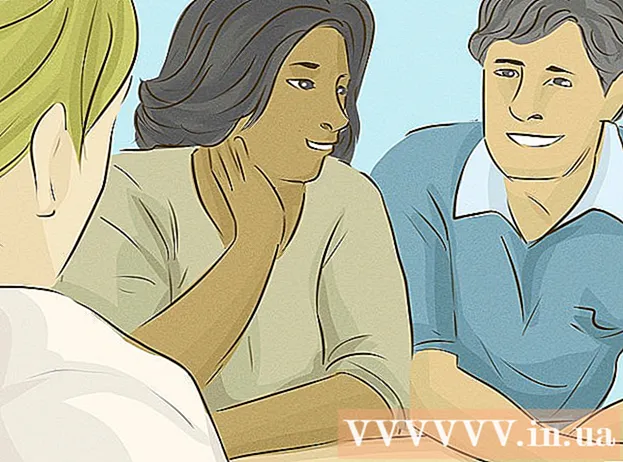Autor:
Christy White
Data Utworzenia:
7 Móc 2021
Data Aktualizacji:
24 Czerwiec 2024

Zawartość
- Do kroku
- Metoda 1 z 3: Znajdowanie naklejki COA
- Metoda 2 z 3: użycie wiersza polecenia
- Metoda 3 z 3: Korzystanie z aplikacji Belarc Advisor
- Porady
To wikiHow uczy, jak znaleźć klucz produktu, aby zainstalować oryginalną kopię systemu Windows 7 na komputerze. Klucz produktu to 25-znakowy kod wymagany do aktywacji systemu Windows. Kod może być potrzebny podczas nowej instalacji systemu Windows lub do aktywacji kopii po zakończeniu instalacji. Jeśli komputer jest dostarczany z autentyczną, wstępnie zainstalowaną kopią systemu Windows 7, klucz produktu może być również umieszczony na naklejce Certyfikatu Autentyczności (COA). Jeśli masz już zainstalowany i aktywowany system Windows 7, możesz go znaleźć za pomocą wiersza polecenia lub bezpłatnej aplikacji innej firmy.
Do kroku
Metoda 1 z 3: Znajdowanie naklejki COA
 Sprawdź Certyfikat Autentyczności (COA) na swoim komputerze. Jeśli system Windows 7 jest już preinstalowany na komputerze, powinieneś być w stanie znaleźć naklejkę z certyfikatem autentyczności na komputerze.
Sprawdź Certyfikat Autentyczności (COA) na swoim komputerze. Jeśli system Windows 7 jest już preinstalowany na komputerze, powinieneś być w stanie znaleźć naklejkę z certyfikatem autentyczności na komputerze. - Twój kod produktu znajduje się na naklejce.
- Naklejka COA znajduje się na górze, z tyłu, na dole lub z dowolnej strony komputera.
- Naklejka z certyfikatem potwierdza, że korzystasz z komputera z autentyczną wersją systemu Windows, a także zawiera klucz produktu.
- Jeśli nie możesz znaleźć naklejki na komputerze, sprawdź wymienną baterię komputera (jeśli dotyczy). Możesz go tam znaleźć po wyjęciu baterii.
 Sprawdź etykietę lub kartę dołączoną do pudełka, w którym została dostarczona kopia systemu Windows. Jeśli kupiłeś fizyczną kopię systemu Windows, taką jak instalacyjny dysk CD lub pakiet, klucz produktu można znaleźć na etykiecie lub karcie w pudełku.
Sprawdź etykietę lub kartę dołączoną do pudełka, w którym została dostarczona kopia systemu Windows. Jeśli kupiłeś fizyczną kopię systemu Windows, taką jak instalacyjny dysk CD lub pakiet, klucz produktu można znaleźć na etykiecie lub karcie w pudełku.  Sprawdź potwierdzenie w wiadomości e-mail z potwierdzeniem, którą otrzymałeś po dokonaniu zakupu online. Jeśli kupiłeś kopię systemu Windows online, możesz wyświetlić wiadomość e-mail z potwierdzeniem w zarejestrowanej skrzynce pocztowej. Klucz produktu można znaleźć w tej wiadomości e-mail.
Sprawdź potwierdzenie w wiadomości e-mail z potwierdzeniem, którą otrzymałeś po dokonaniu zakupu online. Jeśli kupiłeś kopię systemu Windows online, możesz wyświetlić wiadomość e-mail z potwierdzeniem w zarejestrowanej skrzynce pocztowej. Klucz produktu można znaleźć w tej wiadomości e-mail.  Skontaktuj się z producentem komputera, aby znaleźć oryginalny klucz produktu. Jeśli zgubiłeś klucz produktu lub nie możesz go znaleźć, możesz skontaktować się z producentem komputera i uzyskać klucz produktu systemu Windows 7 dla swojego komputera.
Skontaktuj się z producentem komputera, aby znaleźć oryginalny klucz produktu. Jeśli zgubiłeś klucz produktu lub nie możesz go znaleźć, możesz skontaktować się z producentem komputera i uzyskać klucz produktu systemu Windows 7 dla swojego komputera.
Metoda 2 z 3: użycie wiersza polecenia
 Otwórz menu Start systemu Windows
Otwórz menu Start systemu Windows  Wyszukaj i wybierz Wynieść w menu Start. Za pomocą tego programu możesz bezpośrednio uruchamiać i otwierać aplikację na swoim komputerze.
Wyszukaj i wybierz Wynieść w menu Start. Za pomocą tego programu możesz bezpośrednio uruchamiać i otwierać aplikację na swoim komputerze. - Alternatywnie możesz kontynuować ⊞ Win+R. naciśnij na klawiaturze, aby otworzyć okno „Uruchom”.
 Rodzaj cmd w oknie Uruchom. Kliknij pole tekstowe obok „Otwórz” i wpisz to polecenie w wierszu polecenia.
Rodzaj cmd w oknie Uruchom. Kliknij pole tekstowe obok „Otwórz” i wpisz to polecenie w wierszu polecenia.  Kliknij dobrze w oknie Uruchom. Spowoduje to otwarcie wiersza polecenia w nowym oknie.
Kliknij dobrze w oknie Uruchom. Spowoduje to otwarcie wiersza polecenia w nowym oknie. - Możesz także nacisnąć ↵ Enter naciskając na klawiaturze.
 Wpisz lub wklej poniższe polecenie w oknie poleceń:
Wpisz lub wklej poniższe polecenie w oknie poleceń:- Usługa licencjonowania oprogramowania wmic path Uzyskaj OA3xOriginalProductKey.
- To polecenie wyświetla klucz produktu, jeśli komputer został dostarczony z fabrycznie zainstalowaną kopią systemu Windows 7.
 naciśnij ↵ Enter na klawiaturze. To polecenie uruchomi się i wyświetli klucz produktu w oknie poleceń.
naciśnij ↵ Enter na klawiaturze. To polecenie uruchomi się i wyświetli klucz produktu w oknie poleceń.
Metoda 3 z 3: Korzystanie z aplikacji Belarc Advisor
 otwarty https://www.belarc.com w Twojej przeglądarce internetowej. Wpisz lub wklej ten adres URL w pasku adresu przeglądarki i naciśnij ↵ Enter lub ⏎ Wróć na klawiaturze.
otwarty https://www.belarc.com w Twojej przeglądarce internetowej. Wpisz lub wklej ten adres URL w pasku adresu przeglądarki i naciśnij ↵ Enter lub ⏎ Wróć na klawiaturze. - Program Belarc Advisor to bezpłatna aplikacja innej firmy, która wyświetla wszystkie informacje o zainstalowanym oprogramowaniu i sprzęcie w przeglądarce internetowej.
- Możesz uruchomić Belarc Advisor bez pobierania trwałej kopii aplikacji na swój komputer.
 Kliknij kartę Darmowe pobieranie na górze strony. Możesz znaleźć tę opcję na niebieskim pasku nawigacyjnym u góry strony.
Kliknij kartę Darmowe pobieranie na górze strony. Możesz znaleźć tę opcję na niebieskim pasku nawigacyjnym u góry strony.  naciśnij przycisk Pobierz kopię Belarc Advisor. To jest czerwony przycisk w lewym górnym rogu strony. Otworzy się okno do pobierania plików w Twojej przeglądarce.
naciśnij przycisk Pobierz kopię Belarc Advisor. To jest czerwony przycisk w lewym górnym rogu strony. Otworzy się okno do pobierania plików w Twojej przeglądarce.  naciśnij przycisk Wynieść w oknie pobierania. Spowoduje to uruchomienie aplikacji Belarc Advisor, utworzenie profilu systemowego komputera i otwarcie nowej karty przeglądarki ze wszystkimi danymi z systemu.
naciśnij przycisk Wynieść w oknie pobierania. Spowoduje to uruchomienie aplikacji Belarc Advisor, utworzenie profilu systemowego komputera i otwarcie nowej karty przeglądarki ze wszystkimi danymi z systemu. - Na górze strony informacyjnej zobaczysz logo „Belarc Advisor”, które zawiera również przegląd Twojego systemu („Podsumowanie profilu komputera”).
- Alternatywnie możesz pobrać plik i uruchomić Belarc Advisor w trybie offline, kiedy tylko chcesz.
 Przewiń w dół i znajdź grupę „Licencje oprogramowania”. Znajdziesz tę sekcję pośrodku „Podsumowania profilu komputera”.
Przewiń w dół i znajdź grupę „Licencje oprogramowania”. Znajdziesz tę sekcję pośrodku „Podsumowania profilu komputera”. - Tutaj zobaczysz listę wszystkich sprawdzonych programów zainstalowanych na twoim komputerze.
 Znajdź na liście „Microsoft - Windows 7”. Twój system operacyjny będzie wtedy wymieniony gdzieś w „Licencjach na oprogramowanie”.
Znajdź na liście „Microsoft - Windows 7”. Twój system operacyjny będzie wtedy wymieniony gdzieś w „Licencjach na oprogramowanie”.  Poszukaj kodu produktu obok (Klucz: po prawej stronie. Identyfikator produktu zostanie wyświetlony obok pozycji „Microsoft - Windows 7” po drugiej stronie strony, z kluczem produktu w nawiasach.
Poszukaj kodu produktu obok (Klucz: po prawej stronie. Identyfikator produktu zostanie wyświetlony obok pozycji „Microsoft - Windows 7” po drugiej stronie strony, z kluczem produktu w nawiasach.
Porady
- Jeśli pojawi się błąd „nieprawidłowy klucz produktu”, spróbuj ponownie wprowadzić klucz produktu systemu Windows 7. Ten błąd zwykle oznacza, że wpisałeś klucz produktu niepoprawnie lub że wprowadzasz klucz produktu dla innej wersji systemu Windows.
- Możesz także skorzystać z oprogramowania „Show Key Plus”. Spowoduje to przeskanowanie systemu i wskazanie klucza produktu.