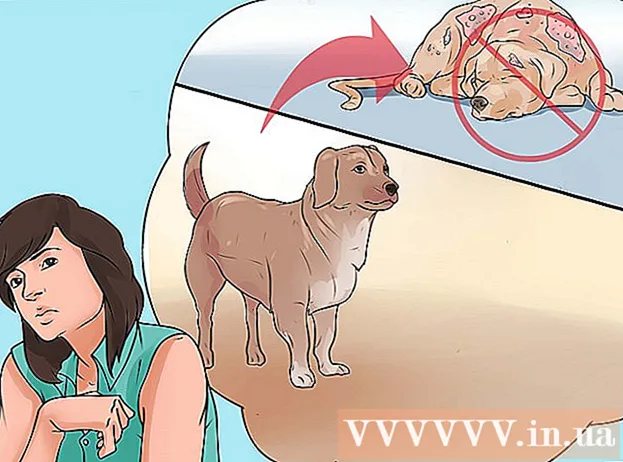Autor:
John Pratt
Data Utworzenia:
17 Luty 2021
Data Aktualizacji:
1 Lipiec 2024

Zawartość
To wikiHow uczy, jak zmienić język systemu operacyjnego komputera. Ma to wpływ na tekst używany w menu i oknach. Możesz to zrobić na komputerach z systemem Windows i Mac. Zmiana domyślnego języka Twojego komputera nie spowoduje zmiany języka Twojej przeglądarki internetowej ani innych programów.
Do kroku
Metoda 1 z 2: w systemie Windows
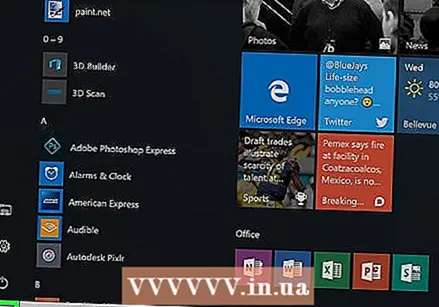 Otwórz Start
Otwórz Start 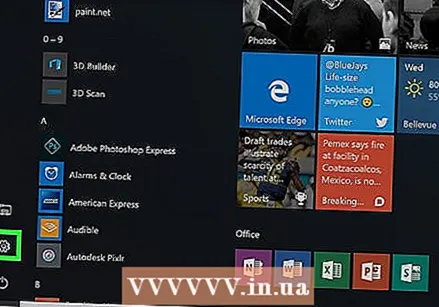 Kliknij Ustawienia
Kliknij Ustawienia 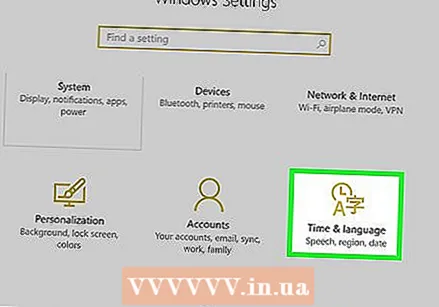 Kliknij Czas i język. Tę opcję można znaleźć na środku okna Ustawienia.
Kliknij Czas i język. Tę opcję można znaleźć na środku okna Ustawienia. 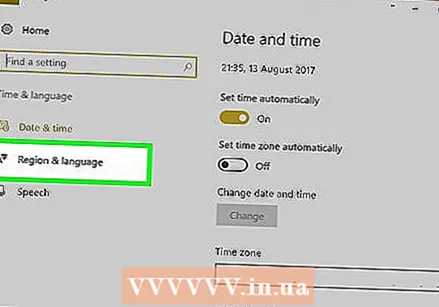 Kliknij kartę Region i język. Możesz go znaleźć po lewej stronie okna.
Kliknij kartę Region i język. Możesz go znaleźć po lewej stronie okna. 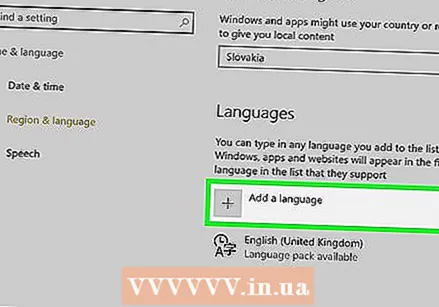 Kliknij Dodaj język. Możesz to znaleźć po dużym znaku plus na środku strony, pod nagłówkiem „Języki”.
Kliknij Dodaj język. Możesz to znaleźć po dużym znaku plus na środku strony, pod nagłówkiem „Języki”. 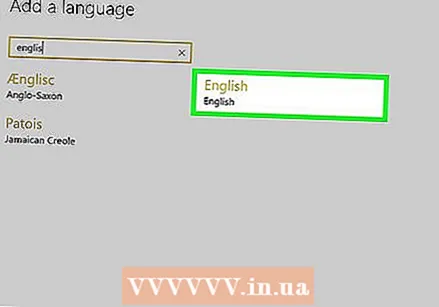 Wybierz język. Kliknij język, którego chcesz używać na komputerze.
Wybierz język. Kliknij język, którego chcesz używać na komputerze. 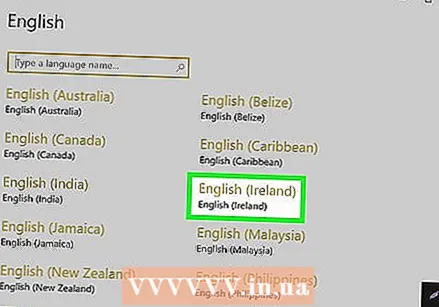 Wybierz dialekt. Jeśli kliknięcie preferowanego języka przeniesie Cię na stronę z kilkoma dostępnymi dialektami regionalnymi, kliknij dialekt, aby go wybrać.
Wybierz dialekt. Jeśli kliknięcie preferowanego języka przeniesie Cię na stronę z kilkoma dostępnymi dialektami regionalnymi, kliknij dialekt, aby go wybrać. - To może nie być dostępne w Twoim preferowanym języku.
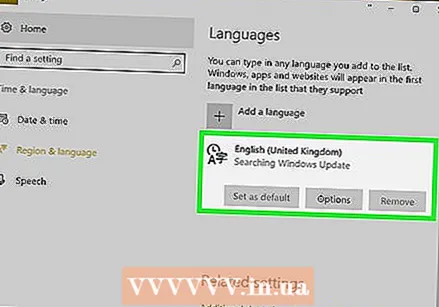 Kliknij dodany język. Znajduje się on pod bieżącym językiem domyślnym w sekcji „Języki” okna. To rozszerza temat języka.
Kliknij dodany język. Znajduje się on pod bieżącym językiem domyślnym w sekcji „Języki” okna. To rozszerza temat języka. 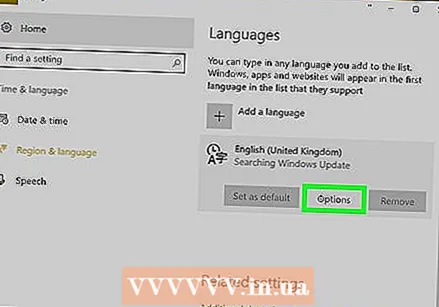 Kliknij Opcje. Ten przycisk pojawia się pod językiem. Opcje językowe pojawiają się w osobnym oknie.
Kliknij Opcje. Ten przycisk pojawia się pod językiem. Opcje językowe pojawiają się w osobnym oknie. 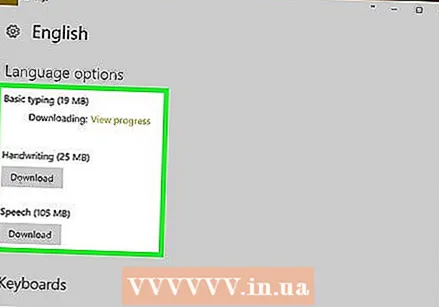 Pobierz pakiet językowy. Kliknij Pobrać pod nagłówkiem „Pobierz pakiet językowy” w lewym górnym rogu strony.
Pobierz pakiet językowy. Kliknij Pobrać pod nagłówkiem „Pobierz pakiet językowy” w lewym górnym rogu strony. 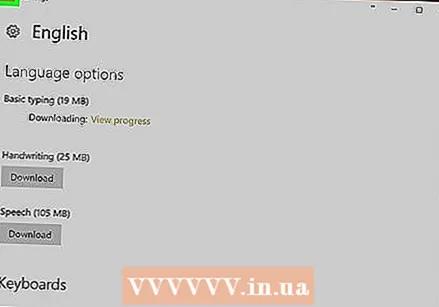 Kliknij Wstecz
Kliknij Wstecz 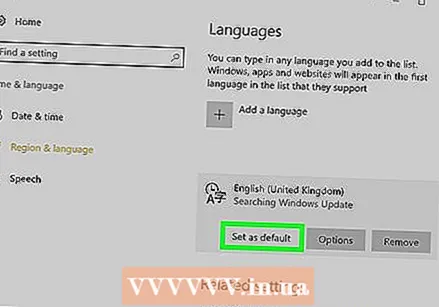 Kliknij ponownie język, a następnie kliknij Ustaw jako domyślne. Zobaczysz ten przycisk pod językiem. Spowoduje to przeniesienie języka na górę sekcji „Języki” i ustawienie go jako domyślnego dla wszystkich wbudowanych menu, aplikacji i innych opcji wyświetlania.
Kliknij ponownie język, a następnie kliknij Ustaw jako domyślne. Zobaczysz ten przycisk pod językiem. Spowoduje to przeniesienie języka na górę sekcji „Języki” i ustawienie go jako domyślnego dla wszystkich wbudowanych menu, aplikacji i innych opcji wyświetlania. 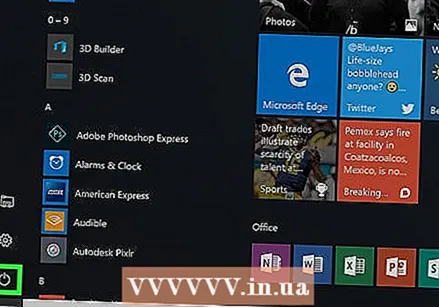 Zrestartuj swój komputer. Otwórz menu Start, kliknij Włącz wyłącz
Zrestartuj swój komputer. Otwórz menu Start, kliknij Włącz wyłącz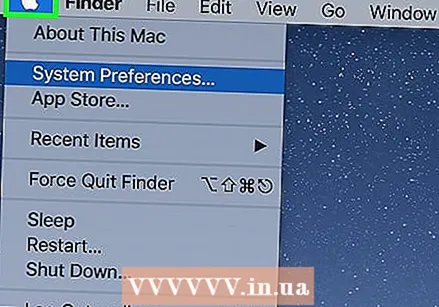 Otwórz menu Apple
Otwórz menu Apple 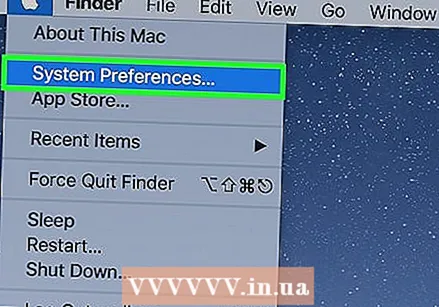 Kliknij Preferencje systemu. Znajdziesz to u góry menu rozwijanego.
Kliknij Preferencje systemu. Znajdziesz to u góry menu rozwijanego. 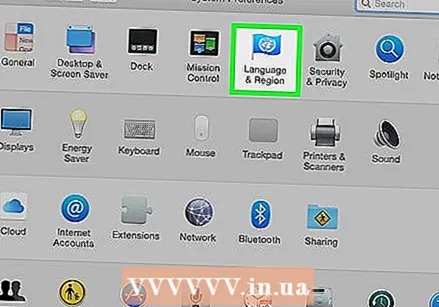 Kliknij Język i region. To ikona flagi u góry okna Preferencje systemowe.
Kliknij Język i region. To ikona flagi u góry okna Preferencje systemowe. 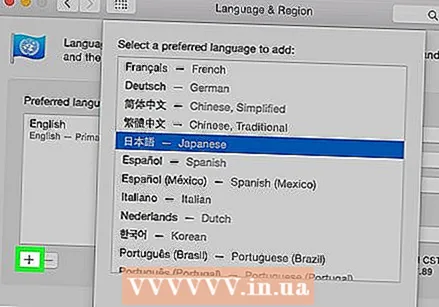 Kliknij +. Ta ikona znajduje się w lewym dolnym rogu pola „Preferowany język:” po lewej stronie okna „Język i region”. Pojawi się wyskakujące okienko z różnymi językami.
Kliknij +. Ta ikona znajduje się w lewym dolnym rogu pola „Preferowany język:” po lewej stronie okna „Język i region”. Pojawi się wyskakujące okienko z różnymi językami. 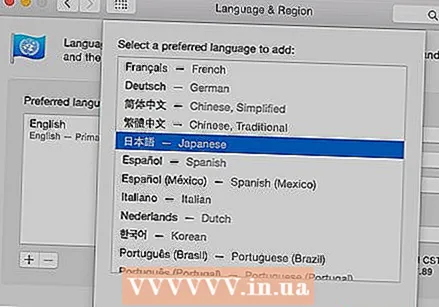 Przewiń, aby wybrać żądany język, a następnie kliknij Dodaj.
Przewiń, aby wybrać żądany język, a następnie kliknij Dodaj.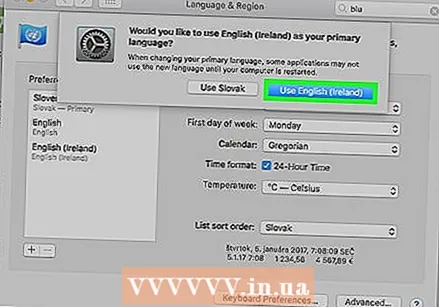 Kliknij Użyj [język] gdy pojawi się monit. To jest niebieski przycisk w prawym dolnym rogu okna. Spowoduje to ustawienie języka wyświetlania komputera na dodany język.
Kliknij Użyj [język] gdy pojawi się monit. To jest niebieski przycisk w prawym dolnym rogu okna. Spowoduje to ustawienie języka wyświetlania komputera na dodany język. - Jeśli pominąłeś ten krok, kliknij i przeciągnij dodany język z dołu pola „Preferowane języki” na górę.
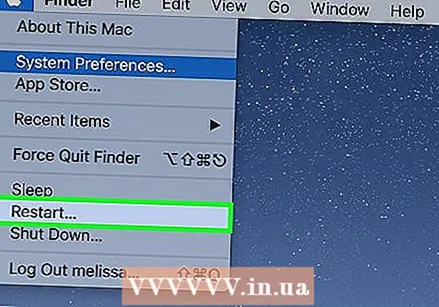 Uruchom ponownie komputer Mac, aby zakończyć zmianę języka.
Uruchom ponownie komputer Mac, aby zakończyć zmianę języka.
Porady
- Zmiana języka komputera nie zmienia języka aplikacji, programów, menu itp. Podczas pobierania oprogramowania nadal musisz wybrać preferowany język w ramach procesu instalacji.
Ostrzeżenia
- Upewnij się, że nie zmieniasz języka na komputerze na coś, czego nie rozumiesz lub cofnięcie może być trudne.