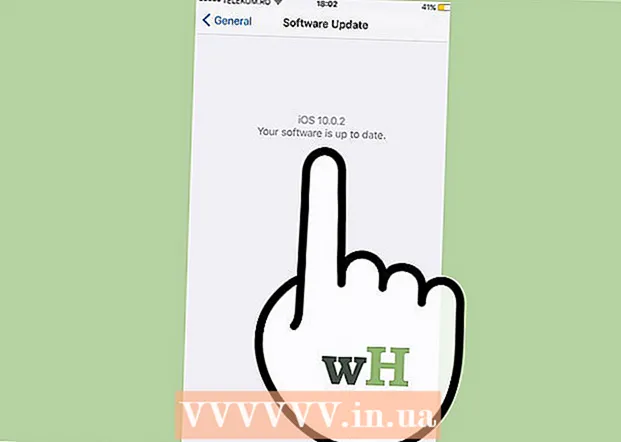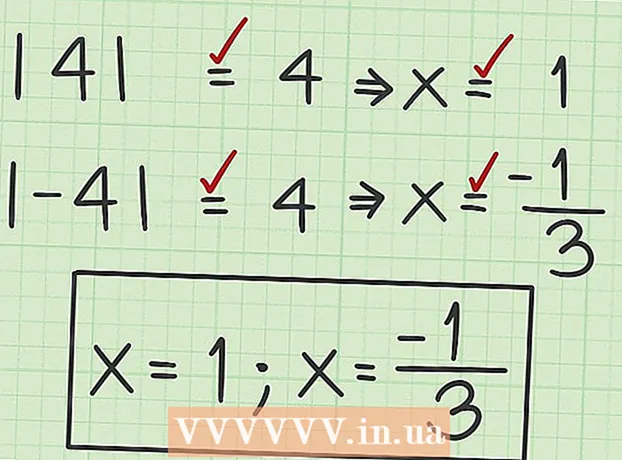Autor:
Roger Morrison
Data Utworzenia:
17 Wrzesień 2021
Data Aktualizacji:
19 Czerwiec 2024

Zawartość
- Do kroku
- Metoda 1 z 8: Używanie Chrome na iPhonie
- Metoda 2 z 8: Korzystanie z przeglądarki Chrome w systemie Android
- Metoda 3 z 8: Używanie Chrome na pulpicie
- Metoda 4 z 8: Korzystanie z przeglądarki Firefox na telefonie iPhone
- Metoda 5 z 8: Korzystanie z przeglądarki Firefox w systemie Android
- Metoda 6 z 8: Używanie przeglądarki Firefox na komputerze stacjonarnym
- Metoda 7 z 8: z Microsoft Edge
- Metoda 8 z 8: za pomocą przeglądarki Internet Explorer
- Porady
- Ostrzeżenia
Z tego artykułu dowiesz się, jak uniemożliwić przeglądarce wyświetlanie pasujących wyników po wpisaniu czegoś w pasku adresu. Pamiętaj, że Safari nie śledzi danych formularzy zarówno na Macu, jak i na iPhonie, więc nie musisz tego robić, jeśli używasz Safari. Jeśli chcesz usunąć całe witryny internetowe z historii przeglądarki, musisz zamiast tego wyczyścić historię przeglądania.
Do kroku
Metoda 1 z 8: Używanie Chrome na iPhonie
 otwarty
otwarty  naciśnij ⋮ w prawym górnym rogu ekranu. Pojawi się menu rozwijane.
naciśnij ⋮ w prawym górnym rogu ekranu. Pojawi się menu rozwijane.  naciśnij Historia w menu rozwijanym. Otworzy się strona historii Chrome na Twoim iPhonie.
naciśnij Historia w menu rozwijanym. Otworzy się strona historii Chrome na Twoim iPhonie.  naciśnij Wyczyść dane przeglądarki .... Znajduje się w lewym dolnym rogu ekranu.
naciśnij Wyczyść dane przeglądarki .... Znajduje się w lewym dolnym rogu ekranu.  naciśnij Dane autouzupełniania na środku strony. Spowoduje to zaznaczenie opcji „Autouzupełnianie danych”.
naciśnij Dane autouzupełniania na środku strony. Spowoduje to zaznaczenie opcji „Autouzupełnianie danych”. - Pomiń ten krok, jeśli opcja „Autouzupełnianie danych” jest już zaznaczona.
- Możesz odznaczyć dowolną inną pozycję na tej stronie, ale opcja „Autouzupełnianie danych” musi być zaznaczona.
 naciśnij Wyczyść dane przeglądarki. Ta opcja znajduje się na dole strony.
naciśnij Wyczyść dane przeglądarki. Ta opcja znajduje się na dole strony.  naciśnij Wyczyść dane przeglądarki kiedy zostaniesz zapytany. Spowoduje to usunięcie danych paska wyszukiwania z Google Chrome na Twoim iPhonie.
naciśnij Wyczyść dane przeglądarki kiedy zostaniesz zapytany. Spowoduje to usunięcie danych paska wyszukiwania z Google Chrome na Twoim iPhonie.
Metoda 2 z 8: Korzystanie z przeglądarki Chrome w systemie Android
 otwarty
otwarty  naciśnij ⋮ w prawym górnym rogu ekranu. Pojawi się menu rozwijane.
naciśnij ⋮ w prawym górnym rogu ekranu. Pojawi się menu rozwijane.  naciśnij Historia. Ta opcja znajduje się w menu rozwijanym.
naciśnij Historia. Ta opcja znajduje się w menu rozwijanym.  naciśnij USUŃ PRZEGLĄDAJ DANE ... u góry strony Historia.
naciśnij USUŃ PRZEGLĄDAJ DANE ... u góry strony Historia. Naciśnij zaczep ZAAWANSOWANE. Ta zakładka znajduje się w prawym górnym rogu ekranu.
Naciśnij zaczep ZAAWANSOWANE. Ta zakładka znajduje się w prawym górnym rogu ekranu.  Zaznacz pole „Autouzupełnianie danych formularza”. To jest na środku ekranu.
Zaznacz pole „Autouzupełnianie danych formularza”. To jest na środku ekranu. - Możesz odznaczyć dowolne inne pole na karcie „ZAAWANSOWANE”, ale pole „Autouzupełnianie danych formularza” musi być zaznaczone, aby wyczyścić zawartość paska wyszukiwania.
- Pomiń ten krok, jeśli pole „Autouzupełnianie danych formularza” jest już zaznaczone.
 Naciśnij menu rozwijane „Okres” w prawym górnym rogu strony. Pojawi się menu rozwijane.
Naciśnij menu rozwijane „Okres” w prawym górnym rogu strony. Pojawi się menu rozwijane.  naciśnij Cały czas w menu rozwijanym.
naciśnij Cały czas w menu rozwijanym. naciśnij USUŃ INFORMACJE u dołu ekranu.
naciśnij USUŃ INFORMACJE u dołu ekranu. naciśnij OCZYŚCIĆ kiedy zostaniesz zapytany. Spowoduje to usunięcie wszystkich danych paska wyszukiwania z przeglądarki Google Chrome na Twoim Androidzie.
naciśnij OCZYŚCIĆ kiedy zostaniesz zapytany. Spowoduje to usunięcie wszystkich danych paska wyszukiwania z przeglądarki Google Chrome na Twoim Androidzie.
Metoda 3 z 8: Używanie Chrome na pulpicie
 otwarty
otwarty  Kliknij ⋮ w prawym górnym rogu okna Chrome. Pojawi się menu rozwijane.
Kliknij ⋮ w prawym górnym rogu okna Chrome. Pojawi się menu rozwijane.  Wybierz Więcej zasobów. Ta opcja znajduje się pośrodku menu rozwijanego. Pojawi się dodatkowe menu.
Wybierz Więcej zasobów. Ta opcja znajduje się pośrodku menu rozwijanego. Pojawi się dodatkowe menu.  Kliknij Wyczyść dane przeglądania ... w wyskakującym menu. Pojawi się nowe okno.
Kliknij Wyczyść dane przeglądania ... w wyskakującym menu. Pojawi się nowe okno.  Kliknij kartę zaawansowane. Znajduje się w prawym górnym rogu wyskakującego okienka.
Kliknij kartę zaawansowane. Znajduje się w prawym górnym rogu wyskakującego okienka.  Przewiń w dół i zaznacz pole „Autouzupełnianie danych formularza”. Znajduje się na dole wyskakującego okienka.
Przewiń w dół i zaznacz pole „Autouzupełnianie danych formularza”. Znajduje się na dole wyskakującego okienka. - Możesz odznaczyć dowolne inne pole na karcie „Zaawansowane”, ale pole „Autouzupełnianie danych formularza” musi być zaznaczone, aby wyczyścić zawartość paska wyszukiwania.
- Pomiń ten krok, jeśli pole „Autouzupełnianie danych formularza” jest już zaznaczone.
 Kliknij menu rozwijane „Okres” u góry wyskakującego okienka. Pojawi się menu rozwijane.
Kliknij menu rozwijane „Okres” u góry wyskakującego okienka. Pojawi się menu rozwijane.  Kliknij Cały czas w menu rozwijanym.
Kliknij Cały czas w menu rozwijanym. Kliknij Usuń informacje. Ten niebieski przycisk znajduje się u dołu okna. Spowoduje to wymazanie historii paska wyszukiwania Google Chrome na komputerze.
Kliknij Usuń informacje. Ten niebieski przycisk znajduje się u dołu okna. Spowoduje to wymazanie historii paska wyszukiwania Google Chrome na komputerze.
Metoda 4 z 8: Korzystanie z przeglądarki Firefox na telefonie iPhone
 Otwórz przeglądarkę Firefox. Stuknij ikonę aplikacji Firefox. Ten przypomina pomarańczowego lisa na niebieskiej kuli ziemskiej.
Otwórz przeglądarkę Firefox. Stuknij ikonę aplikacji Firefox. Ten przypomina pomarańczowego lisa na niebieskiej kuli ziemskiej.  naciśnij ☰ w prawym dolnym rogu ekranu. Pojawi się wyskakujące menu.
naciśnij ☰ w prawym dolnym rogu ekranu. Pojawi się wyskakujące menu.  naciśnij Ustawienia. Ta opcja znajduje się w wyskakującym menu.
naciśnij Ustawienia. Ta opcja znajduje się w wyskakującym menu.  Przewiń w dół i naciśnij Usuń dane prywatne. To jest na środku strony.
Przewiń w dół i naciśnij Usuń dane prywatne. To jest na środku strony.  Naciśnij biały przełącznik „Historia przeglądania”
Naciśnij biały przełącznik „Historia przeglądania”  naciśnij Usuń dane prywatne u dołu ekranu.
naciśnij Usuń dane prywatne u dołu ekranu. naciśnij dobrze kiedy zostaniesz zapytany. Spowoduje to wyczyszczenie historii paska wyszukiwania Firefoksa na Twoim iPhonie.
naciśnij dobrze kiedy zostaniesz zapytany. Spowoduje to wyczyszczenie historii paska wyszukiwania Firefoksa na Twoim iPhonie.
Metoda 5 z 8: Korzystanie z przeglądarki Firefox w systemie Android
 Otwórz przeglądarkę Firefox. Kliknij ikonę aplikacji Firefox. Ten przypomina pomarańczowego lisa na niebieskiej kuli ziemskiej.
Otwórz przeglądarkę Firefox. Kliknij ikonę aplikacji Firefox. Ten przypomina pomarańczowego lisa na niebieskiej kuli ziemskiej.  naciśnij ⋮ w prawym górnym rogu ekranu. Pojawi się menu rozwijane.
naciśnij ⋮ w prawym górnym rogu ekranu. Pojawi się menu rozwijane.  naciśnij Ustawienia. Ta opcja znajduje się pośrodku menu rozwijanego.
naciśnij Ustawienia. Ta opcja znajduje się pośrodku menu rozwijanego.  naciśnij Usuń dane prywatne. To jest na środku ekranu.
naciśnij Usuń dane prywatne. To jest na środku ekranu.  Zaznacz pole „Historia formularzy”. Oznacza to, że chcesz wyczyścić historię paska wyszukiwania Firefoksa.
Zaznacz pole „Historia formularzy”. Oznacza to, że chcesz wyczyścić historię paska wyszukiwania Firefoksa. - Pomiń ten krok, jeśli to pole jest już zaznaczone.
- Możesz odznaczyć dowolne inne pole na tej stronie, ale musi być zaznaczona opcja „Historia formularzy”.
 naciśnij USUŃ INFORMACJE u dołu ekranu. Spowoduje to wyczyszczenie historii paska wyszukiwania Firefoksa na Twoim Androidzie.
naciśnij USUŃ INFORMACJE u dołu ekranu. Spowoduje to wyczyszczenie historii paska wyszukiwania Firefoksa na Twoim Androidzie.
Metoda 6 z 8: Używanie przeglądarki Firefox na komputerze stacjonarnym
 Otwórz przeglądarkę Firefox. Kliknij lub kliknij dwukrotnie ikonę aplikacji Firefox. Ten przypomina pomarańczowego lisa na niebieskiej kuli ziemskiej.
Otwórz przeglądarkę Firefox. Kliknij lub kliknij dwukrotnie ikonę aplikacji Firefox. Ten przypomina pomarańczowego lisa na niebieskiej kuli ziemskiej.  Kliknij ☰ w prawym górnym rogu okna przeglądarki Firefox. Pojawi się menu rozwijane.
Kliknij ☰ w prawym górnym rogu okna przeglądarki Firefox. Pojawi się menu rozwijane.  Kliknij Biblioteka. Ta opcja znajduje się u góry menu rozwijanego.
Kliknij Biblioteka. Ta opcja znajduje się u góry menu rozwijanego.  Kliknij Historia u góry menu.
Kliknij Historia u góry menu. Kliknij Wyczyść historię ... u góry menu. Otworzy się wyskakujące okienko.
Kliknij Wyczyść historię ... u góry menu. Otworzy się wyskakujące okienko.  Kliknij menu rozwijane „Okres do usunięcia”. Znajduje się u góry wyskakującego okienka. Kliknięcie tego spowoduje wyświetlenie menu rozwijanego.
Kliknij menu rozwijane „Okres do usunięcia”. Znajduje się u góry wyskakującego okienka. Kliknięcie tego spowoduje wyświetlenie menu rozwijanego.  Kliknij Wszystko u dołu menu rozwijanego.
Kliknij Wszystko u dołu menu rozwijanego. Zaznacz pole „Historia formularzy i wyszukiwania”. Znajduje się na środku wyskakującego okienka.
Zaznacz pole „Historia formularzy i wyszukiwania”. Znajduje się na środku wyskakującego okienka. - Możesz odznaczyć dowolne inne pole w tym formularzu, ale pole „Historia formularzy i wyszukiwania” musi być zaznaczone.
- Pomiń ten krok, jeśli to pole jest już zaznaczone.
 Kliknij Usuń teraz u dołu wyskakującego okienka. Spowoduje to wyczyszczenie historii paska wyszukiwania Firefoksa na twoim komputerze.
Kliknij Usuń teraz u dołu wyskakującego okienka. Spowoduje to wyczyszczenie historii paska wyszukiwania Firefoksa na twoim komputerze.
Metoda 7 z 8: z Microsoft Edge
 Otwórz Microsoft Edge. Kliknij lub kliknij dwukrotnie ikonę aplikacji Microsoft Edge. Jest to albo ciemnoniebieskie „e”, albo białe „e” na ciemnoniebieskim tle.
Otwórz Microsoft Edge. Kliknij lub kliknij dwukrotnie ikonę aplikacji Microsoft Edge. Jest to albo ciemnoniebieskie „e”, albo białe „e” na ciemnoniebieskim tle.  Kliknij ⋯ w prawym górnym rogu okna Edge. Pojawi się menu rozwijane.
Kliknij ⋯ w prawym górnym rogu okna Edge. Pojawi się menu rozwijane.  Kliknij Ustawienia. Ta opcja znajduje się u dołu menu rozwijanego. Po prawej stronie okna pojawi się wyskakujące menu.
Kliknij Ustawienia. Ta opcja znajduje się u dołu menu rozwijanego. Po prawej stronie okna pojawi się wyskakujące menu.  Kliknij Wybierz, co ma zostać usunięte na środku wyskakującego menu.
Kliknij Wybierz, co ma zostać usunięte na środku wyskakującego menu. Zaznacz pole „Dane formularza”. Ta opcja znajduje się w środku menu.
Zaznacz pole „Dane formularza”. Ta opcja znajduje się w środku menu. - Możesz odznaczyć dowolne inne pole, ale pole „Dane formularza” musi być zaznaczone.
- Pomiń ten krok, jeśli to pole jest już zaznaczone.
 Kliknij Oczyścić u dołu menu. Spowoduje to wyczyszczenie historii paska wyszukiwania Microsoft Edge.
Kliknij Oczyścić u dołu menu. Spowoduje to wyczyszczenie historii paska wyszukiwania Microsoft Edge.
Metoda 8 z 8: za pomocą przeglądarki Internet Explorer
 Otwórz przeglądarkę Internet Explorer. Kliknij lub kliknij dwukrotnie ikonę aplikacji Internet Explorer. Przypomina jasnoniebieskie „e” ze złotą wstążką dookoła.
Otwórz przeglądarkę Internet Explorer. Kliknij lub kliknij dwukrotnie ikonę aplikacji Internet Explorer. Przypomina jasnoniebieskie „e” ze złotą wstążką dookoła.  Kliknij koło zębate „Ustawienia” w prawym górnym rogu okna. Pojawi się menu rozwijane.
Kliknij koło zębate „Ustawienia” w prawym górnym rogu okna. Pojawi się menu rozwijane.  Kliknij Opcje internetowe. Ta opcja znajduje się u góry menu rozwijanego. Otworzy się okno Opcje internetowe.
Kliknij Opcje internetowe. Ta opcja znajduje się u góry menu rozwijanego. Otworzy się okno Opcje internetowe.  Kliknij Usunąć…. Znajduje się na środku po prawej stronie okna, pod nagłówkiem „Historia przeglądania”.
Kliknij Usunąć…. Znajduje się na środku po prawej stronie okna, pod nagłówkiem „Historia przeglądania”. - Najpierw kliknij kartę „Ogólne” u góry okna, jeśli nie widzisz tej opcji.
 Zaznacz pole „Dane formularza”. To jest na środku strony.
Zaznacz pole „Dane formularza”. To jest na środku strony. - Możesz odznaczyć dowolne inne zaznaczenie, ale pole „Dane formularza” musi być zaznaczone.
- Pomiń ten krok, jeśli często jest to już zaznaczone.
 Kliknij usunąć u dołu okna. Spowoduje to zamknięcie okna.
Kliknij usunąć u dołu okna. Spowoduje to zamknięcie okna.  Kliknij dobrze u dołu okna Opcje internetowe. To potwierdzi, że historia paska wyszukiwania Internet Explorer została wyczyszczona.
Kliknij dobrze u dołu okna Opcje internetowe. To potwierdzi, że historia paska wyszukiwania Internet Explorer została wyczyszczona.
Porady
- Jeśli nie chcesz czyścić wszystkich danych paska wyszukiwania, spróbuj wybrać krótszy okres (np. „Wczoraj”) w polu rozwijanym „Okres”. To nie jest opcja w Microsoft Edge lub Internet Explorer.
Ostrzeżenia
- Wyczyszczenie danych paska wyszukiwania przeglądarki nie spowoduje usunięcia wyników odwiedzonych witryn. Jeśli chcesz również usunąć te witryny, musisz wyczyścić historię przeglądania.