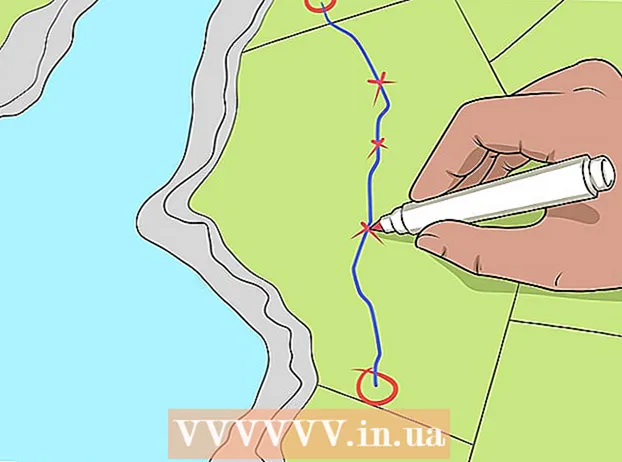Autor:
Judy Howell
Data Utworzenia:
26 Lipiec 2021
Data Aktualizacji:
23 Czerwiec 2024
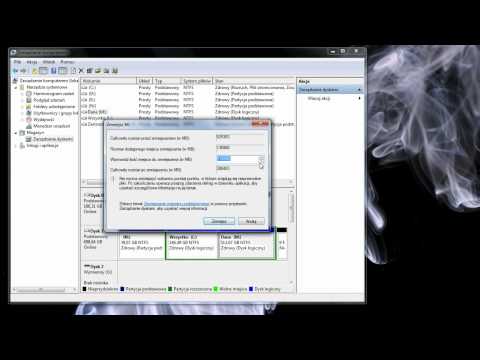
Zawartość
Dzielenie dysku twardego na wiele jednostek logicznych nazywa się partycjonowaniem. Partycje dyskowe nie są często wybierane, ale mają wiele zalet. Zwłaszcza, że dzieląc dysk twardy na partycje, możesz oddzielić system operacyjny od danych, a tym samym zmniejszyć ryzyko uszkodzenia danych.
Do kroku
 Otwórz Zarządzanie komputerem. Otwórz menu Start. Wpisz „Zarządzanie komputerem” w pasku wyszukiwania menu Start i naciśnij Enter.
Otwórz Zarządzanie komputerem. Otwórz menu Start. Wpisz „Zarządzanie komputerem” w pasku wyszukiwania menu Start i naciśnij Enter.  Wybierz Zarządzanie dyskami. Kliknij Zarządzanie dyskiem w polu po lewej stronie okna i powinieneś zobaczyć wszystkie dyski i partycje w komputerze.
Wybierz Zarządzanie dyskami. Kliknij Zarządzanie dyskiem w polu po lewej stronie okna i powinieneś zobaczyć wszystkie dyski i partycje w komputerze. - W przedstawionym przykładzie jest 1 dysk z dwiema partycjami.
 Zwolnij miejsce na nową partycję. Kliknij prawym przyciskiem myszy partycję, której rozmiar chcesz zmienić, i wybierz opcję Zmniejsz głośność ....
Zwolnij miejsce na nową partycję. Kliknij prawym przyciskiem myszy partycję, której rozmiar chcesz zmienić, i wybierz opcję Zmniejsz głośność .... - Na przykładzie obrazu jest stacja (C :) używany.
- Uwaga: Możesz mieć partycję o nazwie Zarezerwowane przez system znajdzie. Lepiej zostaw to w spokoju.
 Zmniejsz stację. Wprowadź rozmiar w megabajtach (1000 MB = 1 GB), do którego chcesz zmniejszyć dysk. Następnie kliknij przycisk Kurczyć się.
Zmniejsz stację. Wprowadź rozmiar w megabajtach (1000 MB = 1 GB), do którego chcesz zmniejszyć dysk. Następnie kliknij przycisk Kurczyć się. - W tym przykładzie dysk jest zmniejszony o 10000 MB lub 10 GB.
- Uwaga: Nie jest możliwe zmniejszenie objętości bardziej niż podana w pudełku Ilość miejsca dostępnego do obkurczania (w MB).
 Utwórz nowy wolumin. Zobaczysz teraz nieprzydzieloną partycję w swoim Zarządzanie dyskiem-okno. Kliknij prawym przyciskiem myszy plik nieprzypisany partycję i wybierz opcję Nowy prosty tom ....
Utwórz nowy wolumin. Zobaczysz teraz nieprzydzieloną partycję w swoim Zarządzanie dyskiem-okno. Kliknij prawym przyciskiem myszy plik nieprzypisany partycję i wybierz opcję Nowy prosty tom ....  Użyj kreatora New Simple Volume. Plik Kreator tworzenia nowego prostego wolumenu powinien się teraz pojawić. naciśnij przycisk Następna aby przejść do.
Użyj kreatora New Simple Volume. Plik Kreator tworzenia nowego prostego wolumenu powinien się teraz pojawić. naciśnij przycisk Następna aby przejść do.  Wprowadź rozmiar nowej partycji. Wprowadź, ile pamięci chcesz przydzielić do nowej partycji i kliknij przycisk Następna.
Wprowadź rozmiar nowej partycji. Wprowadź, ile pamięci chcesz przydzielić do nowej partycji i kliknij przycisk Następna. - Na ilustracji przykładowej maksymalna dostępna pamięć jest przydzielana do nowego woluminu.
- Uwaga: Nie możesz zwiększyć rozmiaru nowego wolumenu niż maksymalna dostępna ilość pamięci.
 Nadaj nowemu woluminowi literę lub nazwę ścieżki. Wybierz nazwę litery nowej partycji z menu i kliknij przycisk „Dalej”.
Nadaj nowemu woluminowi literę lub nazwę ścieżki. Wybierz nazwę litery nowej partycji z menu i kliknij przycisk „Dalej”. - Litera wybrana w tym przykładzie to (MI:).
- Wybrana litera lub ścieżka zostaną użyte przez system Windows do rozpoznania nowego woluminu i poruszania się po nim.
 Dostosuj ustawienia nowej głośności.
Dostosuj ustawienia nowej głośności.- Kliknij Sformatuj ten wolumin zgodnie z następującymi ustawieniami:
- Gdyby System plików Wybierz swój NTFS.
- Przed Wielkość klastra Ty wybierasz Standard.
- Gdyby Nazwa woluminu wpisz żądaną nazwę nowej stacji.
- Kliknij Szybkie formatowanie.
- Teraz kliknij przycisk Następna.
 Utwórz nowy wolumen. Spójrz na swoje ustawienia, a następnie kliknij przycisk Kompletny.
Utwórz nowy wolumen. Spójrz na swoje ustawienia, a następnie kliknij przycisk Kompletny.  Sformatuj nowy wolumin.
Sformatuj nowy wolumin.- Otrzymasz wyskakujące okienko z prośbą o podzielenie nowego dysku na partycje. naciśnij przycisk Formatowanie dysku.
- Pojawi się nowe okno. Nie zmieniaj ustawień i kliknij przycisk Początek.
- Pojawi się wyskakujące okienko. Kliknij dobrze.
 Sprawdź nowy wolumin. Jeśli wszystko poszło dobrze, usłyszysz teraz nową stację w oknie Zarządzanie dyskiem na wystawie.
Sprawdź nowy wolumin. Jeśli wszystko poszło dobrze, usłyszysz teraz nową stację w oknie Zarządzanie dyskiem na wystawie.
Ostrzeżenia
- Utwórz kopię zapasową wszystkich swoich danych na innym komputerze lub dysku zewnętrznym przed rozpoczęciem. Zapobiega to utracie danych, gdyby coś poszło nie tak.