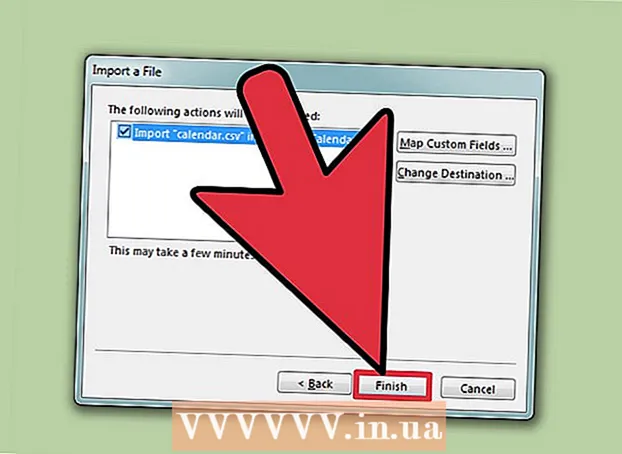Autor:
Roger Morrison
Data Utworzenia:
8 Wrzesień 2021
Data Aktualizacji:
1 Lipiec 2024

Zawartość
W tym artykule możesz przeczytać, jak scalić wiele dokumentów Word w jeden dokument. Oprócz możliwości scalania oddzielnych dokumentów, możesz także utworzyć pojedynczy, zupełnie nowy plik z wielu wersji dokumentu. Chociaż początkowo scalanie dokumentów może wydawać się trudne, a nawet przerażające, kroki są w rzeczywistości bardzo łatwe do wykonania i będziesz w stanie bez wysiłku scalać pliki w mgnieniu oka!
Do kroku
Metoda 1 z 2: Scal wiele dokumentów
 Otwórz plik programu Word, do którego chcesz wstawić inny plik. Najłatwiejszym sposobem jest dwukrotne kliknięcie pliku, aby otworzyć go w programie Word. Możesz także najpierw otworzyć program Word, a następnie kliknąć menu Plik w programie kliknij Otworzyć Kliknij i wybierz plik.
Otwórz plik programu Word, do którego chcesz wstawić inny plik. Najłatwiejszym sposobem jest dwukrotne kliknięcie pliku, aby otworzyć go w programie Word. Możesz także najpierw otworzyć program Word, a następnie kliknąć menu Plik w programie kliknij Otworzyć Kliknij i wybierz plik.  Kliknij miejsce, w którym chcesz wstawić następny dokument. Tekst wstawionego pliku rozpocznie się w miejscu kliknięcia.
Kliknij miejsce, w którym chcesz wstawić następny dokument. Tekst wstawionego pliku rozpocznie się w miejscu kliknięcia.  Kliknij kartę Wstawić. Ten przycisk znajduje się u góry ekranu między „Ekranem głównym” i „Rysuj” (lub w niektórych wersjach między „Domem” a „Projektowaniem”).
Kliknij kartę Wstawić. Ten przycisk znajduje się u góry ekranu między „Ekranem głównym” i „Rysuj” (lub w niektórych wersjach między „Domem” a „Projektowaniem”).  naciśnij przycisk Obiekt. Ten przycisk znajduje się w panelu „Tekst” na karcie Wstaw, prawie w prawym górnym rogu ekranu programu Word. Otworzy się okno dialogowe o nazwie „Obiekt”.
naciśnij przycisk Obiekt. Ten przycisk znajduje się w panelu „Tekst” na karcie Wstaw, prawie w prawym górnym rogu ekranu programu Word. Otworzy się okno dialogowe o nazwie „Obiekt”. - Jeśli chcesz wstawić tylko tekst do tego pliku (bez obrazów ani specjalnych czcionek dla układu), możesz zamiast tego kliknąć strzałkę obok „Obiekt”, Tekst z pliku Wybierz i przejdź do kroku 7 stąd
 Kliknij kartę Utwórz z pliku. To jest pierwsza zakładka w oknie Object.
Kliknij kartę Utwórz z pliku. To jest pierwsza zakładka w oknie Object.  naciśnij przycisk Odchodzi. Spowoduje to otwarcie eksploratora plików na komputerze.
naciśnij przycisk Odchodzi. Spowoduje to otwarcie eksploratora plików na komputerze.  Wybierz plik, który chcesz wstawić.
Wybierz plik, który chcesz wstawić. naciśnij przycisk Wstawić. Spowoduje to zamknięcie eksploratora plików i dodanie pliku do pola „Nazwa pliku”.
naciśnij przycisk Wstawić. Spowoduje to zamknięcie eksploratora plików i dodanie pliku do pola „Nazwa pliku”.  Kliknij dobrze aby wstawić dokument. Zawartość wybranego pliku powinna teraz zostać umieszczona w miejscu, w którym wcześniej kliknąłeś myszą.
Kliknij dobrze aby wstawić dokument. Zawartość wybranego pliku powinna teraz zostać umieszczona w miejscu, w którym wcześniej kliknąłeś myszą. - Pliki programu Word i większość plików RTF zachowują swój oryginalny format po ich scaleniu. Wyniki mogą się różnić w przypadku innych typów plików.
- Powtórz powyższe kroki dla każdego dokumentu, który chcesz wstawić.
Metoda 2 z 2: Scal dwie wersje tego samego dokumentu
 Otwórz jeden z plików programu Word, które chcesz scalić. Najłatwiej to zrobić, klikając dwukrotnie plik, aby otworzyć go w programie Word. Możesz także najpierw otworzyć program Word w menu Plik w programie Word, a następnie kliknij Otworzyć Kliknij i wybierz dokument.
Otwórz jeden z plików programu Word, które chcesz scalić. Najłatwiej to zrobić, klikając dwukrotnie plik, aby otworzyć go w programie Word. Możesz także najpierw otworzyć program Word w menu Plik w programie Word, a następnie kliknij Otworzyć Kliknij i wybierz dokument. - Jeśli ty Śledzenie zmian na karcie Czek aktywowałeś wiele wersji swojego pliku Word.
 Kliknij kartę Czek. Możesz go znaleźć u góry ekranu w programie Word między „Pocztą” a „Widokiem”.
Kliknij kartę Czek. Możesz go znaleźć u góry ekranu w programie Word między „Pocztą” a „Widokiem”. - Jeśli nie masz karty z nazwą Czek następnie kliknij tę kartę Przybory.
 Kliknij Porównać. To pasek narzędzi prawie w prawym górnym rogu. Pojawią się wtedy dwie opcje.
Kliknij Porównać. To pasek narzędzi prawie w prawym górnym rogu. Pojawią się wtedy dwie opcje.  Kliknij Połączyć…. To jest druga opcja. Pojawi się okno, w którym możesz wybrać swoje pliki.
Kliknij Połączyć…. To jest druga opcja. Pojawi się okno, w którym możesz wybrać swoje pliki.  Wybierz „Oryginalny dokument” z podświetlonego menu rozwijanego. To jest oryginalny dokument, zanim został przejrzany (zanim wprowadziłeś w nim jakiekolwiek zmiany).
Wybierz „Oryginalny dokument” z podświetlonego menu rozwijanego. To jest oryginalny dokument, zanim został przejrzany (zanim wprowadziłeś w nim jakiekolwiek zmiany).  Wybierz „Sprawdzony dokument” z podświetlonego menu rozwijanego. To jest dokument, który zmieniłeś.
Wybierz „Sprawdzony dokument” z podświetlonego menu rozwijanego. To jest dokument, który zmieniłeś. - Jeśli chcesz wskazać części dokumentu, które zostały zmienione po przejrzeniu, wpisz etykietę w polu „Zaznacz niezaznaczone zmiany”. W większości przypadków użyjesz tutaj nazwiska osoby, która zasugerowała zmiany.
 Wybierz Nowy plik w sekcji „Pokaż zmiany w”.„To mówi programowi Word, aby utworzył nowy dokument na podstawie dwóch dokumentów, które chcesz scalić”.
Wybierz Nowy plik w sekcji „Pokaż zmiany w”.„To mówi programowi Word, aby utworzył nowy dokument na podstawie dwóch dokumentów, które chcesz scalić”.  Kliknij dobrze. Dwie wersje zostaną następnie scalone w nowy plik programu Word i otworzą się na nowym ekranie programu Word podzielonym na trzy panele. Dokument pośrodku jest dokumentem scalonym, lewy panel pokazuje zmiany, a prawy panel porównuje oba dokumenty.
Kliknij dobrze. Dwie wersje zostaną następnie scalone w nowy plik programu Word i otworzą się na nowym ekranie programu Word podzielonym na trzy panele. Dokument pośrodku jest dokumentem scalonym, lewy panel pokazuje zmiany, a prawy panel porównuje oba dokumenty. - Jeśli na ekranie jest tak dużo informacji, że nie możesz odczytać nowego dokumentu, przejdź do Porównanie> Pokaż oryginalne dokumenty> Ukryj oryginalne dokumenty. Spowoduje to zminimalizowanie prawego panelu i oznaczenie zmian pionową czerwoną linią w nowym scalonym dokumencie.