Autor:
Frank Hunt
Data Utworzenia:
20 Marsz 2021
Data Aktualizacji:
27 Czerwiec 2024

Zawartość
- Do kroku
- Metoda 1 z 3: Udawaj, że edytujesz witrynę internetową za pomocą przeglądarki z paskiem zakładek
- Metoda 2 z 3: Udawaj, że edytujesz witrynę w przeglądarce Chrome
- Metoda 3 z 3: Edytuj witrynę internetową w Safari
Każdy dowcipniś widzi komiczne możliwości czasowej zmiany wyglądu strony internetowej na twoim komputerze i istnieje wiele praktycznych zastosowań zmiany wyglądu strony internetowej. Miejmy nadzieję, że twoje cele są tylko zabawne lub użyteczne i nie są złośliwe, ale cokolwiek planujesz, proces jest stosunkowo łatwy.
Do kroku
Metoda 1 z 3: Udawaj, że edytujesz witrynę internetową za pomocą przeglądarki z paskiem zakładek
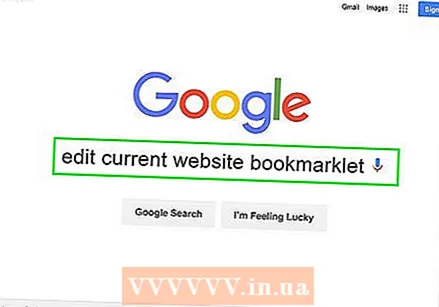 Znajdź łącze do zakładki „edytuj bieżącą witrynę internetową”. Najłatwiej to zrobić, wpisując w wyszukiwarkę „edytuj bieżącą bookmarklet witryny”. Spowoduje to wyświetlenie wielu stron z prawidłowym linkiem.
Znajdź łącze do zakładki „edytuj bieżącą witrynę internetową”. Najłatwiej to zrobić, wpisując w wyszukiwarkę „edytuj bieżącą bookmarklet witryny”. Spowoduje to wyświetlenie wielu stron z prawidłowym linkiem. 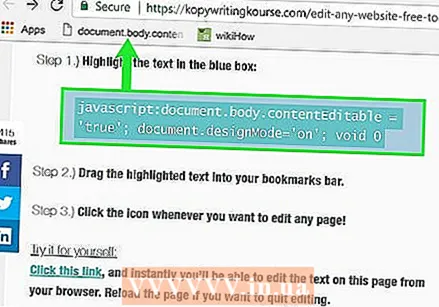 Przeciągnij link na pasek zakładek. Możesz edytować stronę internetową, w której znalazłeś łącze, po prostu klikając ją, ale prawdopodobnie będziesz chciał przeciągnąć link do paska zakładek. Dzięki temu możesz używać go na dowolnej stronie internetowej.
Przeciągnij link na pasek zakładek. Możesz edytować stronę internetową, w której znalazłeś łącze, po prostu klikając ją, ale prawdopodobnie będziesz chciał przeciągnąć link do paska zakładek. Dzięki temu możesz używać go na dowolnej stronie internetowej.  Zrób z tego dobry użytek. Przejdź do witryny, którą chcesz edytować, i kliknij zakładkę. Klikanie nie ma zauważalnego efektu, ale możesz teraz stać w tekście witryny i edytować go według własnego uznania.
Zrób z tego dobry użytek. Przejdź do witryny, którą chcesz edytować, i kliknij zakładkę. Klikanie nie ma zauważalnego efektu, ale możesz teraz stać w tekście witryny i edytować go według własnego uznania.
Metoda 2 z 3: Udawaj, że edytujesz witrynę w przeglądarce Chrome
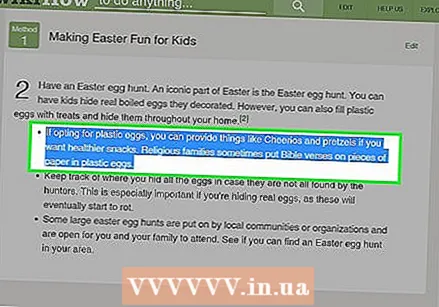 Znajdź tekst lub zdjęcie, które chcesz zmienić. W przeglądarce Chrome przejdź do witryny, którą chcesz edytować. Aby edytować tekst, zaznacz słowa, które chcesz zmienić, i kliknij prawym przyciskiem myszy; jeśli chcesz edytować zdjęcie, kliknij je prawym przyciskiem myszy bez wybierania.
Znajdź tekst lub zdjęcie, które chcesz zmienić. W przeglądarce Chrome przejdź do witryny, którą chcesz edytować. Aby edytować tekst, zaznacz słowa, które chcesz zmienić, i kliknij prawym przyciskiem myszy; jeśli chcesz edytować zdjęcie, kliknij je prawym przyciskiem myszy bez wybierania. - Aby udawać, że edytujesz zdjęcie, musisz przesłać zdjęcie, którym chcesz zastąpić istniejące zdjęcie. Powinno być możliwe zastąpienie adresu URL w oryginalnym kodzie nowym adresem URL.
 Otwórz „Sprawdź element”. Po kliknięciu prawym przyciskiem myszy pojawi się menu. Kliknij „Sprawdź element”. W bieżącym oknie pojawi się nowe okno z dużą ilością kodu HTML.
Otwórz „Sprawdź element”. Po kliknięciu prawym przyciskiem myszy pojawi się menu. Kliknij „Sprawdź element”. W bieżącym oknie pojawi się nowe okno z dużą ilością kodu HTML. - Jeśli korzystasz z systemu Windows, możesz również użyć funkcji „Sprawdź element”, naciskając klawisz F12.
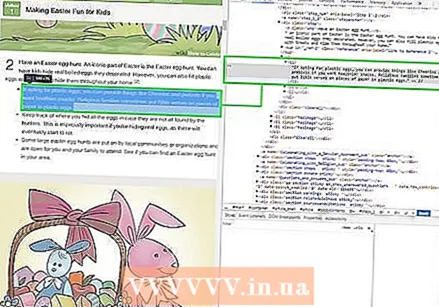 Znajdź tekst, który chcesz zmienić w „Zbadaj element”. Jeśli edytujesz tekst, słowa, które zaznaczyłeś na oryginalnej stronie internetowej, również powinny być tutaj zaznaczone. Podczas edycji obrazu podświetlany jest większy fragment tekstu z podkreślonym adresem URL na końcu.
Znajdź tekst, który chcesz zmienić w „Zbadaj element”. Jeśli edytujesz tekst, słowa, które zaznaczyłeś na oryginalnej stronie internetowej, również powinny być tutaj zaznaczone. Podczas edycji obrazu podświetlany jest większy fragment tekstu z podkreślonym adresem URL na końcu. 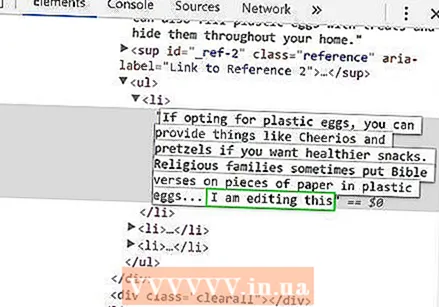 Zmień kod. Jeśli zmieniasz tekst, po prostu nadpisz zaznaczone słowa tym, co chcesz zastąpić. Jeśli zmienisz zdjęcie, zastąp adres URL nowym żądanym adresem URL, a resztę kodu pozostaw w spokoju.
Zmień kod. Jeśli zmieniasz tekst, po prostu nadpisz zaznaczone słowa tym, co chcesz zastąpić. Jeśli zmienisz zdjęcie, zastąp adres URL nowym żądanym adresem URL, a resztę kodu pozostaw w spokoju. - Jeśli popełnisz błąd, po prostu naciśnij Command + Z na komputerze Mac lub Control + Z w systemie Windows, aby go cofnąć.
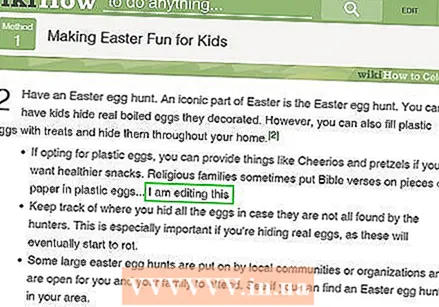 Skończ to. Kliknij „Enter” i zamknij „Inspect Element”. Wygląda na to, że witryna zawiera zmieniony tekst lub obraz. Oczywiście tak naprawdę nie edytowałeś witryny, a te zmiany znikną, gdy odświeżysz stronę.
Skończ to. Kliknij „Enter” i zamknij „Inspect Element”. Wygląda na to, że witryna zawiera zmieniony tekst lub obraz. Oczywiście tak naprawdę nie edytowałeś witryny, a te zmiany znikną, gdy odświeżysz stronę.
Metoda 3 z 3: Edytuj witrynę internetową w Safari
 Aktywuj menu Develop. W przeglądarce Safari kliknij menu „Safari” na pasku menu u góry ekranu. W tym miejscu kliknij „Preferencje”, a następnie wybierz „Zaawansowane” z menu u góry okna preferencji. Zaznacz pole u dołu okna z napisem „Pokaż menu programowania na pasku menu”. Na pasku menu między zakładkami a oknem pojawi się teraz menu rozwijania.
Aktywuj menu Develop. W przeglądarce Safari kliknij menu „Safari” na pasku menu u góry ekranu. W tym miejscu kliknij „Preferencje”, a następnie wybierz „Zaawansowane” z menu u góry okna preferencji. Zaznacz pole u dołu okna z napisem „Pokaż menu programowania na pasku menu”. Na pasku menu między zakładkami a oknem pojawi się teraz menu rozwijania. 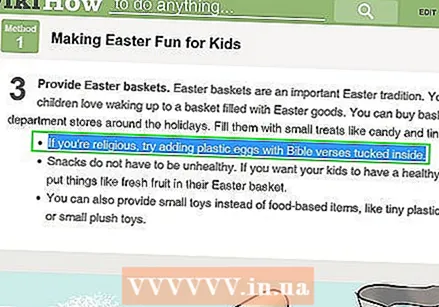 Znajdź tekst lub zdjęcie, które chcesz zmienić. Przejdź do witryny, którą chcesz edytować. Jeśli chcesz edytować tekst, zaznacz słowa, które chcesz zmienić i kliknij je prawym przyciskiem myszy; jeśli chcesz edytować zdjęcie, kliknij je prawym przyciskiem myszy bez podświetlania.
Znajdź tekst lub zdjęcie, które chcesz zmienić. Przejdź do witryny, którą chcesz edytować. Jeśli chcesz edytować tekst, zaznacz słowa, które chcesz zmienić i kliknij je prawym przyciskiem myszy; jeśli chcesz edytować zdjęcie, kliknij je prawym przyciskiem myszy bez podświetlania. - Aby udawać, że edytujesz zdjęcie, musisz przesłać zdjęcie, którym chcesz zastąpić istniejące zdjęcie. Powinno być możliwe zastąpienie adresu URL w oryginalnym kodzie nowym adresem URL.
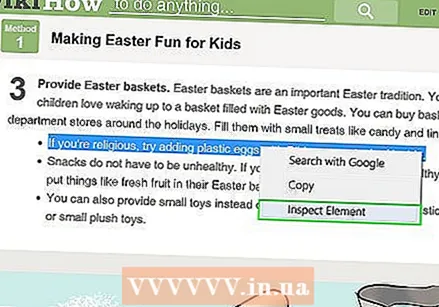 Otwórz „Sprawdź element”. Po kliknięciu prawym przyciskiem myszy pojawi się menu. Kliknij „Sprawdź element”. W bieżącym oknie pojawi się nowe okno z dużą ilością kodu HTML.
Otwórz „Sprawdź element”. Po kliknięciu prawym przyciskiem myszy pojawi się menu. Kliknij „Sprawdź element”. W bieżącym oknie pojawi się nowe okno z dużą ilością kodu HTML. - Możesz także otworzyć okno „Inspect Element”, klikając menu „Develop” i wybierając „Show Web Inspector”. Następnie znajdź żądany tekst, naciskając klawisze Command + F na komputerze Mac lub Control + F w systemie Windows i wpisz tekst, który chcesz zmienić. Jest to nieco bardziej pracochłonna metoda.
- Możesz także otworzyć Inspektora sieci za pomocą skrótu Alt + Command + I na komputerze Mac lub naciskając klawisz F12 w systemie Windows.
 Zmień kod. Jeśli edytujesz tekst, po prostu nadpisz zaznaczone słowa tymi, którymi chcesz je zastąpić. Jeśli zmienisz obraz, zastąp adres URL nowym obrazem, który chcesz, pozostawiając resztę kodu w spokoju.
Zmień kod. Jeśli edytujesz tekst, po prostu nadpisz zaznaczone słowa tymi, którymi chcesz je zastąpić. Jeśli zmienisz obraz, zastąp adres URL nowym obrazem, który chcesz, pozostawiając resztę kodu w spokoju. - Jeśli popełnisz błąd, naciśnij klawisze Command + Z na komputerze Mac lub Control + Z w systemie Windows, aby go cofnąć.
 Zaokrąglij to. Kliknij „Enter” i zamknij „Inspect Element”. Wygląda na to, że witryna zmieniła tekst lub obraz. Oczywiście w rzeczywistości witryna nie była edytowana i te zmiany znikną po odświeżeniu strony.
Zaokrąglij to. Kliknij „Enter” i zamknij „Inspect Element”. Wygląda na to, że witryna zmieniła tekst lub obraz. Oczywiście w rzeczywistości witryna nie była edytowana i te zmiany znikną po odświeżeniu strony.



