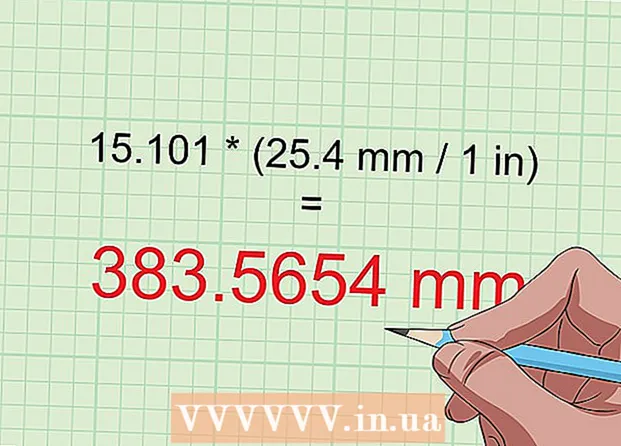Autor:
Roger Morrison
Data Utworzenia:
18 Wrzesień 2021
Data Aktualizacji:
1 Lipiec 2024
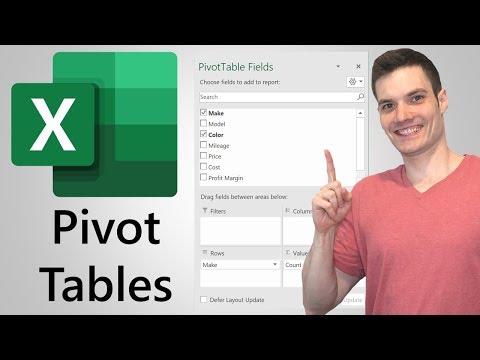
Zawartość
- Do kroku
- Część 1 z 3: Tworzenie tabeli przestawnej
- Część 2 z 3: Konfigurowanie tabeli przestawnej
- Część 3 z 3: Korzystanie z tabeli przestawnej
- Porady
- Ostrzeżenia
Tabele przestawne to interaktywne tabele, które umożliwiają użytkownikom grupowanie dużych ilości danych i podsumowywanie ich w tabelach podsumowań w celu łatwego raportowania i analizy. Umożliwiają one sortowanie, liczenie i wyświetlanie sumy danych i są dostępne w różnych arkuszach kalkulacyjnych. W programie Excel możesz łatwo tworzyć tabele przestawne, przeciągając odpowiednie informacje do odpowiednich pól. Następnie możesz filtrować i sortować dane, aby odkrywać wzorce i trendy.
Do kroku
Część 1 z 3: Tworzenie tabeli przestawnej
 Otwórz arkusz kalkulacyjny, w którym chcesz utworzyć tabelę przestawną. Za pomocą tabeli przestawnej można wizualizować dane w arkuszu kalkulacyjnym. Możesz wykonywać obliczenia bez wprowadzania formuł lub kopiowania komórek. Aby utworzyć tabelę przestawną, potrzebujesz arkusza kalkulacyjnego z wieloma wypełnionymi komórkami.
Otwórz arkusz kalkulacyjny, w którym chcesz utworzyć tabelę przestawną. Za pomocą tabeli przestawnej można wizualizować dane w arkuszu kalkulacyjnym. Możesz wykonywać obliczenia bez wprowadzania formuł lub kopiowania komórek. Aby utworzyć tabelę przestawną, potrzebujesz arkusza kalkulacyjnego z wieloma wypełnionymi komórkami. - Możesz również utworzyć tabelę przestawną w programie Excel przy użyciu zewnętrznego źródła, takiego jak Access. Możesz wstawić tabelę przestawną do nowego arkusza kalkulacyjnego Excel.
 Upewnij się, że dane spełniają kryteria tworzenia tabeli przestawnej. Tabela przestawna nie zawsze jest najlepszym rozwiązaniem. Aby skorzystać z właściwości tabeli przestawnej, arkusz kalkulacyjny musi spełniać kilka podstawowych warunków:
Upewnij się, że dane spełniają kryteria tworzenia tabeli przestawnej. Tabela przestawna nie zawsze jest najlepszym rozwiązaniem. Aby skorzystać z właściwości tabeli przestawnej, arkusz kalkulacyjny musi spełniać kilka podstawowych warunków: - Arkusz kalkulacyjny musi zawierać co najmniej jedną kolumnę z równymi wartościami. Zasadniczo przynajmniej jedna kolumna musi zawierać dane, które są zawsze takie same. W poniższym przykładzie kolumna „Typ produktu” ma dwie wartości: „Tabela” lub „Krzesło”.
- Musi zawierać informacje liczbowe. To właśnie zostanie porównane i zsumowane w tabeli. W przykładzie w następnej sekcji kolumna „Sprzedaż” zawiera dane liczbowe.
 Uruchom kreatora „Tabela przestawna”. Kliknij kartę „Wstaw” u góry okna programu Excel. Kliknij przycisk „Tabela przestawna” po lewej stronie wstążki.
Uruchom kreatora „Tabela przestawna”. Kliknij kartę „Wstaw” u góry okna programu Excel. Kliknij przycisk „Tabela przestawna” po lewej stronie wstążki. - Jeśli używasz programu Excel 2003 lub starszego, kliknij menu Dane i wybierz swój Raport w formie tabeli przestawnej i w formie wykresu przestawnego ....
 Wybierz dane, których chcesz użyć. Domyślnie program Excel zaznaczy wszystkie dane w aktywnym arkuszu. Możesz zaznaczyć określony obszar arkusza, klikając i przeciągając, lub możesz wpisać zakres komórek ręcznie.
Wybierz dane, których chcesz użyć. Domyślnie program Excel zaznaczy wszystkie dane w aktywnym arkuszu. Możesz zaznaczyć określony obszar arkusza, klikając i przeciągając, lub możesz wpisać zakres komórek ręcznie. - Jeśli korzystasz z zewnętrznego źródła danych, kliknij „Użyj zewnętrznego źródła danych”, a następnie kliknij Wybierz połączenie .... Teraz wybierz lokalizację połączenia z bazą danych.
 Określ lokalizację tabeli przestawnej. Po wybraniu zakresu wybierz opcję „Lokalizacja” w tym samym oknie. Program Excel automatycznie umieści tabelę w nowym arkuszu, dzięki czemu można łatwo przełączać się między nimi, klikając karty u dołu okna. Ale możesz również umieścić tabelę przestawną na tym samym arkuszu, co dane, dzięki czemu możesz wybrać komórkę, w której zostanie umieszczona.
Określ lokalizację tabeli przestawnej. Po wybraniu zakresu wybierz opcję „Lokalizacja” w tym samym oknie. Program Excel automatycznie umieści tabelę w nowym arkuszu, dzięki czemu można łatwo przełączać się między nimi, klikając karty u dołu okna. Ale możesz również umieścić tabelę przestawną na tym samym arkuszu, co dane, dzięki czemu możesz wybrać komórkę, w której zostanie umieszczona. - Jeśli jesteś zadowolony z dokonanego wyboru, kliknij OK. Twoja tabela przestawna zostanie teraz umieszczona, a wygląd arkusza kalkulacyjnego ulegnie zmianie.
Część 2 z 3: Konfigurowanie tabeli przestawnej
 Dodaj pole wiersza. Tworzenie tabeli przestawnej zasadniczo polega na sortowaniu danych i kolumn. To, co dodasz, określa strukturę tabeli. Przeciągnij listę pól (po prawej) do sekcji Pola wierszy tabeli przestawnej, aby wstawić informacje.
Dodaj pole wiersza. Tworzenie tabeli przestawnej zasadniczo polega na sortowaniu danych i kolumn. To, co dodasz, określa strukturę tabeli. Przeciągnij listę pól (po prawej) do sekcji Pola wierszy tabeli przestawnej, aby wstawić informacje. - Załóżmy, że Twoja firma sprzedaje dwa produkty: stoły i krzesła. Masz arkusz kalkulacyjny z liczbą sprzedanych produktów (Sprzedaż) (Typ produktu), które zostały sprzedane w pięciu sklepach (Sklep). Chcesz zobaczyć, ile każdego produktu zostało sprzedane w każdym sklepie.
- Przeciągnij pole Sklep z listy pól do sekcji Pola wierszy w tabeli przestawnej. Pojawi się lista sklepów, każdy sklep ma swój własny wiersz.
 Dodaj pole kolumny. Podobnie jak w przypadku wierszy, możesz używać kolumn do sortowania i wyświetlania danych. W powyższym przykładzie pole Sklep zostało dodane do sekcji Pola wierszy. Aby zobaczyć, ile sprzedano każdego typu produktu, przeciągnij pole Typ produktu do sekcji pól kolumn.
Dodaj pole kolumny. Podobnie jak w przypadku wierszy, możesz używać kolumn do sortowania i wyświetlania danych. W powyższym przykładzie pole Sklep zostało dodane do sekcji Pola wierszy. Aby zobaczyć, ile sprzedano każdego typu produktu, przeciągnij pole Typ produktu do sekcji pól kolumn.  Dodaj pole wartości. Teraz, gdy organizacja jest gotowa, możesz dodać dane pokazane w tabeli. Wybierz i przeciągnij pole Sprzedaż do sekcji Pola wartości w tabeli przestawnej. Zobaczysz, że tabela zawiera informacje o sprzedaży obu produktów we wszystkich sklepach, z kolumną Suma po prawej stronie.
Dodaj pole wartości. Teraz, gdy organizacja jest gotowa, możesz dodać dane pokazane w tabeli. Wybierz i przeciągnij pole Sprzedaż do sekcji Pola wartości w tabeli przestawnej. Zobaczysz, że tabela zawiera informacje o sprzedaży obu produktów we wszystkich sklepach, z kolumną Suma po prawej stronie. - W powyższych krokach zamiast przeciągania do tabeli możesz także przeciągnąć pola do odpowiednich komórek poniżej listy pól po prawej stronie okna.
 Dodaj wiele pól do sekcji. Dzięki tabeli przestawnej możesz dodać wiele pól do każdej sekcji, co zapewnia precyzyjną kontrolę nad sposobem wyświetlania danych. Pozostaniemy przez chwilę przy powyższym przykładzie, przypuśćmy, że wykonujesz różne rodzaje stołów i krzeseł. Arkusz kalkulacyjny wskazuje, czy przedmiot jest stołem czy krzesłem (typ produktu), a także dokładny model każdego sprzedanego stołu lub krzesła (Model).
Dodaj wiele pól do sekcji. Dzięki tabeli przestawnej możesz dodać wiele pól do każdej sekcji, co zapewnia precyzyjną kontrolę nad sposobem wyświetlania danych. Pozostaniemy przez chwilę przy powyższym przykładzie, przypuśćmy, że wykonujesz różne rodzaje stołów i krzeseł. Arkusz kalkulacyjny wskazuje, czy przedmiot jest stołem czy krzesłem (typ produktu), a także dokładny model każdego sprzedanego stołu lub krzesła (Model). - Przeciągnij pole Model do sekcji pól kolumn. Kolumny pokazują teraz, ile zostało sprzedane według modelu i typu. Możesz zmienić kolejność, w jakiej te etykiety są wyświetlane, klikając przycisk strzałki obok pola w prawym dolnym rogu okna.
 Zmień sposób wyświetlania danych. Możesz zmienić sposób wyświetlania wartości, klikając strzałkę obok wartości w „Wartości”. Wybierz „Ustawienia pola wartości”, aby zmienić sposób obliczania wartości. Na przykład możesz wyświetlić wartość jako procent zamiast sumy lub możesz wyświetlić średnią zamiast sumy.
Zmień sposób wyświetlania danych. Możesz zmienić sposób wyświetlania wartości, klikając strzałkę obok wartości w „Wartości”. Wybierz „Ustawienia pola wartości”, aby zmienić sposób obliczania wartości. Na przykład możesz wyświetlić wartość jako procent zamiast sumy lub możesz wyświetlić średnią zamiast sumy. - Możesz dodać to samo pole wiele razy. Powyższy przykład przedstawia sprzedaż w każdym sklepie. Dodając ponownie pole „Sprzedaż”, można zmienić ustawienia wartości, tak aby drugie pole „Sprzedaż” było wyświetlane jako procent całkowitej sprzedaży.
 Dowiedz się, jak możesz manipulować wartościami. Zmieniając sposób obliczania wartości, masz do wyboru kilka opcji, w zależności od potrzeb.
Dowiedz się, jak możesz manipulować wartościami. Zmieniając sposób obliczania wartości, masz do wyboru kilka opcji, w zależności od potrzeb. - Suma - jest to wartość domyślna wszystkich pól wartości. Excel zsumuje wszystkie wartości w wybranym polu.
- Licznik - policz liczbę komórek zawierających wartości w wybranym polu.
- Średnia - wyświetla średnią wszystkich wartości w wybranym polu.
 Dodaj filtr. „Filtr raportu” zawiera pola, które umożliwiają przeglądanie podsumowań danych, jak pokazano w tabeli przestawnej, poprzez odfiltrowanie podstaw danych. Działają jak filtry w raporcie. Na przykład, jeśli wybierzesz pole Sklep z tabeli jako filtr raportu, możesz wybrać dowolny sklep, aby wyświetlić poszczególne sumy sprzedaży, lub możesz wyświetlić wiele sklepów jednocześnie.
Dodaj filtr. „Filtr raportu” zawiera pola, które umożliwiają przeglądanie podsumowań danych, jak pokazano w tabeli przestawnej, poprzez odfiltrowanie podstaw danych. Działają jak filtry w raporcie. Na przykład, jeśli wybierzesz pole Sklep z tabeli jako filtr raportu, możesz wybrać dowolny sklep, aby wyświetlić poszczególne sumy sprzedaży, lub możesz wyświetlić wiele sklepów jednocześnie.
Część 3 z 3: Korzystanie z tabeli przestawnej
 Sortuj i filtruj wyniki. Jedną z najważniejszych funkcji tabeli przestawnej jest możliwość sortowania wyników i przeglądania dynamicznych raportów. Każdą etykietę można sortować i filtrować, klikając przycisk strzałki obok nagłówka etykiety. Następnie możesz sortować lub filtrować listę, aby wyświetlić tylko określone dane.
Sortuj i filtruj wyniki. Jedną z najważniejszych funkcji tabeli przestawnej jest możliwość sortowania wyników i przeglądania dynamicznych raportów. Każdą etykietę można sortować i filtrować, klikając przycisk strzałki obok nagłówka etykiety. Następnie możesz sortować lub filtrować listę, aby wyświetlić tylko określone dane.  Zaktualizuj swój arkusz kalkulacyjny. Twoja tabela przestawna zostanie zaktualizowana automatycznie po wprowadzeniu zmian w podstawowym arkuszu kalkulacyjnym. Może to być bardzo przydatne do kontrolowania arkuszy kalkulacyjnych i obserwowania zmian.
Zaktualizuj swój arkusz kalkulacyjny. Twoja tabela przestawna zostanie zaktualizowana automatycznie po wprowadzeniu zmian w podstawowym arkuszu kalkulacyjnym. Może to być bardzo przydatne do kontrolowania arkuszy kalkulacyjnych i obserwowania zmian.  Zmień tabelę przestawną. Dzięki tabelom przestawnym bardzo łatwo jest zmienić pozycję i kolejność pól. Spróbuj przeciągnąć różne pola do różnych lokalizacji, aby uzyskać tabelę przestawną dokładnie odpowiadającą Twoim potrzebom.
Zmień tabelę przestawną. Dzięki tabelom przestawnym bardzo łatwo jest zmienić pozycję i kolejność pól. Spróbuj przeciągnąć różne pola do różnych lokalizacji, aby uzyskać tabelę przestawną dokładnie odpowiadającą Twoim potrzebom. - Stąd nazwa „tabela przestawna”. W tabeli przestawnej możesz dostosować kierunek wyświetlania danych, przeciągając je w różne miejsca.
 Utwórz wykres przestawny. Możesz użyć wykresu przestawnego, aby wyświetlić dynamiczne raporty wizualne. Możesz utworzyć wykres przestawny bezpośrednio z tabeli przestawnej.
Utwórz wykres przestawny. Możesz użyć wykresu przestawnego, aby wyświetlić dynamiczne raporty wizualne. Możesz utworzyć wykres przestawny bezpośrednio z tabeli przestawnej.
Porady
- Masz więcej opcji importowania danych po kliknięciu Dane> Z innych źródeł. Możesz wybrać połączenia z bazy danych Office, plików Excel, baz danych Access, plików tekstowych, stron internetowych lub pliku kostki OLAP. Następnie możesz używać danych tak, jak zwykle w pliku Excel.
- Wyłącz „Autofiltr” podczas tworzenia tabeli przestawnej. Po utworzeniu tabeli przestawnej możesz ją ponownie aktywować.
Ostrzeżenia
- Jeśli korzystasz z danych w istniejącym arkuszu kalkulacyjnym, upewnij się, że wybrany zakres ma unikalną nazwę kolumny nad każdą kolumną danych.