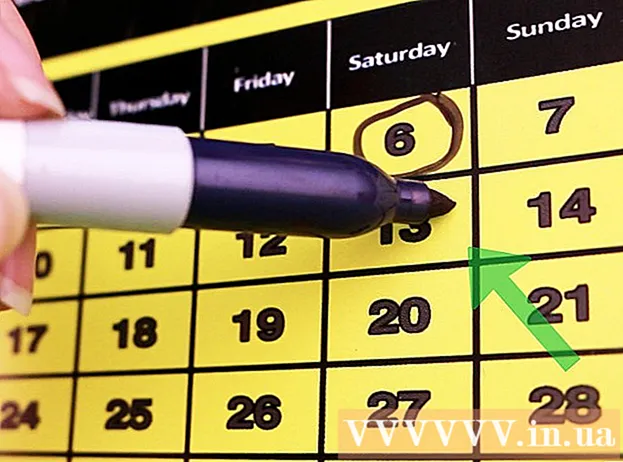Autor:
Tamara Smith
Data Utworzenia:
20 Styczeń 2021
Data Aktualizacji:
29 Czerwiec 2024
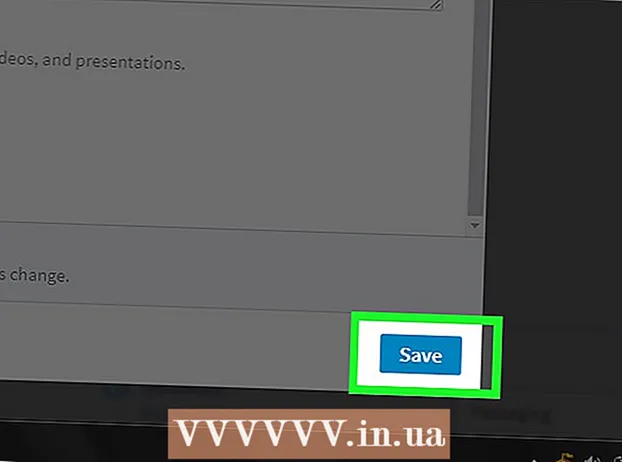
Zawartość
- Do kroku
- Część 1 z 3: Utwórz konto
- Część 2 z 3: Personalizacja kanału LinkedIn
- Część 3 z 3: Edycja profilu
- Porady
Z tego artykułu dowiesz się, jak utworzyć profil na LinkedIn.
Do kroku
Część 1 z 3: Utwórz konto
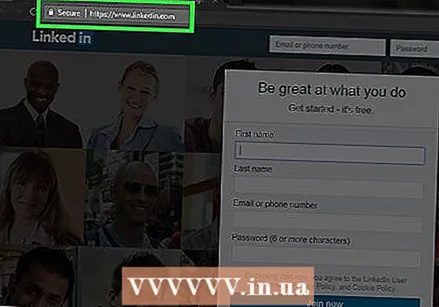 otwarty LinkedIn. Zobaczysz teraz stronę z kilkoma polami tekstowymi pośrodku.
otwarty LinkedIn. Zobaczysz teraz stronę z kilkoma polami tekstowymi pośrodku.  Podaj swoje dane osobowe. Robisz to w polach na stronie głównej. LinkedIn potrzebuje od Ciebie następujących informacji:
Podaj swoje dane osobowe. Robisz to w polach na stronie głównej. LinkedIn potrzebuje od Ciebie następujących informacji: - Imię
- Nazwisko
- Adres e-mail - Adres e-mail, za pomocą którego LinkedIn może się z Tobą skontaktować.
- hasło - Hasło do Twojego konta LinkedIn.
 Kliknij Dołącz teraz. To jest niebieski przycisk pod polami tekstowymi.
Kliknij Dołącz teraz. To jest niebieski przycisk pod polami tekstowymi.  Kliknij pole poniżej „Kraj”. Otworzysz teraz rozwijane menu z krajami.
Kliknij pole poniżej „Kraj”. Otworzysz teraz rozwijane menu z krajami.  Kliknij kraj, w którym mieszkasz.
Kliknij kraj, w którym mieszkasz. Wprowadzić swój kod pocztowy. Robisz to w polu „Kod pocztowy” pod polem „Kraj”.
Wprowadzić swój kod pocztowy. Robisz to w polu „Kod pocztowy” pod polem „Kraj”.  Kliknij Dalej. Ten przycisk znajduje się pod polem kodu pocztowego.
Kliknij Dalej. Ten przycisk znajduje się pod polem kodu pocztowego.  Wpisz, czy jesteś studentem. Kliknij „Tak” lub „Nie” u góry strony.
Wpisz, czy jesteś studentem. Kliknij „Tak” lub „Nie” u góry strony. 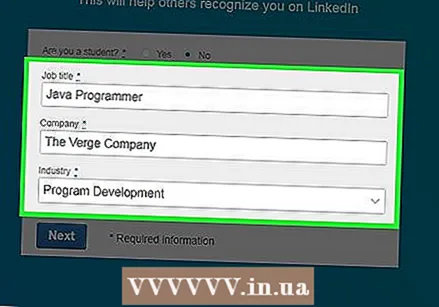 Wpisz swoje stanowisko i firmę. Robisz to w polach „Stanowisko” i „Firma” na tej stronie.
Wpisz swoje stanowisko i firmę. Robisz to w polach „Stanowisko” i „Firma” na tej stronie. - Konieczne może być również dokonanie wyboru w polu „Branża” na tej stronie.
- Jeśli jesteś studentem, możesz wpisać tutaj swoją szkołę, rok początkowy i planowany rok ukończenia studiów.
 Kliknij Dalej. Teraz określisz, jakie treści i połączenia widzisz na stronie głównej LinkedIn.
Kliknij Dalej. Teraz określisz, jakie treści i połączenia widzisz na stronie głównej LinkedIn.
Część 2 z 3: Personalizacja kanału LinkedIn
 Wybierz opcję personalizacji konta. Gdy to zrobisz, LinkedIn poprosi Cię o zweryfikowanie adresu e-mail. Te opcje personalizacji sterują informacjami wyświetlanymi na stronie głównej:
Wybierz opcję personalizacji konta. Gdy to zrobisz, LinkedIn poprosi Cię o zweryfikowanie adresu e-mail. Te opcje personalizacji sterują informacjami wyświetlanymi na stronie głównej: - Szukanie pracy
- Budowanie sieci biznesowej
- Bądź na bieżąco z moją branżą
- Pozostań w kontakcie z moimi kontaktami
- Jeszcze nie wiem. Jestem otwarty na wszystko!
 Otwórz swój e-mail. Otwórz konto e-mail użyte do rejestracji na LinkedIn.
Otwórz swój e-mail. Otwórz konto e-mail użyte do rejestracji na LinkedIn. - Upewnij się, że przypadkowo nie zamkniesz strony LinkedIn.
 Otwórz wiadomość e-mail z „Wiadomości LinkedIn”. Temat to „[Imię], potwierdź swój adres e-mail”.
Otwórz wiadomość e-mail z „Wiadomości LinkedIn”. Temat to „[Imię], potwierdź swój adres e-mail”. - Jeśli nie widzisz tej wiadomości w swojej skrzynce odbiorczej, sprawdź folder Spam (i folder „Aktualizacje” w przypadku Gmaila).
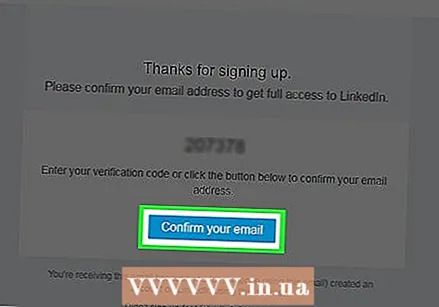 Kliknij Potwierdź swój adres e-mail. To jest niebieski przycisk pod kodem w e-mailu.
Kliknij Potwierdź swój adres e-mail. To jest niebieski przycisk pod kodem w e-mailu. - Możesz również skopiować i wkleić kod w polu kodu na swojej stronie LinkedIn.
 Zdecyduj, czy zaimportować kontakty. Jeśli chcesz zaimportować kontakty ze swojego adresu e-mail, kliknij „Kontynuuj”. Jeśli tego nie chcesz, kliknij „Pomiń”.
Zdecyduj, czy zaimportować kontakty. Jeśli chcesz zaimportować kontakty ze swojego adresu e-mail, kliknij „Kontynuuj”. Jeśli tego nie chcesz, kliknij „Pomiń”. - Jeśli zdecydujesz się zaimportować kontakty, LinkedIn poprosi o dostęp do Twojego konta e-mail, a następnie możesz wybrać, kogo dodać jako kontakt na LinkedIn.
- Jeśli wybierzesz opcję „Pomiń”, może być konieczne kliknięcie przycisku „Tak” w wyskakującym okienku, aby potwierdzić swój wybór.
 Dodaj swoje zdjęcie. Kliknij przycisk „Prześlij zdjęcie” i wybierz zdjęcie z komputera.
Dodaj swoje zdjęcie. Kliknij przycisk „Prześlij zdjęcie” i wybierz zdjęcie z komputera. - Jeśli wolisz nie robić tego teraz, kliknij „Pomiń”.
 Kliknij Dalej. Twoje zdjęcie profilowe zostanie teraz zapisane.
Kliknij Dalej. Twoje zdjęcie profilowe zostanie teraz zapisane.  Wybierz kanały, które chcesz obserwować. Kanały, które obserwujesz, określają, jakie informacje zobaczysz na głównej stronie LinkedIn.
Wybierz kanały, które chcesz obserwować. Kanały, które obserwujesz, określają, jakie informacje zobaczysz na głównej stronie LinkedIn.  Kliknij opcję Utwór [liczba] kanałów. Będziesz teraz śledzić wszystkie wybrane kanały.
Kliknij opcję Utwór [liczba] kanałów. Będziesz teraz śledzić wszystkie wybrane kanały. - Możesz także kliknąć „Pomiń” u dołu strony, aby pominąć ten krok.
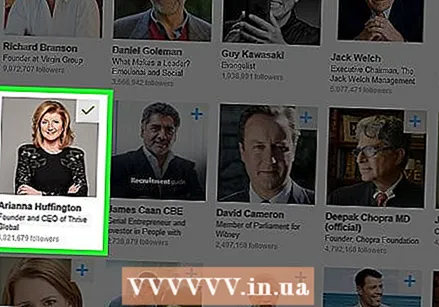 Wybierz ważne profile do obserwowania. Informacje udostępnione przez te profile pojawią się następnie na Twojej stronie głównej.
Wybierz ważne profile do obserwowania. Informacje udostępnione przez te profile pojawią się następnie na Twojej stronie głównej. - Śledzenie profili nie oznacza, że te profile są teraz Twoimi kontaktami lub kontaktami na LinkedIn.
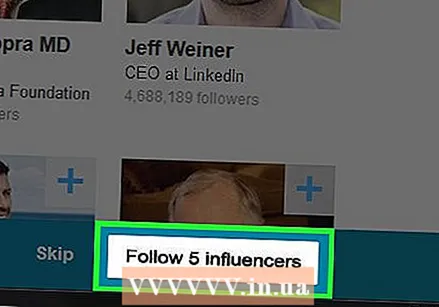 Kliknij Śledź osoby mające wpływ na [numer]. Śledzisz teraz wszystkie wybrane konta.
Kliknij Śledź osoby mające wpływ na [numer]. Śledzisz teraz wszystkie wybrane konta. - Możesz także kliknąć „Pomiń” u dołu strony, aby pominąć ten krok.
 Kliknij Dalej. To jest przycisk w prawym dolnym rogu ekranu. Po skonfigurowaniu profilu LinkedIn możesz zacząć dodawać informacje o swoich umiejętnościach.
Kliknij Dalej. To jest przycisk w prawym dolnym rogu ekranu. Po skonfigurowaniu profilu LinkedIn możesz zacząć dodawać informacje o swoich umiejętnościach.
Część 3 z 3: Edycja profilu
 Kliknij kartę Ja. Znajduje się w prawym górnym rogu Twojego profilu, po prawej stronie ikony powiadomienia.
Kliknij kartę Ja. Znajduje się w prawym górnym rogu Twojego profilu, po prawej stronie ikony powiadomienia. 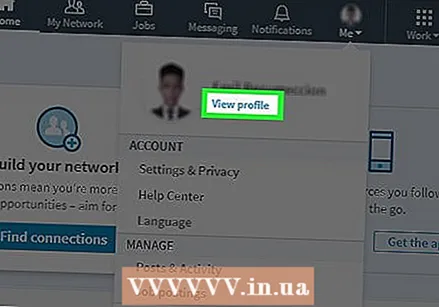 Kliknij opcję Wyświetl profil. Ta opcja znajduje się u góry menu rozwijanego.
Kliknij opcję Wyświetl profil. Ta opcja znajduje się u góry menu rozwijanego. 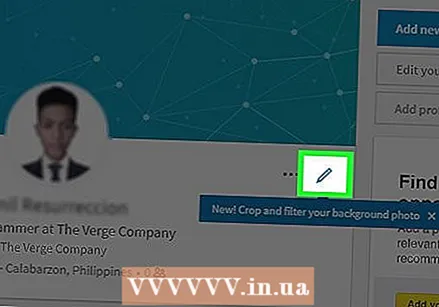 Kliknij ikonę ołówka. To jest po prawej stronie twojego zdjęcia profilowego u góry strony twojego profilu. Tutaj możesz edytować wprowadzenie, w tym następujące informacje:
Kliknij ikonę ołówka. To jest po prawej stronie twojego zdjęcia profilowego u góry strony twojego profilu. Tutaj możesz edytować wprowadzenie, w tym następujące informacje: - Imię i nazwisko
- Nagłówek - Slogan lub krótki opis siebie.
- Aktualna pozycja - Twoje stanowisko u obecnego pracodawcy (na przykład „Pisarz w Forbes”).
- Dane lokalizacji - W tym kraj, w którym mieszkasz, kod pocztowy i miejsce zamieszkania.
- Wznawianie - Opis twoich celów, wydajności i / lub opisu stanowiska.
- Edukacja - Tutaj możesz dodać szkołę lub uniwersytet do swojego profilu.
 Kliknij Zapisz. Pozwoli to zapisać nowe wprowadzenie.
Kliknij Zapisz. Pozwoli to zapisać nowe wprowadzenie. - To wszystkie informacje, które mogą zobaczyć wszyscy użytkownicy LinkedIn.
 Dodaj doświadczenie zawodowe za pomocą przycisku +. Ten przycisk znajduje się po prawej stronie sekcji „Doświadczenie”, która znajduje się pod Twoim zdjęciem profilowym.
Dodaj doświadczenie zawodowe za pomocą przycisku +. Ten przycisk znajduje się po prawej stronie sekcji „Doświadczenie”, która znajduje się pod Twoim zdjęciem profilowym. - Aby dodać doświadczenie zawodowe, podaj informacje o pracodawcy, jak długo tam pracowałeś, jaki był zakres Twojej pracy i krótkie podsumowanie swoich obowiązków.
 Kliknij Zapisz. Teraz dodaj nowe doświadczenie zawodowe do swojego profilu.
Kliknij Zapisz. Teraz dodaj nowe doświadczenie zawodowe do swojego profilu. 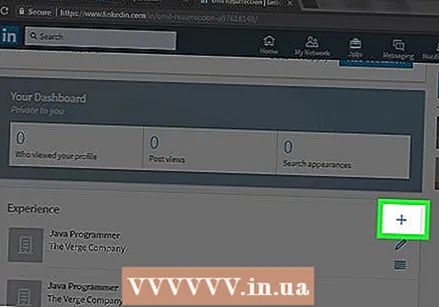 Edytuj swoje doświadczenie zawodowe za pomocą ikony ołówka. Ta ikona znajduje się po prawej stronie doświadczenia zawodowego w Twoim profilu. Możesz edytować wszystkie informacje, od nazwy firmy po okres zatrudnienia.
Edytuj swoje doświadczenie zawodowe za pomocą ikony ołówka. Ta ikona znajduje się po prawej stronie doświadczenia zawodowego w Twoim profilu. Możesz edytować wszystkie informacje, od nazwy firmy po okres zatrudnienia.  Po zakończeniu edycji kliknij Zapisz. To jest na dole okna. Twój profil LinkedIn jest teraz kompletny.
Po zakończeniu edycji kliknij Zapisz. To jest na dole okna. Twój profil LinkedIn jest teraz kompletny.
Porady
- Poszukaj grup związanych z Twoimi zainteresowaniami. Możesz dalej rozbudowywać swoją sieć, łącząc się z osobami w tych grupach.
- Zadbaj o to, aby Twoje aktualizacje były ogólne, pozytywne i biznesowe. Nie dawaj innym niechcianego wglądu w swoje życie prywatne ani nic innego nieprofesjonalnego.