Autor:
John Pratt
Data Utworzenia:
16 Luty 2021
Data Aktualizacji:
1 Lipiec 2024
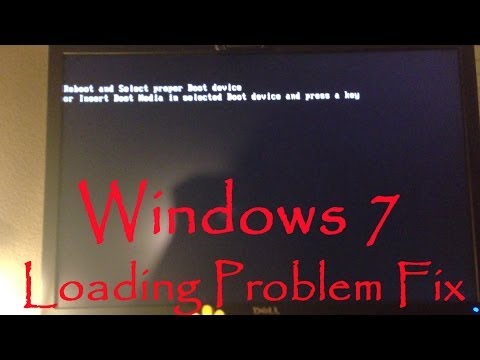
Zawartość
- Do kroku
- Metoda 1 z 6: Dell
- Metoda 2 z 6: Hewlett-Packard (HP)
- Metoda 3 z 6: Acer
- Metoda 4 z 6: Toshiba
- Metoda 5 z 6: Sony
- Metoda 6 z 6: Wszystkie inne marki
- Porady
- Ostrzeżenia
Przywrócenie komputera z systemem Windows 7 do jego oryginalnych ustawień fabrycznych spowoduje przywrócenie systemu do pierwotnego stanu oprogramowania, umożliwiając odsprzedaż komputera lub rozpoczęcie nowego startu jako użytkownik. Instrukcje dotyczące przywrócenia komputera do ustawień fabrycznych zależą od producenta.
Do kroku
Metoda 1 z 6: Dell
 Twórz kopie zapasowe wszystkich ważnych dokumentów i plików na dysku zewnętrznym, dysku flash lub w chmurze. Przywrócenie oryginalnych ustawień fabrycznych spowoduje usunięcie wszystkich danych osobowych z komputera.
Twórz kopie zapasowe wszystkich ważnych dokumentów i plików na dysku zewnętrznym, dysku flash lub w chmurze. Przywrócenie oryginalnych ustawień fabrycznych spowoduje usunięcie wszystkich danych osobowych z komputera.  Wyłącz komputer i odłącz dodatkowe akcesoria lub urządzenia peryferyjne. Obejmuje to drukarki, skanery, kable sieciowe i napędy USB.
Wyłącz komputer i odłącz dodatkowe akcesoria lub urządzenia peryferyjne. Obejmuje to drukarki, skanery, kable sieciowe i napędy USB. - W razie potrzeby wyjmij laptopa ze stacji dokującej.
 Włącz ponownie komputer i kilkakrotnie naciśnij klawisz F8, gdy na ekranie pojawi się logo firmy Dell. Otworzy się menu zaawansowanych opcji rozruchu.
Włącz ponownie komputer i kilkakrotnie naciśnij klawisz F8, gdy na ekranie pojawi się logo firmy Dell. Otworzy się menu zaawansowanych opcji rozruchu. - Jeśli to menu się nie otworzy, uruchom ponownie komputer i spróbuj ponownie.
 Wybierz „Przywróć komputer” za pomocą klawiszy strzałek, a następnie naciśnij „Enter”. Spowoduje to otwarcie menu „Opcje odzyskiwania systemu”.
Wybierz „Przywróć komputer” za pomocą klawiszy strzałek, a następnie naciśnij „Enter”. Spowoduje to otwarcie menu „Opcje odzyskiwania systemu”.  Wybierz układ klawiatury i kliknij „Dalej”.
Wybierz układ klawiatury i kliknij „Dalej”. Zaloguj się jako użytkownik lokalny lub jako administrator, a następnie kliknij „OK”.
Zaloguj się jako użytkownik lokalny lub jako administrator, a następnie kliknij „OK”. Wybierz opcję „Narzędzia fabryczne firmy Dell” lub „Przywracanie obrazu fabrycznego firmy Dell”, a następnie kliknij przycisk „Dalej”. Otworzy się menu potwierdzające usunięcie danych (Potwierdź usunięcie danych).
Wybierz opcję „Narzędzia fabryczne firmy Dell” lub „Przywracanie obrazu fabrycznego firmy Dell”, a następnie kliknij przycisk „Dalej”. Otworzy się menu potwierdzające usunięcie danych (Potwierdź usunięcie danych).  Zaznacz pole obok „Tak, sformatuj ponownie dysk twardy i przywróć oprogramowanie systemowe do ustawień fabrycznych”, a następnie kliknij „Dalej”. Windows 7 rozpocznie przywracanie ustawień fabrycznych, które zajmie co najmniej pięć minut. Po zakończeniu system Windows poinformuje Cię, że komputer został przywrócony do pierwotnego stanu.
Zaznacz pole obok „Tak, sformatuj ponownie dysk twardy i przywróć oprogramowanie systemowe do ustawień fabrycznych”, a następnie kliknij „Dalej”. Windows 7 rozpocznie przywracanie ustawień fabrycznych, które zajmie co najmniej pięć minut. Po zakończeniu system Windows poinformuje Cię, że komputer został przywrócony do pierwotnego stanu.  Kliknij „Zakończ”. Komputer uruchomi się ponownie, a na ekranie zostanie wyświetlony kreator instalacji systemu Windows 7.
Kliknij „Zakończ”. Komputer uruchomi się ponownie, a na ekranie zostanie wyświetlony kreator instalacji systemu Windows 7.
Metoda 2 z 6: Hewlett-Packard (HP)
 Twórz kopie zapasowe wszystkich ważnych dokumentów i plików na dysku zewnętrznym, dysku flash lub w chmurze. Przywrócenie oryginalnych ustawień fabrycznych spowoduje usunięcie wszystkich danych osobowych z komputera.
Twórz kopie zapasowe wszystkich ważnych dokumentów i plików na dysku zewnętrznym, dysku flash lub w chmurze. Przywrócenie oryginalnych ustawień fabrycznych spowoduje usunięcie wszystkich danych osobowych z komputera.  Wyłącz komputer i odłącz dodatkowe akcesoria lub urządzenia peryferyjne. Obejmuje to drukarki, skanery, kable sieciowe i napędy USB.
Wyłącz komputer i odłącz dodatkowe akcesoria lub urządzenia peryferyjne. Obejmuje to drukarki, skanery, kable sieciowe i napędy USB.  Włącz komputer i kliknij menu „Start”.
Włącz komputer i kliknij menu „Start”.- Jeśli system Windows nie uruchamia się poprawnie i nie możesz uzyskać dostępu do menu Start, naciśnij kilkakrotnie klawisz F11 podczas ponownego uruchamiania komputera, aby otworzyć okno programu Recovery Manager, a następnie przejdź do kroku 7.
 Kliknij „Wszystkie programy” i wybierz „Recovery Manager”.
Kliknij „Wszystkie programy” i wybierz „Recovery Manager”. Kliknij ponownie „Recovery Manager” i wpisz hasło administratora.
Kliknij ponownie „Recovery Manager” i wpisz hasło administratora. Wybierz „Tak”, gdy okno Kontrola konta użytkownika zapyta, czy chcesz, aby program wprowadził zmiany na komputerze. Na ekranie zostanie wyświetlone okno Recovery Manager.
Wybierz „Tak”, gdy okno Kontrola konta użytkownika zapyta, czy chcesz, aby program wprowadził zmiany na komputerze. Na ekranie zostanie wyświetlone okno Recovery Manager.  Wybierz opcję „Przywracanie systemu” w grupie „Potrzebuję natychmiastowej pomocy”.
Wybierz opcję „Przywracanie systemu” w grupie „Potrzebuję natychmiastowej pomocy”. Wybierz „Tak”, a następnie kliknij „Dalej”, gdy pojawi się pytanie, czy chcesz przywrócić komputer do pierwotnego stanu fabrycznego. Komputer zostanie uruchomiony ponownie i ponownie pojawi się okno programu Recovery Manager.
Wybierz „Tak”, a następnie kliknij „Dalej”, gdy pojawi się pytanie, czy chcesz przywrócić komputer do pierwotnego stanu fabrycznego. Komputer zostanie uruchomiony ponownie i ponownie pojawi się okno programu Recovery Manager.  Wybierz „Przywracanie systemu”, a następnie „Przywróć bez tworzenia kopii zapasowych plików”.
Wybierz „Przywracanie systemu”, a następnie „Przywróć bez tworzenia kopii zapasowych plików”. Kliknij „OK”, aby potwierdzić, że chcesz przywrócić ustawienia fabryczne, a następnie wybierz „Zakończ”. Komputer uruchomi się ponownie i wyświetli ekran konfiguracji systemu Windows 7.
Kliknij „OK”, aby potwierdzić, że chcesz przywrócić ustawienia fabryczne, a następnie wybierz „Zakończ”. Komputer uruchomi się ponownie i wyświetli ekran konfiguracji systemu Windows 7.
Metoda 3 z 6: Acer
 Twórz kopie zapasowe wszystkich ważnych dokumentów i plików na dysku zewnętrznym, dysku flash lub w chmurze. Przywrócenie oryginalnych ustawień fabrycznych spowoduje usunięcie wszystkich danych osobowych z komputera.
Twórz kopie zapasowe wszystkich ważnych dokumentów i plików na dysku zewnętrznym, dysku flash lub w chmurze. Przywrócenie oryginalnych ustawień fabrycznych spowoduje usunięcie wszystkich danych osobowych z komputera.  Uruchom ponownie komputer i naciśnij lewy Alt + F10, gdy logo Acer pojawi się na ekranie. Spowoduje to wyświetlenie aplikacji Acer eRecovery Management.
Uruchom ponownie komputer i naciśnij lewy Alt + F10, gdy logo Acer pojawi się na ekranie. Spowoduje to wyświetlenie aplikacji Acer eRecovery Management. - Naciśnij „Enter”, gdy pojawi się ekran powitalny Microsoft Windows, aby przejść do okna zarządzania eRecovery.
 Wybierz „Przywróć system do ustawień fabrycznych”, a następnie kliknij „Dalej”.
Wybierz „Przywróć system do ustawień fabrycznych”, a następnie kliknij „Dalej”. Kliknij ponownie „Dalej”, aby potwierdzić zamiar przywrócenia oryginalnych ustawień fabrycznych. Rozpocznie się proces przywracania, który może zająć od 10 do 60 minut. Po zakończeniu odzyskiwania na ekranie pojawi się kreator instalacji systemu Windows 7.
Kliknij ponownie „Dalej”, aby potwierdzić zamiar przywrócenia oryginalnych ustawień fabrycznych. Rozpocznie się proces przywracania, który może zająć od 10 do 60 minut. Po zakończeniu odzyskiwania na ekranie pojawi się kreator instalacji systemu Windows 7.
Metoda 4 z 6: Toshiba
 Twórz kopie zapasowe wszystkich ważnych dokumentów i plików na dysku zewnętrznym, dysku flash lub w chmurze. Przywrócenie oryginalnych ustawień fabrycznych spowoduje usunięcie wszystkich danych osobowych z komputera.
Twórz kopie zapasowe wszystkich ważnych dokumentów i plików na dysku zewnętrznym, dysku flash lub w chmurze. Przywrócenie oryginalnych ustawień fabrycznych spowoduje usunięcie wszystkich danych osobowych z komputera.  Wyłącz komputer i odłącz dodatkowe akcesoria lub urządzenia peryferyjne. Obejmuje to drukarki, skanery, kable sieciowe i napędy USB.
Wyłącz komputer i odłącz dodatkowe akcesoria lub urządzenia peryferyjne. Obejmuje to drukarki, skanery, kable sieciowe i napędy USB.  Upewnij się, że komputer Toshiba jest podłączony do źródła zasilania. Zapobiega to wyłączeniu komputera podczas procesu przywracania.
Upewnij się, że komputer Toshiba jest podłączony do źródła zasilania. Zapobiega to wyłączeniu komputera podczas procesu przywracania.  Uruchom ponownie komputer, a następnie naciśnij i przytrzymaj klawisz „0” na klawiaturze. Otworzy się ekran ostrzegawczy odzyskiwania.
Uruchom ponownie komputer, a następnie naciśnij i przytrzymaj klawisz „0” na klawiaturze. Otworzy się ekran ostrzegawczy odzyskiwania. - Jeśli ekran ostrzeżenia o przywracaniu nie zostanie wyświetlony, uruchom ponownie komputer i spróbuj ponownie.
 Kliknij „Tak”, aby potwierdzić, że chcesz kontynuować przywracanie systemu. Spowoduje to otwarcie Kreatora odzyskiwania firmy Toshiba.
Kliknij „Tak”, aby potwierdzić, że chcesz kontynuować przywracanie systemu. Spowoduje to otwarcie Kreatora odzyskiwania firmy Toshiba.  Wybierz opcję „Przywróć oprogramowanie fabryczne” i postępuj zgodnie z instrukcjami wyświetlanymi na ekranie, aby przywrócić oryginalne ustawienia fabryczne komputera. Komputer zostanie kilkakrotnie uruchomiony ponownie w trakcie całego procesu i wyświetli ekran powitalny systemu Windows 7 po jego zakończeniu.
Wybierz opcję „Przywróć oprogramowanie fabryczne” i postępuj zgodnie z instrukcjami wyświetlanymi na ekranie, aby przywrócić oryginalne ustawienia fabryczne komputera. Komputer zostanie kilkakrotnie uruchomiony ponownie w trakcie całego procesu i wyświetli ekran powitalny systemu Windows 7 po jego zakończeniu.
Metoda 5 z 6: Sony
 Twórz kopie zapasowe wszystkich ważnych dokumentów i plików na dysku zewnętrznym, dysku flash lub w chmurze. Przywrócenie oryginalnych ustawień fabrycznych spowoduje usunięcie wszystkich danych osobowych z komputera.
Twórz kopie zapasowe wszystkich ważnych dokumentów i plików na dysku zewnętrznym, dysku flash lub w chmurze. Przywrócenie oryginalnych ustawień fabrycznych spowoduje usunięcie wszystkich danych osobowych z komputera.  Wyłącz komputer i odłącz dodatkowe akcesoria lub urządzenia peryferyjne. Obejmuje to drukarki, skanery, kable sieciowe i napędy USB.
Wyłącz komputer i odłącz dodatkowe akcesoria lub urządzenia peryferyjne. Obejmuje to drukarki, skanery, kable sieciowe i napędy USB.  Włącz komputer i kliknij menu „Start”.
Włącz komputer i kliknij menu „Start”.- Jeśli system Windows nie uruchamia się poprawnie i nie możesz uzyskać dostępu do menu Start, naciśnij kilkakrotnie klawisz F10 podczas ponownego uruchamiania komputera, aby otworzyć okno programu Recovery Manager, a następnie przejdź do kroku 5.
- Kliknij opcję „Wszystkie programy” i otwórz folder „VAIO Recovery Center”.
- Teraz kliknij „VAIO Recovery Center”. Poczekaj, aż program się załaduje, a następnie wybierz „Odzyskaj dysk C:” i kliknij start.
- VAIO Recovery Center umożliwia zdiagnozowanie sprzętu przed wykonaniem procedury przywracania, ale nie jest to obowiązkowe. Jeśli chcesz kontynuować proces odzyskiwania, kliknij Następna.
- Zaznacz pole obok „Rozumiem”. W ten sposób zgadzasz się, że rozumiesz, że Twoje dane osobowe zostaną usunięte, a system Windows zostanie zresetowany do ustawień fabrycznych. Następnie kliknij „Start”, a następnie „Tak”, gdy pojawi się okno.
- Proces przywracania będzie automatycznie kontynuowany aż do ekranu „Witamy w systemie Windows”. Ten proces może zająć trochę czasu i zależy od modelu. W międzyczasie nie jest wymagane żadne działanie ze strony użytkownika.
Metoda 6 z 6: Wszystkie inne marki
 Twórz kopie zapasowe wszystkich ważnych dokumentów i plików na dysku zewnętrznym, dysku flash lub w chmurze. Przywrócenie oryginalnych ustawień fabrycznych spowoduje usunięcie wszystkich danych osobowych z komputera.
Twórz kopie zapasowe wszystkich ważnych dokumentów i plików na dysku zewnętrznym, dysku flash lub w chmurze. Przywrócenie oryginalnych ustawień fabrycznych spowoduje usunięcie wszystkich danych osobowych z komputera.  Uruchom ponownie komputer z systemem Windows 7, a następnie spójrz na ekran komputera, aby znaleźć prawidłowe polecenie rozruchu. W większości przypadków polecenia startowe są wyświetlane na górze lub na dole ekranu.
Uruchom ponownie komputer z systemem Windows 7, a następnie spójrz na ekran komputera, aby znaleźć prawidłowe polecenie rozruchu. W większości przypadków polecenia startowe są wyświetlane na górze lub na dole ekranu.  Naciśnij odpowiednie polecenie rozruchu, aby uzyskać dostęp do partycji odzyskiwania komputera. W zależności od producenta komputera polecenia startowe to:
Naciśnij odpowiednie polecenie rozruchu, aby uzyskać dostęp do partycji odzyskiwania komputera. W zależności od producenta komputera polecenia startowe to: - Asus: F9
- Lenovo: F11
- MSI: F3
- Samsung: F4
 Wybierz opcję przywrócenia ustawień fabrycznych komputera. Ta opcja jest oznaczona inaczej dla każdego producenta, ponieważ każdy producent używa innego oprogramowania dla wbudowanej partycji odzyskiwania. W większości przypadków opcja ta będzie wyglądać mniej więcej tak: „Przywróć ustawienia fabryczne” lub „Wykonaj przywracanie ustawień fabrycznych”.
Wybierz opcję przywrócenia ustawień fabrycznych komputera. Ta opcja jest oznaczona inaczej dla każdego producenta, ponieważ każdy producent używa innego oprogramowania dla wbudowanej partycji odzyskiwania. W większości przypadków opcja ta będzie wyglądać mniej więcej tak: „Przywróć ustawienia fabryczne” lub „Wykonaj przywracanie ustawień fabrycznych”.  Postępuj zgodnie z instrukcjami wyświetlanymi na ekranie, aby przywrócić oryginalne ustawienia fabryczne. W trakcie całego procesu komputer może kilkakrotnie uruchamiać się ponownie, co może zająć nawet godzinę. Po zakończeniu odzyskiwania zostanie wyświetlony kreator instalacji systemu Windows lub ekran powitalny.
Postępuj zgodnie z instrukcjami wyświetlanymi na ekranie, aby przywrócić oryginalne ustawienia fabryczne. W trakcie całego procesu komputer może kilkakrotnie uruchamiać się ponownie, co może zająć nawet godzinę. Po zakończeniu odzyskiwania zostanie wyświetlony kreator instalacji systemu Windows lub ekran powitalny.
Porady
- Jeśli partycja odzyskiwania komputera została wymazana lub usunięta z powodu błędu lub wirusa, skontaktuj się z producentem komputera, aby uzyskać dysk odzyskiwania systemu Windows 7. Dysk odzyskiwania umożliwia odzyskanie systemu Windows 7 i ponowne zainstalowanie go w systemie.
Ostrzeżenia
- Przywrócenie komputera z systemem Windows 7 do oryginalnych ustawień fabrycznych spowoduje wymazanie wszystkich plików i programów z wyjątkiem programów domyślnych, z którymi został dostarczony. Przed przywróceniem ustawień fabrycznych wykonaj kopię zapasową wszystkich ważnych plików i danych.



