Autor:
John Pratt
Data Utworzenia:
13 Luty 2021
Data Aktualizacji:
1 Lipiec 2024
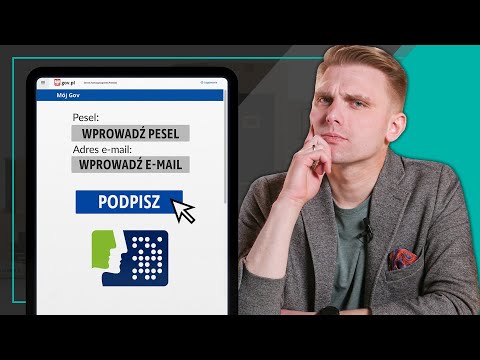
Zawartość
- Do kroku
- Metoda 1 z 3: Podpisz dokument w programie Word 2010 lub nowszym
- Metoda 2 z 3: Dodanie podpisu w Office 365 za pomocą dodatku DocuSign
- Metoda 3 z 3: Utwórz podpis cyfrowy dla programu Word 2007
- Ostrzeżenia
Podpisanie dokumentu w programie Microsoft Word to doskonały sposób na nadanie dokumentowi osobistego charakteru. W zależności od wersji programu Word możesz podpisać dokument na różne sposoby.
Do kroku
Metoda 1 z 3: Podpisz dokument w programie Word 2010 lub nowszym
- Otwórz dokument Word, który chcesz podpisać.
- Kliknij kartę Wstaw.
- Kliknij opcję Linia podpisu.
- Kliknij opcję Microsoft Office Signature Line.
- Wpisz informacje w takiej postaci, w jakiej mają być wyświetlane pod podpisem w oknie dialogowym Konfiguracja podpisu.
- Możesz również zaznaczyć opcję „Podpisujący może dodawać komentarze do pola podpisu” i / lub „Pokaż datę podpisu w wierszu podpisu”.
- Kliknij OK.
- Kliknij prawym przyciskiem myszy wiersz podpisu.
- Kliknij Podpisz.
- Wpisz swoje imię i nazwisko w polu obok X.
- Jeśli masz obraz swojego pisemnego podpisu, możesz kliknąć opcję Wybierz obraz, a następnie wybrać obraz.
- Kliknij Podpisz. Symbol podpisu pojawia się na dole dokumentu obok liczby słów, aby pokazać, że dokument jest podpisany.
Metoda 2 z 3: Dodanie podpisu w Office 365 za pomocą dodatku DocuSign
- Otwórz dokument Word.
- Kliknij kartę Wstaw.
- Kliknij Sklep.
- Wyszukaj DocuSign.
- Kliknij Dodaj.
- Zaloguj się do DocuSign.
- Kliknij POWRÓT DO DOKUMENTACJI DLA SŁOWA.
- Wskaż, kto podpisuje.
- Kliknij opcję podpisania. Dostępne opcje: Twój podpis, inicjały, data, nazwa firmy i stanowisko.
- Przeciągnij opcję podpisu na dokument.
- Kliknij Zakończ.
- Kliknij WYŚLIJ Z DOCUSIGN lub NIE, DZIĘKUJĘ.
Metoda 3 z 3: Utwórz podpis cyfrowy dla programu Word 2007
- Otwórz dokument Word.
- Kliknij kartę Wstaw.
- Kliknij opcję Linia podpisu.
- Kliknij opcję Microsoft Office Signature Line.
- Wpisz informacje w takiej postaci, w jakiej mają być wyświetlane pod podpisem w oknie dialogowym Konfiguracja podpisu.
- Możesz również zaznaczyć opcję „Podpisujący może dodawać komentarze do pola podpisu” i / lub „Pokaż datę podpisu w wierszu podpisu”.
- Kliknij OK.
- Kliknij prawym przyciskiem myszy wiersz podpisu.
- Kliknij Podpisz.
- Kliknij opcję Utwórz własny identyfikator cyfrowy.
- Wpisz wymagane informacje w oknie dialogowym Utwórz identyfikator cyfrowy.
- Kliknij Utwórz.
- Kliknij prawym przyciskiem myszy wiersz podpisu.
- Kliknij Podpisz.
- Wpisz swoje imię i nazwisko w polu obok X.
- Jeśli masz obraz swojego pisemnego podpisu, możesz kliknąć opcję Wybierz obraz, a następnie wybrać obraz do przesłania zamiast podpisu maszynowego.
- Kliknij Podpisz. Symbol podpisu pojawia się u dołu dokumentu obok liczby słów, aby pokazać, że dokument jest podpisany.
Ostrzeżenia
- Dzięki DocuSign możesz wysłać tylko ograniczoną liczbę podpisanych dokumentów, po czym będziesz musiał zarejestrować się w usłudze płatnej, aby móc wysyłać bardziej weryfikowalne podpisane dokumenty.



