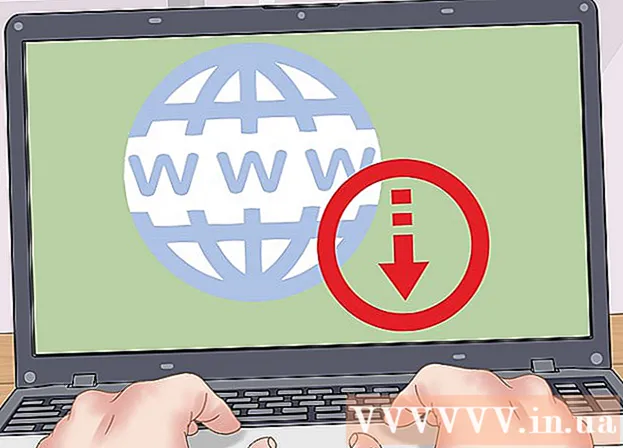Autor:
Tamara Smith
Data Utworzenia:
24 Styczeń 2021
Data Aktualizacji:
1 Lipiec 2024

Zawartość
- Do kroku
- Metoda 1 z 4: za pomocą kabla USB
- Metoda 2 z 4: Używanie zewnętrznego adaptera bezprzewodowego dla konsoli Xbox
- Metoda 3 z 4: użycie wewnętrznej karty sieci bezprzewodowej dla konsoli Xbox
- Metoda 4 z 4: Korzystanie z Bluetooth
W tym wikiHow dowiesz się, jak podłączyć kontroler Xbox One do komputera z systemem Windows. Istnieje kilka sposobów podłączenia kontrolera Xbox One do komputera. Możesz podłączyć kontroler Xbox One za pomocą kabla USB, Bluetooth lub adaptera bezprzewodowego Xbox dla systemu Windows.
Do kroku
Metoda 1 z 4: za pomocą kabla USB
 Podłącz kabel ładujący do kontrolera Xbox One. Użyj kabla do ładowania dostarczonego z kontrolerem Xbox i podłącz go do portu ładowania kontrolera.
Podłącz kabel ładujący do kontrolera Xbox One. Użyj kabla do ładowania dostarczonego z kontrolerem Xbox i podłącz go do portu ładowania kontrolera.  Podłącz kabel ładujący do komputera. Podłącz drugą wtyczkę kabla ładującego do portu USB w komputerze. Do komputera można podłączyć do ośmiu kontrolerów za pomocą kabli USB do ładowania.
Podłącz kabel ładujący do komputera. Podłącz drugą wtyczkę kabla ładującego do portu USB w komputerze. Do komputera można podłączyć do ośmiu kontrolerów za pomocą kabli USB do ładowania.
Metoda 2 z 4: Używanie zewnętrznego adaptera bezprzewodowego dla konsoli Xbox
 Podłącz kartę sieci bezprzewodowej do komputera. Użyj portów USB w komputerze, aby podłączyć zewnętrzny adapter bezprzewodowy do konsoli Xbox.
Podłącz kartę sieci bezprzewodowej do komputera. Użyj portów USB w komputerze, aby podłączyć zewnętrzny adapter bezprzewodowy do konsoli Xbox.  Włącz kontroler Xbox One. Naciśnij przycisk Xbox na kontrolerze, aby włączyć kontroler.
Włącz kontroler Xbox One. Naciśnij przycisk Xbox na kontrolerze, aby włączyć kontroler.  Naciśnij przycisk na bezprzewodowym adapterze Xbox. Przycisk znajduje się z przodu adaptera.
Naciśnij przycisk na bezprzewodowym adapterze Xbox. Przycisk znajduje się z przodu adaptera.  Naciśnij przycisk połączenia na kontrolerze Xbox One. Przycisk połączenia to okrągły przycisk na górze kontrolera. Podczas podłączania diody LED migają. Gdy dioda LED na kontrolerze i adapterze zaświeci się, kontroler Xbox One jest podłączony. Możesz podłączyć do ośmiu kontrolerów za pomocą bezprzewodowego adaptera Xbox lub cztery z zestawami słuchawkowymi do czatu i dwa ze słuchawkami stereo.
Naciśnij przycisk połączenia na kontrolerze Xbox One. Przycisk połączenia to okrągły przycisk na górze kontrolera. Podczas podłączania diody LED migają. Gdy dioda LED na kontrolerze i adapterze zaświeci się, kontroler Xbox One jest podłączony. Możesz podłączyć do ośmiu kontrolerów za pomocą bezprzewodowego adaptera Xbox lub cztery z zestawami słuchawkowymi do czatu i dwa ze słuchawkami stereo.
Metoda 3 z 4: użycie wewnętrznej karty sieci bezprzewodowej dla konsoli Xbox
 Włącz kontroler Xbox One. Naciśnij przycisk Xbox na kontrolerze, aby włączyć kontroler.
Włącz kontroler Xbox One. Naciśnij przycisk Xbox na kontrolerze, aby włączyć kontroler.  Kliknij Start
Kliknij Start  Kliknij
Kliknij  Kliknij Urządzenia. Jest to przycisk przypominający klawiaturę i iPoda.
Kliknij Urządzenia. Jest to przycisk przypominający klawiaturę i iPoda.  Kliknij Dodaj Bluetooth i inne urządzenia. Znajduje się na górze strony, obok znaku plus.
Kliknij Dodaj Bluetooth i inne urządzenia. Znajduje się na górze strony, obok znaku plus.  Kliknij Inny. Znajduje się na dole menu ustawień Bluetooth, obok znaku plus.
Kliknij Inny. Znajduje się na dole menu ustawień Bluetooth, obok znaku plus.  Kliknij Kontroler bezprzewodowy Xbox. Jeśli kontroler Xbox One jest włączony, powinien być wykrywalny za pomocą adaptera bezprzewodowego Xbox.
Kliknij Kontroler bezprzewodowy Xbox. Jeśli kontroler Xbox One jest włączony, powinien być wykrywalny za pomocą adaptera bezprzewodowego Xbox.  Kliknij Gotowy. Twój kontroler Xbox One jest podłączony do systemu Windows. Do adaptera bezprzewodowego Xbox można podłączyć maksymalnie osiem kontrolerów lub cztery z zestawami słuchawkowymi do czatu i dwa ze stereofonicznymi zestawami słuchawkowymi.
Kliknij Gotowy. Twój kontroler Xbox One jest podłączony do systemu Windows. Do adaptera bezprzewodowego Xbox można podłączyć maksymalnie osiem kontrolerów lub cztery z zestawami słuchawkowymi do czatu i dwa ze stereofonicznymi zestawami słuchawkowymi.
Metoda 4 z 4: Korzystanie z Bluetooth
 Włącz kontroler Xbox One. Naciśnij przycisk Xbox na kontrolerze, aby włączyć kontroler.
Włącz kontroler Xbox One. Naciśnij przycisk Xbox na kontrolerze, aby włączyć kontroler.  Naciśnij przycisk łączenia na kontrolerze przez trzy sekundy. Przycisk połączenia to okrągły przycisk na górze kontrolera. Dzięki temu kontroler można wykryć w systemie Windows.
Naciśnij przycisk łączenia na kontrolerze przez trzy sekundy. Przycisk połączenia to okrągły przycisk na górze kontrolera. Dzięki temu kontroler można wykryć w systemie Windows.  Kliknij Start
Kliknij Start  Kliknij
Kliknij  Kliknij Urządzenia. Jest to przycisk przypominający klawiaturę i iPoda.
Kliknij Urządzenia. Jest to przycisk przypominający klawiaturę i iPoda.  Kliknij + Dodaj Bluetooth i inne urządzenia. Znajduje się na górze strony, obok znaku plus.
Kliknij + Dodaj Bluetooth i inne urządzenia. Znajduje się na górze strony, obok znaku plus.  Kliknij Bluetooth. Ta opcja umożliwia parowanie urządzeń Bluetooth.
Kliknij Bluetooth. Ta opcja umożliwia parowanie urządzeń Bluetooth.  Kliknij Kontroler bezprzewodowy Xbox. Jeśli nie widzisz tej opcji, ponownie naciśnij i przytrzymaj przycisk łączenia na kontrolerze przez trzy sekundy.
Kliknij Kontroler bezprzewodowy Xbox. Jeśli nie widzisz tej opcji, ponownie naciśnij i przytrzymaj przycisk łączenia na kontrolerze przez trzy sekundy.  Kliknij Para. Twój kontroler jest teraz sparowany z komputerem w systemie Windows przez Bluetooth.
Kliknij Para. Twój kontroler jest teraz sparowany z komputerem w systemie Windows przez Bluetooth.