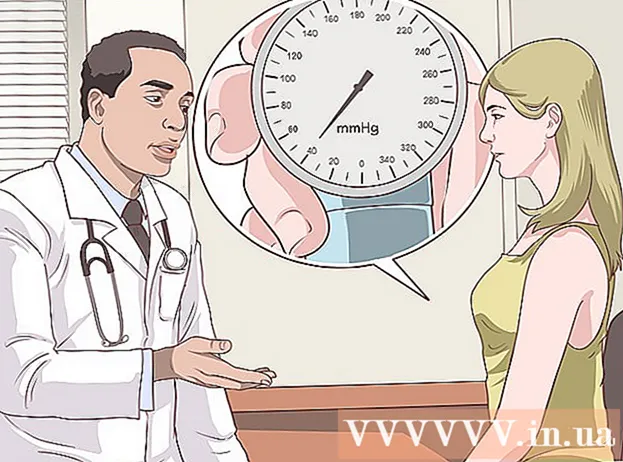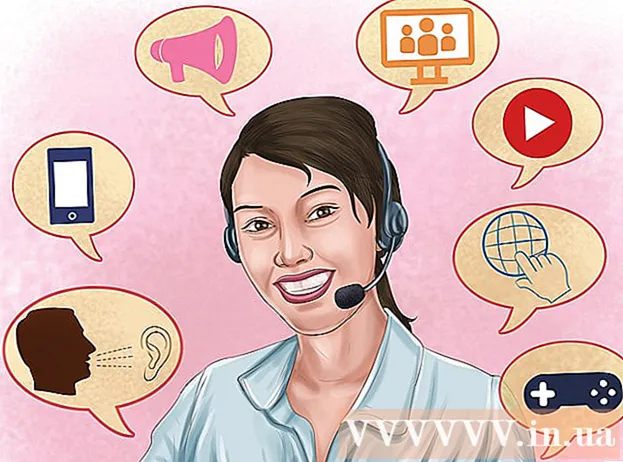Autor:
Frank Hunt
Data Utworzenia:
20 Marsz 2021
Data Aktualizacji:
1 Lipiec 2024

Zawartość
- Do kroku
- Metoda 1 z 4: Użyj obszarów roboczych, aby przyciąć obraz
- Metoda 2 z 4: Użyj grafiki wektorowej do wycinania prostych obiektów
- Metoda 3 z 4: użycie maski przycinającej do przycięcia obrazu
- Metoda 4 z 4: użycie maski krycia w celu przycięcia obrazu
- Porady
Adobe Illustrator jest używany przez grafików do projektowania logo, obrazów i dokumentów. W przeciwieństwie do programów do edycji zdjęć, takich jak Adobe Photoshop, Illustrator nie ma narzędzia do przycinania (przycinania) obrazu. To jest przewodnik dotyczący kadrowania w programie Illustrator przy użyciu różnych metod.
Do kroku
Metoda 1 z 4: Użyj obszarów roboczych, aby przyciąć obraz
 Umieść obszar roboczy wokół elementu, który chcesz przyciąć i dostosuj rozmiar do swoich upodobań. Umożliwia to wybranie obszaru, który można zapisać jako plik. Następnie możesz użyć go w takiej postaci, w jakiej jest, lub załadować do innego dokumentu programu Illustrator.
Umieść obszar roboczy wokół elementu, który chcesz przyciąć i dostosuj rozmiar do swoich upodobań. Umożliwia to wybranie obszaru, który można zapisać jako plik. Następnie możesz użyć go w takiej postaci, w jakiej jest, lub załadować do innego dokumentu programu Illustrator. - Wybierz narzędzie Obszar roboczy z przybornika programu Illustrator. Alternatywnie można też użyć skrótu klawiaturowego: „Ctrl + O” lub „Cmd + O”.
- Zmień rozmiar obszaru roboczego, przeciągając uchwyty ramki obszaru roboczego.
- Naciśnij Enter, gdy skończysz, aby potwierdzić kadrowanie.
 Zapisz obraz z zaznaczoną opcją „użyj obszaru roboczego”. Z menu wybierz „Plik”, „Eksportuj” lub „Zapisz do publikacji w Internecie”, a następnie upewnij się, że opcja „Użyj obszaru roboczego” jest włączona.
Zapisz obraz z zaznaczoną opcją „użyj obszaru roboczego”. Z menu wybierz „Plik”, „Eksportuj” lub „Zapisz do publikacji w Internecie”, a następnie upewnij się, że opcja „Użyj obszaru roboczego” jest włączona. - Wybierz format pliku, którego chcesz użyć, w oknie dialogowym „Eksportuj” lub „Zapisz do publikacji w Internecie”.
- Umożliwia to zapisanie wyciętej części jako obrazu rastrowego.
- Oryginalny obraz nie zostanie zachowany, więc wszystko, czego nie uwzględnisz podczas kadrowania, zostanie utracone. W razie potrzeby zapisz oryginalny plik jako kopię zapasową.
Metoda 2 z 4: Użyj grafiki wektorowej do wycinania prostych obiektów
 Narysuj prostokąt lub inną grafikę wektorową. Użyjemy tego kształtu wektorowego, aby wyciąć część obszaru, w którym kształt zachodzi na obraz.
Narysuj prostokąt lub inną grafikę wektorową. Użyjemy tego kształtu wektorowego, aby wyciąć część obszaru, w którym kształt zachodzi na obraz. - W zależności od tego, jaki kształt ma mieć wycięta część obrazu, wybierz potrzebne narzędzie kształtu z przybornika programu Illustrator.
- Można do tego wykorzystać również obiekty o innym lub zmodyfikowanym kształcie.
- Możliwe jest również kadrowanie za pomocą kształtów utworzonych za pomocą narzędzia Pióro.
 Przesuń i zmień rozmiar kształtu w zależności od obiektu lub obrazu, który chcesz przyciąć. Kliknij i przeciągnij kształt za pomocą narzędzia Zaznaczanie, aby go przesunąć, i użyj uchwytów obwiedni skojarzonych z kształtem, aby zmienić rozmiar.
Przesuń i zmień rozmiar kształtu w zależności od obiektu lub obrazu, który chcesz przyciąć. Kliknij i przeciągnij kształt za pomocą narzędzia Zaznaczanie, aby go przesunąć, i użyj uchwytów obwiedni skojarzonych z kształtem, aby zmienić rozmiar. - Aby zmienić rozmiar kształtu do określonych wymiarów, wybierz kształt i użyj pola „Przekształć”, aby wprowadzić żądaną szerokość i wysokość kształtu.

- Aby zachować proporcje kształtu podczas zmiany rozmiaru, naciśnij „Shift” podczas przeciągania jednego z uchwytów kształtu.

- Aby zmienić rozmiar kształtu do określonych wymiarów, wybierz kształt i użyj pola „Przekształć”, aby wprowadzić żądaną szerokość i wysokość kształtu.
 Upewnij się, że kształt jest na górze tego, co chcesz wyciąć. Wybierz kształt i użyj polecenia Obiekt> Wyrównaj (menu obiektu w menu głównym), aby upewnić się, że został umieszczony prawidłowo.
Upewnij się, że kształt jest na górze tego, co chcesz wyciąć. Wybierz kształt i użyj polecenia Obiekt> Wyrównaj (menu obiektu w menu głównym), aby upewnić się, że został umieszczony prawidłowo.  Wybierz kształt i obraz, który chcesz przyciąć. Za pomocą narzędzia do zaznaczania możesz albo przeciągnąć oba obiekty, albo przytrzymać klawisz „shift”, a następnie kliknąć kształt.
Wybierz kształt i obraz, który chcesz przyciąć. Za pomocą narzędzia do zaznaczania możesz albo przeciągnąć oba obiekty, albo przytrzymać klawisz „shift”, a następnie kliknąć kształt.  Przejdź do menu „Pathfinder” i kliknij „Min Front”. Spowoduje to odcięcie kształtu górnego obiektu z obrazu znajdującego się pod spodem.
Przejdź do menu „Pathfinder” i kliknij „Min Front”. Spowoduje to odcięcie kształtu górnego obiektu z obrazu znajdującego się pod spodem. - „Min Front” to druga opcja w panelu.
- Okno Pathfinder można otworzyć, wybierając z menu głównego Windows> Pathfinder.
 Pamiętaj, że ta metoda dotyczy tylko prostych obiektów.
Pamiętaj, że ta metoda dotyczy tylko prostych obiektów.- W przypadku bardziej złożonych obrazów części obrazu mogą zostać zmienione.
- Jest to „ostateczna edycja”, co oznacza, że wycięta część zostanie utracona.
Metoda 3 z 4: użycie maski przycinającej do przycięcia obrazu
 Narysuj prostokąt lub inny obiekt. W zależności od pożądanego kształtu przyciętego obrazu, z okna narzędzi wybierz narzędzie do rysowania, którego chcesz użyć.
Narysuj prostokąt lub inny obiekt. W zależności od pożądanego kształtu przyciętego obrazu, z okna narzędzi wybierz narzędzie do rysowania, którego chcesz użyć. - Kształty, które zostały zniekształcone lub zmienione w inny sposób, mogą być również używane do przycinania obrazu.
- Możesz także kadrować za pomocą kształtów utworzonych za pomocą narzędzia Pióro.
 Dostosuj „linię” i „wypełnienie” kształtu. Dzięki temu łatwiej jest zobaczyć, co robisz.
Dostosuj „linię” i „wypełnienie” kształtu. Dzięki temu łatwiej jest zobaczyć, co robisz. - Prosta biała linia bez wypełnienia jest wyraźnie widoczna na białym tle. Użyj innego koloru linii, aby uzyskać jaśniejsze obrazy.
- Zmień grubość linii i wartość wypełnienia kształtu, zaznaczając go i klikając kolorowe lub czarno-białe ramki w oknie narzędzi.
 Przenieś i zmień rozmiar kształtu wokół obszaru, który chcesz przyciąć. Kliknij i przeciągnij kształt za pomocą narzędzia Zaznaczanie i użyj uchwytów obwiedni, aby dostosować rozmiar.
Przenieś i zmień rozmiar kształtu wokół obszaru, który chcesz przyciąć. Kliknij i przeciągnij kształt za pomocą narzędzia Zaznaczanie i użyj uchwytów obwiedni, aby dostosować rozmiar. - Aby zmienić rozmiar obszaru przycinania do określonego rozmiaru, wybierz kształt i użyj pola „transform”, aby wypełnić żądaną wysokość i szerokość kształtu.
- Aby zachować proporcje kształtu podczas zmiany rozmiaru, naciśnij „Shift” podczas przeciągania uchwytów kształtu.
 Wybierz kształt i obraz, który chcesz przyciąć. Za pomocą narzędzia do zaznaczania tworzysz ramkę wokół obu obiektów lub przytrzymujesz klawisz „shift”, klikając najpierw obraz, a następnie kształt.
Wybierz kształt i obraz, który chcesz przyciąć. Za pomocą narzędzia do zaznaczania tworzysz ramkę wokół obu obiektów lub przytrzymujesz klawisz „shift”, klikając najpierw obraz, a następnie kształt.  Zrób maskę przycinającą. Kliknij „Obiekt” na górnym pasku menu, a następnie „Maska przycinająca> Utwórz” z menu rozwijanego.
Zrób maskę przycinającą. Kliknij „Obiekt” na górnym pasku menu, a następnie „Maska przycinająca> Utwórz” z menu rozwijanego. - Możesz też nacisnąć „ctrl + 7” lub „Cmd + 7”, aby utworzyć maskę przycinającą.
- Linia zniknie automatycznie.
- Wykadrowany obraz pozostanie nienaruszony „pod” maską przycinającą.
 Dostosuj maskę przycinającą według potrzeb. Możesz niezależnie przesuwać maskę i obraz.
Dostosuj maskę przycinającą według potrzeb. Możesz niezależnie przesuwać maskę i obraz. - Czasami obiekty są źle wyrównane i może być konieczne dostosowanie czegoś.
- Możesz kliknąć ścieżkę maski, aby przesunąć maskę przycinającą bez przesuwania obrazu.
- Możesz kliknąć obraz, a następnie kliknąć dwukrotnie, aby przenieść obraz pod maskę.
- Możesz także dostosować punkty na ścieżce maski przycinającej.
 Usuń maskę przycinającą, jeśli chcesz cofnąć przycinanie. Usuń maskę przycinającą, zaznaczając obraz, a następnie z górnego paska menu Obiekt> Maska przycinająca> Brak.
Usuń maskę przycinającą, jeśli chcesz cofnąć przycinanie. Usuń maskę przycinającą, zaznaczając obraz, a następnie z górnego paska menu Obiekt> Maska przycinająca> Brak.  Dowiedz się, dlaczego podczas kadrowania używamy maski przycinającej. To dobry, szybki i „nieniszczący” sposób kadrowania obrazu.
Dowiedz się, dlaczego podczas kadrowania używamy maski przycinającej. To dobry, szybki i „nieniszczący” sposób kadrowania obrazu. - Oryginalny obraz zostaje zachowany, co ułatwia cofanie lub dostosowywanie kadrowania podczas pracy z nim.
- Nie można „rozmazać” ani zmienić przezroczystości uprawy. Maska przycinająca używa ścieżki kształtu do ukrycia części obrazu, nic więcej.
- Aby uzyskać bardziej elastyczną, ale bardziej pracochłonną metodę kadrowania, zobacz „Używanie maski krycia do kadrowania obrazu”.
Metoda 4 z 4: użycie maski krycia w celu przycięcia obrazu
 Narysuj prostokąt lub inny obiekt wektorowy. W zależności od kształtu, jaki ma mieć przycięty obraz, wybierz odpowiednie narzędzie do rysowania.
Narysuj prostokąt lub inny obiekt wektorowy. W zależności od kształtu, jaki ma mieć przycięty obraz, wybierz odpowiednie narzędzie do rysowania. - Do kadrowania można również użyć obiektów, które zostały zniekształcone lub poddane edycji w inny sposób.
- Możesz także kadrować kształtami utworzonymi za pomocą narzędzia Pióro.
 Przenieś i zmień rozmiar kształtu wokół obszaru, który chcesz przyciąć. Kliknij i przeciągnij kształt za pomocą narzędzia do zaznaczania i użyj uchwytów ramki, aby dostosować jego rozmiar.
Przenieś i zmień rozmiar kształtu wokół obszaru, który chcesz przyciąć. Kliknij i przeciągnij kształt za pomocą narzędzia do zaznaczania i użyj uchwytów ramki, aby dostosować jego rozmiar. - Aby zmienić rozmiar obszaru kadrowania do określonych wymiarów, wybierz kształt i użyj pola „Przekształć”, aby określić żądaną szerokość i wysokość kształtu.
- Aby zachować proporcje kształtu podczas zmiany rozmiaru, przytrzymaj „shift” podczas przeciągania uchwytów ramek.
 Dostosuj grubość linii i wypełnij kształt zgodnie z wymaganiami kadrowania. Maska krycia wykorzystuje gradację bieli i szarości do określenia przezroczystości, czyli tego, co zobaczysz lub nie zobaczysz w przyciętym obszarze.
Dostosuj grubość linii i wypełnij kształt zgodnie z wymaganiami kadrowania. Maska krycia wykorzystuje gradację bieli i szarości do określenia przezroczystości, czyli tego, co zobaczysz lub nie zobaczysz w przyciętym obszarze. - Biel daje całkowicie nieprzezroczysty obszar, podczas gdy czerń jest całkowicie przezroczysta, a jaśniejsze lub ciemniejsze odcienie szarości zapewniają różne poziomy przezroczystości.
- Zmień atrybuty obrysu i wypełnienia, wybierając kształt, a następnie klikając kolorowe (lub czarno-białe) ramki w oknie narzędzia. Można również wybrać gradienty czarno-białe.
- Aby uzyskać najlepsze wyniki, możesz również usunąć wszystkie linie. „Brak linii” zostanie wyświetlony jako biały prostokąt (bez niczego w środku) z czerwoną ukośną linią przechodzącą przez niego.
 Weź również pod uwagę inne narzędzia, aby stworzyć jeszcze ciekawszą uprawę. Bardziej złożone efekty można tworzyć, używając masek krycia i różnych narzędzi, które zmieniają odcienie szarości w kształcie, którego używasz do utworzenia maski.
Weź również pod uwagę inne narzędzia, aby stworzyć jeszcze ciekawszą uprawę. Bardziej złożone efekty można tworzyć, używając masek krycia i różnych narzędzi, które zmieniają odcienie szarości w kształcie, którego używasz do utworzenia maski. - Krawędzie kształtu można rozmyć, tworząc winietę.
- Do rozmywania części obrazu można użyć przejścia czarno-białego.
- Aby uzyskać ciekawy efekt krycia, można również użyć zdjęcia czarno-białego.
- Pędzelkiem można nałożyć czarne, szare i białe obszary na określone obszary.
 Wybierz kształt i obraz, który chcesz przyciąć. Za pomocą narzędzia do zaznaczania przeciągasz oba obiekty lub klikasz obraz, przytrzymujesz klawisz „shift”, a następnie klikasz kształt.
Wybierz kształt i obraz, który chcesz przyciąć. Za pomocą narzędzia do zaznaczania przeciągasz oba obiekty lub klikasz obraz, przytrzymujesz klawisz „shift”, a następnie klikasz kształt.  Utwórz maskę krycia za pomocą panelu Przezroczystość. Panel Przezroczystość można otworzyć, wybierając Okno> Przezroczystość z górnego paska menu. Kliknij „Utwórz maskę” przy obu zaznaczonych obiektach, aby utworzyć maskę krycia.
Utwórz maskę krycia za pomocą panelu Przezroczystość. Panel Przezroczystość można otworzyć, wybierając Okno> Przezroczystość z górnego paska menu. Kliknij „Utwórz maskę” przy obu zaznaczonych obiektach, aby utworzyć maskę krycia. - Jeśli nie widzisz opcji „Utwórz maskę”, kliknij strzałkę u góry panelu Przezroczystość.

- Upewnij się, że opcja „Wytnij” jest zaznaczona, jeśli chcesz, aby efekt maski krycia był ograniczony do obszaru kształtu.

- Upewnij się, że wybrany jest „zwykły” tryb mieszania, chyba że chcesz wypróbować inny.

- Wykadrowany obraz pozostaje nienaruszony „pod” maską krycia.

- Jeśli nie widzisz opcji „Utwórz maskę”, kliknij strzałkę u góry panelu Przezroczystość.
 W razie potrzeby dostosuj maskę krycia. Maskę i obraz można przenosić niezależnie, zwalniając ikonę łącza na środku panelu Przezroczystość.
W razie potrzeby dostosuj maskę krycia. Maskę i obraz można przenosić niezależnie, zwalniając ikonę łącza na środku panelu Przezroczystość. - Możesz kliknąć ścieżkę maski, aby przesunąć tylko maskę krycia bez obrazu.
- Możesz kliknąć, a następnie dwukrotnie kliknąć obraz, aby przenieść obraz pod maską.
- Możesz także dostosować punkty na ścieżce maski krycia.
 Usuń maskę krycia, jeśli chcesz cofnąć kadrowanie. Usuń maskę krycia, zaznaczając zamaskowany obraz i wybierając opcję „Usuń maskę krycia” z menu panelu Przezroczystość.
Usuń maskę krycia, jeśli chcesz cofnąć kadrowanie. Usuń maskę krycia, zaznaczając zamaskowany obraz i wybierając opcję „Usuń maskę krycia” z menu panelu Przezroczystość. - Menu panelu Przezroczystość można znaleźć, klikając serię małych poziomych linii w prawym górnym rogu panelu Przezroczystość.

- Oryginalny obraz zostanie zachowany po zastosowaniu maski krycia.

- Menu panelu Przezroczystość można znaleźć, klikając serię małych poziomych linii w prawym górnym rogu panelu Przezroczystość.
Porady
- Istnieje również opcja przycięcia obrazu w programie Photoshop lub MS Paint, a następnie załadowania go przez wycięcie i wklejenie w programie Illustrator.