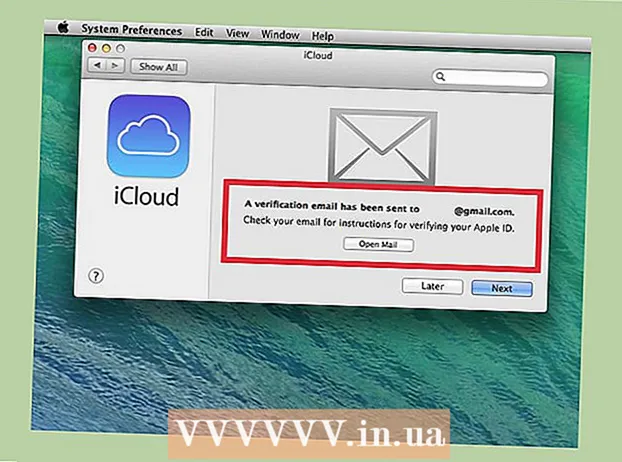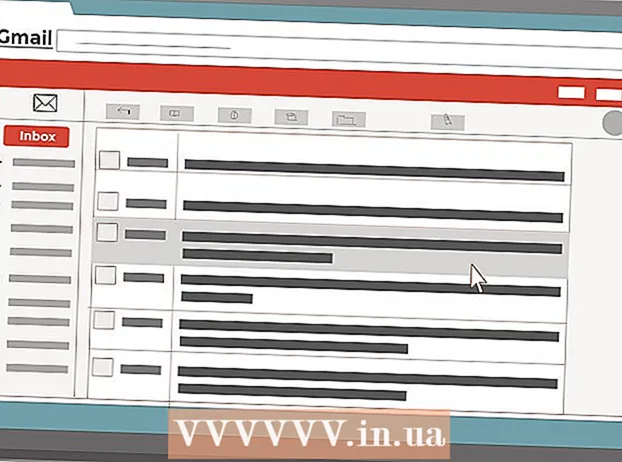Autor:
Tamara Smith
Data Utworzenia:
22 Styczeń 2021
Data Aktualizacji:
29 Czerwiec 2024
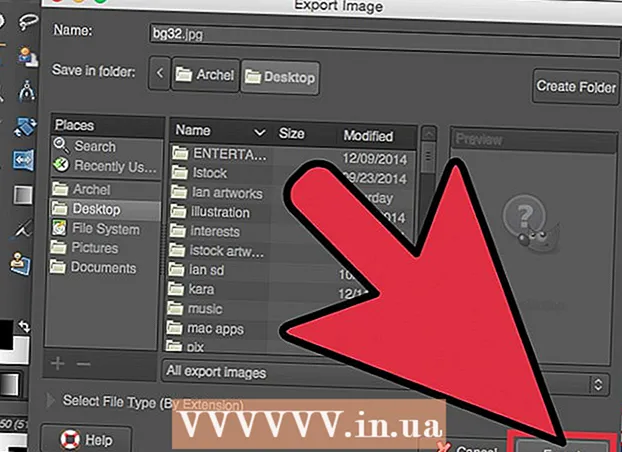
Zawartość
- Do kroku
- Metoda 1 z 2: Utwórz prosty animowany GIF za pomocą narzędzi online
- Metoda 2 z 2: Tworzenie animowanego GIF-a w GIMP
- Porady
- Ostrzeżenia
Animowane pliki GIF to proste animacje. Jeśli masz serię obrazów lub krótki film, możesz go utworzyć w minutę lub dwie za pomocą narzędzi online. Jeśli chcesz mieć więcej możliwości, na przykład edytować obrazy i ustawiać szybkość animacji, pobierz GIMP za darmo i skorzystaj z wbudowanej możliwości tworzenia animacji GIF.
Do kroku
Metoda 1 z 2: Utwórz prosty animowany GIF za pomocą narzędzi online
 Wybierz zakres obrazów lub wideo. Utwórz folder na swoim komputerze i umieść w nim materiał, który chcesz animować. Każdy obraz jest oddzielną klatką w animacji. Alternatywnie możesz również przekonwertować krótki film na animowany GIF.
Wybierz zakres obrazów lub wideo. Utwórz folder na swoim komputerze i umieść w nim materiał, który chcesz animować. Każdy obraz jest oddzielną klatką w animacji. Alternatywnie możesz również przekonwertować krótki film na animowany GIF.  Użyj internetowego generatora GIF. W Internecie dostępnych jest wiele darmowych generatorów GIF, w tym imgflip, makeagif i gifmaker. Nie mają tak wielu możliwości jak GIMP lub inne oprogramowanie do edycji obrazu, ale są szybkie i łatwe w użyciu i nie musisz niczego pobierać ani rejestrować.
Użyj internetowego generatora GIF. W Internecie dostępnych jest wiele darmowych generatorów GIF, w tym imgflip, makeagif i gifmaker. Nie mają tak wielu możliwości jak GIMP lub inne oprogramowanie do edycji obrazu, ale są szybkie i łatwe w użyciu i nie musisz niczego pobierać ani rejestrować.  Wytnij niewielką część segmentu wideo (opcjonalnie). Jeśli tworzysz GIF z pliku wideo, prawdopodobnie chcesz użyć tylko części wideo. Możesz to łatwo zrobić za pomocą bezpłatnego programu VLC Mediaplayer. Postępuj zgodnie z poniższymi instrukcjami:
Wytnij niewielką część segmentu wideo (opcjonalnie). Jeśli tworzysz GIF z pliku wideo, prawdopodobnie chcesz użyć tylko części wideo. Możesz to łatwo zrobić za pomocą bezpłatnego programu VLC Mediaplayer. Postępuj zgodnie z poniższymi instrukcjami: - Otwórz VLC i kliknij Plik → Otwórz plik ..., aby otworzyć plik wideo.
- Znajdź początek segmentu, który chcesz przekształcić w GIF.
- Wybierz Odtwarzanie → Nagraj z menu głównego.
- Odtwarzaj wideo, aż segment, który chcesz przekształcić w GIF, zostanie zakończony. Naciśnij ponownie przycisk Record, aby zatrzymać nagrywanie. Nowy, mniejszy plik jest zapisywany w tej samej lokalizacji, co oryginalny film.
 Prześlij obrazy w formacie GIF. Poszukaj łącza Prześlij obrazy. Jeśli chcesz przekonwertować wideo, poszukaj łącza Prześlij wideo.
Prześlij obrazy w formacie GIF. Poszukaj łącza Prześlij obrazy. Jeśli chcesz przekonwertować wideo, poszukaj łącza Prześlij wideo. - Przesyłanie wideo może zająć dużo czasu, w zależności od połączenia internetowego i rozmiaru pliku. Zaleca się przesyłanie nie więcej niż kilku sekund wideo.
 Edytuj GIF. Narzędzia online zazwyczaj oferują opcję zmiany kolejności obrazów w formacie GIF, na wypadek gdybyś wysłał je w złej kolejności. W niektórych przypadkach możesz także dodać tekst, zmienić rozmiar obrazów i ustawić szybkość animacji.
Edytuj GIF. Narzędzia online zazwyczaj oferują opcję zmiany kolejności obrazów w formacie GIF, na wypadek gdybyś wysłał je w złej kolejności. W niektórych przypadkach możesz także dodać tekst, zmienić rozmiar obrazów i ustawić szybkość animacji.  Utwórz swój GIF. Teraz poszukaj przycisku lub linku, który pozwoli Ci stworzyć / wygenerować GIF. Obrazy zostaną teraz przekonwertowane na animację GIF. Zwykle zobaczysz teraz również listę opcji, w tym łącza do publikowania GIF-ów na forach, pobierania animacji lub osadzania jej na stronie HTML.
Utwórz swój GIF. Teraz poszukaj przycisku lub linku, który pozwoli Ci stworzyć / wygenerować GIF. Obrazy zostaną teraz przekonwertowane na animację GIF. Zwykle zobaczysz teraz również listę opcji, w tym łącza do publikowania GIF-ów na forach, pobierania animacji lub osadzania jej na stronie HTML.
Metoda 2 z 2: Tworzenie animowanego GIF-a w GIMP
 Pobierz GIMP. GIMP oznacza GNU Image Manipulation Program, program do edycji obrazów typu open source. Pobierz go bezpłatnie z gimp.org/downloads. Za pomocą GIMP możesz edytować każdą klatkę swojego GIF-a, dostosować prędkość animacji i zapisać ją w zoptymalizowanym formacie, dzięki czemu będzie ładować się szybciej.
Pobierz GIMP. GIMP oznacza GNU Image Manipulation Program, program do edycji obrazów typu open source. Pobierz go bezpłatnie z gimp.org/downloads. Za pomocą GIMP możesz edytować każdą klatkę swojego GIF-a, dostosować prędkość animacji i zapisać ją w zoptymalizowanym formacie, dzięki czemu będzie ładować się szybciej.  Otwórz obraz, który chcesz animować. Przejdź do Plik → Otwórz w menu głównym i wybierz obraz z komputera. Jeśli chcesz zaprojektować swój własny GIF od podstaw, wybierz Plik → Nowy.
Otwórz obraz, który chcesz animować. Przejdź do Plik → Otwórz w menu głównym i wybierz obraz z komputera. Jeśli chcesz zaprojektować swój własny GIF od podstaw, wybierz Plik → Nowy. - Jeśli używasz istniejącego pliku GIMP z wieloma warstwami, użyj opcji Obraz → Spłaszcz obraz, aby połączyć je wszystkie w jedną warstwę. Ta warstwa to 1 klatka animacji.
 Dodaj do niego dodatkowe obrazy. Jeśli masz już kilka obrazów, które chcesz przekształcić w GIF (na przykład serię zrzutów ekranu), otwórz je za pomocą opcji Plik → Otwórz jako warstwy. Jeśli masz tylko 1 obraz i chcesz go edytować, użyj funkcji Duplicate Layers w oknie „Layers” po prawej stronie ekranu. Możesz to zrobić, klikając prawym przyciskiem myszy ikonę obrazu i wybierając opcję Powiel warstwę lub wybierając ikonę, a następnie klikając ikonę, która wygląda jak dwa zdjęcia ułożone jeden na drugim.
Dodaj do niego dodatkowe obrazy. Jeśli masz już kilka obrazów, które chcesz przekształcić w GIF (na przykład serię zrzutów ekranu), otwórz je za pomocą opcji Plik → Otwórz jako warstwy. Jeśli masz tylko 1 obraz i chcesz go edytować, użyj funkcji Duplicate Layers w oknie „Layers” po prawej stronie ekranu. Możesz to zrobić, klikając prawym przyciskiem myszy ikonę obrazu i wybierając opcję Powiel warstwę lub wybierając ikonę, a następnie klikając ikonę, która wygląda jak dwa zdjęcia ułożone jeden na drugim. - Każda warstwa jest ramką GIF-a. Obraz na dole listy pojawi się jako pierwszy, a po nim pozostałe obrazy. Przeciągnij warstwy, aby zmienić kolejność.
- Każdy obraz musi mieć ten sam rozmiar. W przeciwnym razie większe obrazy zostaną przycięte po zapisaniu GIF-a.
 Ukryj warstwy, aby móc edytować poniższe warstwy (opcjonalnie). Jeśli planujesz edytować obrazy lub dodawać do nich tekst, będziesz musiał ukryć wszystkie warstwy nad nimi lub nie będziesz w stanie zobaczyć, co robisz. Możesz to zrobić na dwa sposoby, oba znajdują się w oknie „Warstwy”:
Ukryj warstwy, aby móc edytować poniższe warstwy (opcjonalnie). Jeśli planujesz edytować obrazy lub dodawać do nich tekst, będziesz musiał ukryć wszystkie warstwy nad nimi lub nie będziesz w stanie zobaczyć, co robisz. Możesz to zrobić na dwa sposoby, oba znajdują się w oknie „Warstwy”: - Kliknij ikonę oka obok warstwy, aby ją ukryć. Kliknij ponownie, aby ponownie wyświetlić warstwę.
- Lub wybierz warstwę i dostosuj Krycie (przezroczystość) u góry okna warstw. Niska krycie sprawia, że warstwy są bardziej przezroczyste. Jest to przydatne, jeśli chcesz dodać tekst lub wprowadzić inne zmiany w wielu ramkach, aby można było je odpowiednio wyrównać.
 Edytuj obrazy (opcjonalnie). GIMP to rozbudowany program z wieloma możliwościami. Wybierz obraz, który chcesz edytować z menu warstw po prawej stronie i użyj następujących narzędzi, aby dostosować animację:
Edytuj obrazy (opcjonalnie). GIMP to rozbudowany program z wieloma możliwościami. Wybierz obraz, który chcesz edytować z menu warstw po prawej stronie i użyj następujących narzędzi, aby dostosować animację: - Wybierz „Narzędzie skalowania” (mały kwadrat ze strzałką wskazującą na większy kwadrat) z panelu Narzędzia (Pasek narzędzi), aby zmienić rozmiar obrazu. Spraw, aby wszystkie warstwy miały ten sam rozmiar.
- Wybierz narzędzie „A” i kliknij obraz, aby dodać tekst. Wpisz tekst i użyj menu kontekstowych, aby dostosować rozmiar, czcionkę i kolor. Wybierz opcję Warstwa → Scal w dół, aby scalić tekst z warstwą poniżej.
 Obejrzyj animację. Po zakończeniu wszystkich edycji wybierz Filtry → Animacja → Odtwarzanie ... z menu głównego. Kliknij ikonę Odtwórz w wyświetlonym oknie, aby wyświetlić animację.
Obejrzyj animację. Po zakończeniu wszystkich edycji wybierz Filtry → Animacja → Odtwarzanie ... z menu głównego. Kliknij ikonę Odtwórz w wyświetlonym oknie, aby wyświetlić animację.  Dostosuj czas. Przejdź do panelu warstw „Warstwy” i kliknij prawym przyciskiem (lub kliknij z wciśniętym klawiszem Ctrl na niektórych komputerach Mac) warstwę. Wybierz opcję Edytuj atrybuty warstwy. Wpisz po nazwie (XXXX ms), gdzie zamieniasz X na liczbę milisekund, przez jaką warstwa ma być wyświetlana. Zrób to z każdą warstwą. Otwórz ponownie Odtwarzanie, aby wyświetlić zmodyfikowaną animację i kontynuuj dostosowywanie, aż będziesz zadowolony.
Dostosuj czas. Przejdź do panelu warstw „Warstwy” i kliknij prawym przyciskiem (lub kliknij z wciśniętym klawiszem Ctrl na niektórych komputerach Mac) warstwę. Wybierz opcję Edytuj atrybuty warstwy. Wpisz po nazwie (XXXX ms), gdzie zamieniasz X na liczbę milisekund, przez jaką warstwa ma być wyświetlana. Zrób to z każdą warstwą. Otwórz ponownie Odtwarzanie, aby wyświetlić zmodyfikowaną animację i kontynuuj dostosowywanie, aż będziesz zadowolony. - Większość plików GIF ma częstotliwość odświeżania 10 klatek na sekundę (100 ms na klatkę).
- Możesz pominąć ten krok i wybrać domyślną prędkość później podczas eksportowania pliku.
 Zoptymalizuj animację, aby ładować się szybciej. Wybierz Filtr → Animacja → Optymalizuj (dla GIF). Spowoduje to utworzenie kopii o znacznie mniejszym rozmiarze pliku. W pozostałych krokach kontynuuj z tą kopią.
Zoptymalizuj animację, aby ładować się szybciej. Wybierz Filtr → Animacja → Optymalizuj (dla GIF). Spowoduje to utworzenie kopii o znacznie mniejszym rozmiarze pliku. W pozostałych krokach kontynuuj z tą kopią. - Każda ramka jest w pełni załadowana w celu optymalizacji. Po optymalizacji ładowane są tylko te części animacji, które faktycznie uległy zmianie.
- Możesz pominąć ten krok i zoptymalizować również podczas eksportu, jak pokazano poniżej.
 Wyeksportuj plik jako GIF. Kliknij Plik → Eksportuj jako .... Następnie kliknij Wybierz typ pliku u dołu okna, które się pojawi. Aby zobaczyć więcej opcji, przewiń w dół i wybierz „GIF”. Kliknij Eksportuj, a pojawi się nowe okno, jak opisano poniżej.
Wyeksportuj plik jako GIF. Kliknij Plik → Eksportuj jako .... Następnie kliknij Wybierz typ pliku u dołu okna, które się pojawi. Aby zobaczyć więcej opcji, przewiń w dół i wybierz „GIF”. Kliknij Eksportuj, a pojawi się nowe okno, jak opisano poniżej.  Ustaw wszystkie opcje według potrzeb i zakończ eksport. W nowym oknie zatytułowanym „Eksportuj obraz jako GIF” zaznacz pole obok „Jako animacja”. Kontynuuj, klikając Eksportuj, lub najpierw zmień następujące opcje:
Ustaw wszystkie opcje według potrzeb i zakończ eksport. W nowym oknie zatytułowanym „Eksportuj obraz jako GIF” zaznacz pole obok „Jako animacja”. Kontynuuj, klikając Eksportuj, lub najpierw zmień następujące opcje: - Wyłącz opcję „Zapętlaj na zawsze”, jeśli animacja ma być odtwarzana tylko raz.
- Jeśli pominąłeś krok regulacji czasu, nadal możesz tutaj ustawić opóźnienie. Domyślnie ustawiasz to na 100 ms lub 10 klatek na sekundę. Zmniejsz lub zwiększ tę liczbę, aby dostosować prędkość GIF.
- Jeśli pominąłeś powyższy krok optymalizacji, poszukaj opcji „Usuwanie klatek” podczas eksportu i wybierz „Warstwy kumulacyjne (łączone)”.
Porady
- Starsze wersje programu Adobe Photoshop są dostarczane z programem Adobe ImageReady. Jeśli masz ten program, utwórz każdą klatkę w Photoshopie jako oddzielną warstwę, a następnie użyj ImageReady do stworzenia animacji podobnej do powyższej metody.
- GIMP ma wiele efektów animacji w obszarze Filtry → Animacja. Dodaje to efekt zanikania między warstwami, taki jak marszczenie lub mieszanie.
- Aby uzyskać bardziej zaawansowane możliwości, możesz użyć Gimp Animation Plugin zainstaluj (GAP) i przeczytaj samouczek. GAP nie działa dla 64-bitowych wersji GIMP 2.8, więc może być konieczne pobranie GIMP 2.6.
Ostrzeżenia
- Animowane pliki GIF mogą być bardzo duże, przez co wolno ładują się w przeglądarce. Nie używaj zbyt wielu kolorów i unikaj rasteryzowanych obrazów, aby utrzymać rozmiar pliku w granicach.