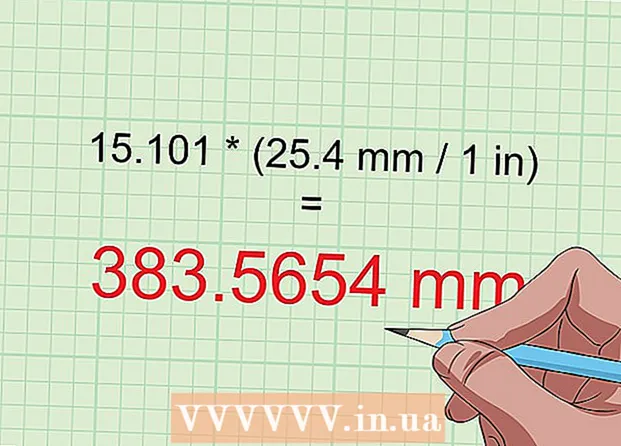Autor:
Morris Wright
Data Utworzenia:
27 Kwiecień 2021
Data Aktualizacji:
1 Lipiec 2024

Zawartość
- Do kroku
- Część 1 z 2: Przygotowanie do tworzenia kopii zapasowej
- Część 2 z 2: Utwórz kopię zapasową komputera Mac
- Porady
- Ostrzeżenia
To wikiHow uczy, jak wykonać kopię zapasową zawartości dysku twardego komputera Mac bez korzystania z Time Machine.
Do kroku
Część 1 z 2: Przygotowanie do tworzenia kopii zapasowej
 Kup zewnętrzny dysk twardy. Ponieważ używasz zewnętrznego dysku twardego do tworzenia kopii zapasowej całego dysku twardego, dysk musi być większy niż dysk komputera Mac (na przykład, jeśli dysk komputera Mac ma 256 GB, kup dysk zewnętrzny o pojemności co najmniej 500 GB).
Kup zewnętrzny dysk twardy. Ponieważ używasz zewnętrznego dysku twardego do tworzenia kopii zapasowej całego dysku twardego, dysk musi być większy niż dysk komputera Mac (na przykład, jeśli dysk komputera Mac ma 256 GB, kup dysk zewnętrzny o pojemności co najmniej 500 GB). - Często zakup zewnętrznego dysku twardego o pojemności 1 terabajta (1024 gigabajtów) nie jest dużo droższy niż zakup dysku twardego o pojemności 500 gigabajtów, więc rozważ wydanie około 20 USD więcej, aby uzyskać więcej miejsca.
- Zwykle będziesz chciał kupić zewnętrzny dysk twardy, który ma dla Ciebie wystarczająco dużo miejsca i pochodzi od niezawodnego producenta, takiego jak Western Digital lub Seagate.
- Jeśli nie masz zewnętrznego dysku twardego, możesz również użyć dysku CD, DVD lub dysku flash USB.
- Możesz także wypróbować witrynę do przechowywania w chmurze, taką jak iCloud, Dysk Google lub Dropbox.
 Podłącz zewnętrzny dysk twardy do komputera Mac. Podłącz końcówkę USB kabla dysku twardego do portu USB w komputerze Mac, a drugą końcówkę do dysku twardego.
Podłącz zewnętrzny dysk twardy do komputera Mac. Podłącz końcówkę USB kabla dysku twardego do portu USB w komputerze Mac, a drugą końcówkę do dysku twardego. - Większość nowoczesnych komputerów Mac ma porty USB-C (znane również jako Thunderbolts) zamiast konwencjonalnych portów USB 3.0. Jeśli tak jest w Twoim przypadku, przed podłączeniem dysku twardego może być konieczne zakupienie przejściówki USB 3.0 na USB-C do komputera Mac.
 Sformatuj zewnętrzny dysk twardy. Formatowanie sprawia, że dysk twardy działa w systemie operacyjnym komputera Mac. Jeśli nie sformatujesz dysku, nie możesz go użyć.
Sformatuj zewnętrzny dysk twardy. Formatowanie sprawia, że dysk twardy działa w systemie operacyjnym komputera Mac. Jeśli nie sformatujesz dysku, nie możesz go użyć. - Upewnij się, że Mac OS Extended (kronikowany) jako wartość systemu plików.
 Wyłącz FileVault. FileVault uniemożliwia sklonowanie dysku twardego komputera Mac, więc musisz wyłączyć FileVault, jeśli kiedykolwiek go włączyłeś.
Wyłącz FileVault. FileVault uniemożliwia sklonowanie dysku twardego komputera Mac, więc musisz wyłączyć FileVault, jeśli kiedykolwiek go włączyłeś.  Uruchom ponownie komputer Mac. Kliknij na to Menu jabłkowe
Uruchom ponownie komputer Mac. Kliknij na to Menu jabłkowe naciśnij ⌘ Command+R.. Należy to zrobić natychmiast po kliknięciu Zrestartuj teraz i przytrzymaj przycisk, aż pojawi się ekran przywracania.
naciśnij ⌘ Command+R.. Należy to zrobić natychmiast po kliknięciu Zrestartuj teraz i przytrzymaj przycisk, aż pojawi się ekran przywracania.  Poczekaj, aż pojawi się ikona odzyskiwania. Wygląda jak wirująca kula ziemska. Gdy pojawi się ikona, możesz użyć ⌘ Command i R. zwolnij przyciski. Twój Mac będzie nadal ładował ekran odzyskiwania. Po zakończeniu możesz przejść do następnej części.
Poczekaj, aż pojawi się ikona odzyskiwania. Wygląda jak wirująca kula ziemska. Gdy pojawi się ikona, możesz użyć ⌘ Command i R. zwolnij przyciski. Twój Mac będzie nadal ładował ekran odzyskiwania. Po zakończeniu możesz przejść do następnej części.
Część 2 z 2: Utwórz kopię zapasową komputera Mac
 Kliknij Narzędzie dyskowe. Znajduje się na środku okna odzyskiwania.
Kliknij Narzędzie dyskowe. Znajduje się na środku okna odzyskiwania.  Kliknij Dalej. Ta opcja znajduje się w prawym dolnym rogu okna. Spowoduje to otwarcie Narzędzia dyskowego.
Kliknij Dalej. Ta opcja znajduje się w prawym dolnym rogu okna. Spowoduje to otwarcie Narzędzia dyskowego.  Wybierz zewnętrzny dysk twardy. Kliknij nazwę lub literę zewnętrznego dysku twardego po lewej stronie okna.
Wybierz zewnętrzny dysk twardy. Kliknij nazwę lub literę zewnętrznego dysku twardego po lewej stronie okna.  Kliknij Dostosować. Ta opcja menu znajduje się w lewym górnym rogu ekranu. Pojawi się menu wyboru.
Kliknij Dostosować. Ta opcja menu znajduje się w lewym górnym rogu ekranu. Pojawi się menu wyboru.  Kliknij Odzyskiwanie .... To jest w menu wyboru. Otworzy się wyskakujące okienko.
Kliknij Odzyskiwanie .... To jest w menu wyboru. Otworzy się wyskakujące okienko.  Wybierz dysk twardy komputera Mac. Kliknij „Odzyskaj z” w menu rozwijanym, a następnie w wyświetlonym menu kliknij nazwę dysku twardego komputera Mac.
Wybierz dysk twardy komputera Mac. Kliknij „Odzyskaj z” w menu rozwijanym, a następnie w wyświetlonym menu kliknij nazwę dysku twardego komputera Mac.  Kliknij Poprawa. To jest niebieski przycisk po prawej stronie okna. Spowoduje to rozpoczęcie kopiowania zawartości dysku twardego komputera Mac na zewnętrzny dysk twardy.
Kliknij Poprawa. To jest niebieski przycisk po prawej stronie okna. Spowoduje to rozpoczęcie kopiowania zawartości dysku twardego komputera Mac na zewnętrzny dysk twardy.  Poczekaj na zakończenie kopiowania. Po wyświetleniu monitu możesz ponownie uruchomić komputer Mac i zacząć go normalnie używać.
Poczekaj na zakończenie kopiowania. Po wyświetleniu monitu możesz ponownie uruchomić komputer Mac i zacząć go normalnie używać.  Wyjmij zewnętrzny dysk twardy. Gwarantuje to, że informacje na dysku nie zostaną przypadkowo uszkodzone.
Wyjmij zewnętrzny dysk twardy. Gwarantuje to, że informacje na dysku nie zostaną przypadkowo uszkodzone.
Porady
- Ten proces jest również nazywany „mapowaniem” dysku twardego, ponieważ tworzy doskonały obraz zawartości dysku twardego i jego dokładnej lokalizacji.
- Tworzenie kopii zapasowych za pomocą Time Machine jest stosunkowo łatwe, a to wymaga tylko zewnętrznego dysku twardego - nie potrzebujesz dysku twardego Time Capsule (lub AirPort) firmy Apple, aby korzystać z Time Machine.
Ostrzeżenia
- Dane przechowywane na zewnętrznych dyskach twardych mogą z czasem stracić ważność. Pamiętaj, aby regularnie tworzyć kopie zapasowe komputera Mac (na przykład raz w miesiącu).