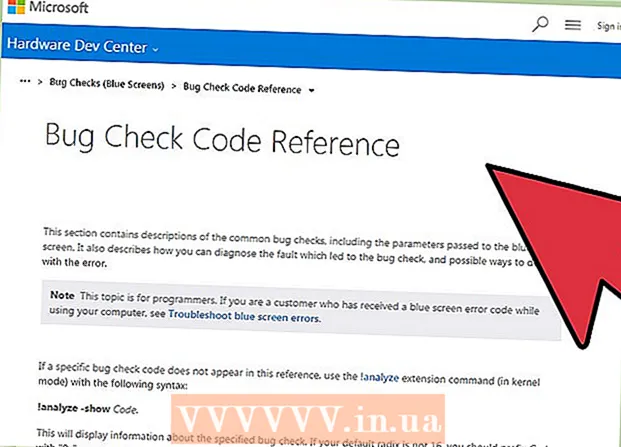Autor:
Roger Morrison
Data Utworzenia:
25 Wrzesień 2021
Data Aktualizacji:
1 Lipiec 2024

Zawartość
- Do kroku
- Metoda 1 z 5: Utwórz kopię zapasową komputera (Windows 7 i nowsze)
- Metoda 2 z 5: Utwórz kopię zapasową komputera Mac (OS X Leopard i nowsze)
- Metoda 3 z 5: Utwórz kopię zapasową iPada
- Metoda 4 z 5: Utwórz kopię zapasową karty Galaxy
- Metoda 5 z 5: Utwórz kopię zapasową pojedynczych plików
- Porady
- Ostrzeżenia
Obecnie coraz więcej osób używa komputera do przechowywania długoterminowych danych osobowych, takich jak wszelkiego rodzaju wspomnienia w postaci ważnych dokumentów, zdjęć, filmów i wymiany wiadomości e-mail. Dlatego tworzenie kopii zapasowych komputera lub tabletu jest bardzo ważne. Na szczęście jest to bardzo proste, tutaj przeczytasz jak to zrobić.
Do kroku
Metoda 1 z 5: Utwórz kopię zapasową komputera (Windows 7 i nowsze)
- Zdobądź odpowiednie urządzenie magazynujące. Potrzebujesz urządzenia o wystarczającej pojemności. Załóżmy, że rozmiar dysku twardego, którego kopię zapasową chcesz utworzyć, jest co najmniej dwa razy większy. Zewnętrzny dysk twardy to najlepszy wybór, można je kupić w wielu miejscach i cały czas tanieją.
- Możesz również utworzyć kopię zapasową na innej partycji, jeśli chcesz wykonać kopię zapasową na tym samym komputerze. Jednak ta opcja jest mniej bezpieczna, jeśli dysk twardy ulegnie awarii, wiele partycji jest bezużytecznych, a wirusy nie rozróżniają ich.
- Podłącz urządzenie do komputera. Użyj kabla USB i podłącz dysk do komputera. Okno powinno otworzyć się automatycznie z pytaniem, co chcesz zrobić z urządzeniem. Jedną z opcji jest użycie urządzenia jako kopii zapasowej lub słowami systemu Windows, czy „skonfigurować dysk pod kątem historii plików”. Wybierz tę opcję.
- Jeśli okno nie otworzy się automatycznie po zamontowaniu dysku twardego, możesz ręcznie wyszukać historię plików. W polu wyszukiwania wpisz „historię plików” lub znajdź program w panelu sterowania.
- Skonfiguruj ustawienia zaawansowane. Po otwarciu programu możesz chcieć dostosować niektóre ustawienia w sekcji „Ustawienia zaawansowane” po lewej stronie. Tutaj możesz na przykład ustawić częstotliwość tworzenia kopii zapasowych, czas przechowywania plików i ilość dostępnego miejsca na kopie zapasowe.
- Wybierz dysk do kopii zapasowej. Gdy wszystkie ustawienia są skonfigurowane zgodnie z potrzebami, dobrym pomysłem jest sprawdzenie, czy w historii plików używany jest właściwy dysk (domyślnie wybrany jest zewnętrzny dysk twardy).
- Włącz historię plików. Jeśli wszystkie ustawienia są poprawne, możesz kliknąć „Włącz”. Teraz program rozpocznie tworzenie kopii zapasowej. Pierwsza kopia zapasowa może zająć dużo czasu, warto to zrobić późno w nocy, aby można było wykonać kopię zapasową w nocy. To wszystko, gotowe!
Metoda 2 z 5: Utwórz kopię zapasową komputera Mac (OS X Leopard i nowsze)
- Zdobądź odpowiednie urządzenie magazynujące. Potrzebujesz urządzenia o wystarczającej pojemności. Załóżmy, że rozmiar dysku twardego, którego kopię zapasową chcesz utworzyć, jest co najmniej dwa razy większy. Zewnętrzny dysk twardy to najlepszy wybór, można je kupić wszędzie i są coraz tańsze.
- Możesz również utworzyć kopię zapasową na innej partycji, jeśli chcesz wykonać kopię zapasową na tym samym komputerze. Jednak ta opcja jest mniej bezpieczna, jeśli dysk twardy ulegnie awarii, wiele partycji jest bezużytecznych, a wirusy nie rozróżniają ich.
- Podłącz urządzenie do komputera. Użyj kabla USB i podłącz dysk do komputera. Automatycznie otworzy się okno z pytaniem, czy chcesz użyć tego dysku do „Time Machine”, programu do tworzenia kopii zapasowych wbudowanego w komputer Mac. Wybierz „Zaszyfruj dysk kopii zapasowej”, jeśli chcesz użyć szyfrowania podczas tworzenia kopii zapasowej. Następnie kliknij „Użyj jako dysku kopii zapasowej”.
- Jeśli okno nie otworzy się automatycznie, możesz włączyć Time Machine w Preferencjach systemowych.
- Pozwól Time Machine wykonać kopię zapasową. Tworzenie kopii zapasowej rozpocznie się teraz automatycznie. Pierwsza kopia zapasowa może zająć dużo czasu, warto to zrobić późno w nocy, aby można było wykonać kopię zapasową w nocy.
- Dostosuj ustawienia. Możesz dostosować ustawienia, klikając Time Machine w Preferencjach systemowych. Kliknij przycisk „Opcje” w prawym dolnym rogu, tutaj możesz wskazać, że pewne dane nie powinny być zapisywane oraz możesz włączyć lub wyłączyć powiadomienia.
Metoda 3 z 5: Utwórz kopię zapasową iPada
- Podłącz iPada do komputera z zainstalowaną najnowszą wersją iTunes. Dysk twardy Twojego komputera to dysk, na którym będziesz tworzyć kopie zapasowe, więc upewnij się, że masz wystarczająco dużo miejsca.
- Kliknij menu „Plik”.
- Wybierz „Urządzenia” i kliknij „Kopia zapasowa”.
- Wybierz żądaną lokalizację kopii zapasowej. Po lewej stronie możesz wskazać, czy chcesz zapisać kopię zapasową na iCloud, czy na swoim komputerze.
- Kliknij „Utwórz kopię zapasową teraz”. Gotowy!
Metoda 4 z 5: Utwórz kopię zapasową karty Galaxy
- Kliknij Ustawienia.
- Wybierz Konta i synchronizacja.
- Upewnij się, że wszystkie dane, które chcesz skopiować, są zaznaczone. Uwaga: nie możesz w ten sposób wszystkiego zapisać. Będziesz musiał zapisać pojedyncze pliki w następujący sposób.
- Kliknij zielony przycisk „Synchronizuj” obok swojej nazwy użytkownika Google. Twoje wybrane pliki zostaną teraz zarchiwizowane.
Metoda 5 z 5: Utwórz kopię zapasową pojedynczych plików
- Wybierz urządzenie do przechowywania danych. Możesz przechowywać swoje pliki na pendrive'ie, zewnętrznym dysku twardym, w chmurze, na płycie CD, cokolwiek zechcesz. Sprawdź, ile miejsca potrzebujesz, zanim dokonasz wyboru.
- Skopiuj pliki do folderu. Utwórz folder na komputerze i umieść w nim wszystkie pliki, których kopię zapasową chcesz utworzyć. W razie potrzeby utwórz podfoldery w folderze.
- Robisz to, ponieważ ułatwia to wykonanie kopii zapasowej. Możesz teraz przenieść pliki na wybrane urządzenie za jednym razem i masz pewność, że nie pominiesz żadnych plików. Dodatkową zaletą jest to, że możesz łatwo odróżnić skopiowane pliki od innych plików na wybranym urządzeniu.
- Utwórz plik zip. Jeśli chcesz, możesz skompresować folder utworzony w poprzednim kroku. Jest to szczególnie przydatne w przypadku wielu plików lub gdy pliki są bardzo duże.
- Zabezpiecz swoje pliki. Możesz dodać warstwę szyfrowania lub zabezpieczyć folder lub plik zip za pomocą hasła. Jeśli pliki zawierają poufne informacje, dobrze jest je zabezpieczyć. Musisz upewnić się, że nie zapomnisz hasła.
- Skopiuj folder lub plik zip na urządzenie lub do chmury. Gdy folder lub plik zip jest gotowy do utworzenia kopii zapasowej, możesz go zapisać, używając kombinacji kopiowania i wklejania.
- W razie potrzeby skopiuj dane na inny komputer. Na przykład, jeśli używałeś pamięci USB do przechowywania, dobrym pomysłem jest zapisanie danych również na innym komputerze. Możesz łatwo zgubić pamięć USB!
Porady
- Ustaw harmonogram tworzenia kopii zapasowych. W większości programów można ustawić, jak często i kiedy należy tworzyć kopie zapasowe niektórych folderów. Upewnij się, że dysk zewnętrzny jest podłączony do komputera, a komputer jest włączony.
- Przechowuj kopie zapasowe w bezpiecznym miejscu. Najlepszą opcją są sejfy ognioodporne. Jeśli nie masz sejfu, warto trzymać się w innym domu, na przykład od rodziny.
- Napisz przypomnienie w kalendarzu, aby sprawdzić kopie zapasowe. Nie ma nic gorszego niż założenie, że z kopiami zapasowymi wszystko jest w porządku, podczas gdy w rzeczywistości nic nie jest zapisywane przez miesiące.
- Najlepsza kopia zapasowa to taka, która składa się z kilku metod, z których wszystkie są regularnie sprawdzane.
Ostrzeżenia
- Najlepiej nie używać komputera podczas tworzenia kopii zapasowej. Jeśli zmienisz plik podczas tworzenia kopii zapasowej, nie będziesz wiedział, która wersja jest zachowana. Zauważysz również, że komputer reaguje nieco wolniej podczas procesu tworzenia kopii zapasowej.
- Nigdy nie przechowuj dysków twardych w wilgotnych miejscach. Urządzenia są na to zbyt wrażliwe, istnieje ryzyko utraty kopii zapasowych.