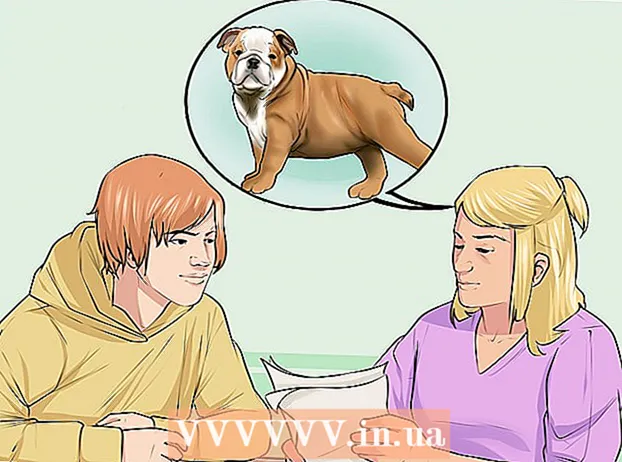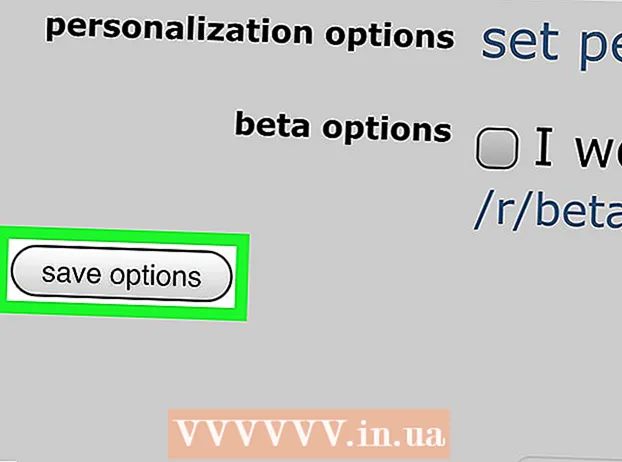Autor:
Roger Morrison
Data Utworzenia:
1 Wrzesień 2021
Data Aktualizacji:
1 Lipiec 2024
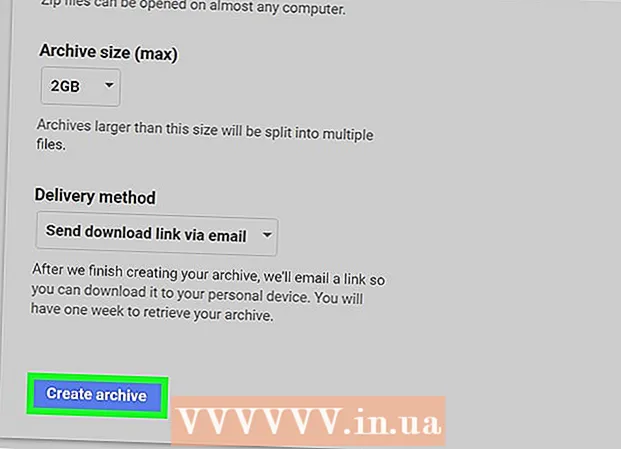
Zawartość
W tym artykule nauczymy Cię, jak pobrać plik archiwum ze wszystkimi danymi Gmaila na komputer. Niestety nie jest możliwe wykonanie kopii zapasowej konta Gmail z poziomu aplikacji mobilnej.
Do kroku
 Otwórz swoje Strona konta Google. Tutaj przechowywane są wszystkie ustawienia i dane Twojego konta Google.
Otwórz swoje Strona konta Google. Tutaj przechowywane są wszystkie ustawienia i dane Twojego konta Google. - Jeśli nie jesteś zalogowany na swoje konto Google, kliknij Zapisz się w prawym górnym rogu okna. Wpisz swój adres e-mail i hasło i kliknij Zapisz się.
 Kliknij Dane osobowe i prywatność. Możesz to znaleźć na środku strony.
Kliknij Dane osobowe i prywatność. Możesz to znaleźć na środku strony.  Kliknij Zarządzaj zawartością. Możesz zobaczyć tę opcję pod nagłówkiem „Dane osobowe i prywatność” po lewej stronie okna.
Kliknij Zarządzaj zawartością. Możesz zobaczyć tę opcję pod nagłówkiem „Dane osobowe i prywatność” po lewej stronie okna.  Kliknij Utwórz archiwum. Znajduje się na dole sekcji „Pobierz swoje dane” w prawej części strony.
Kliknij Utwórz archiwum. Znajduje się na dole sekcji „Pobierz swoje dane” w prawej części strony.  Wybierz części swojego konta Google, których kopię zapasową chcesz utworzyć. Domyślnym ustawieniem jest zaznaczenie wszystkiego.
Wybierz części swojego konta Google, których kopię zapasową chcesz utworzyć. Domyślnym ustawieniem jest zaznaczenie wszystkiego. - Upewnij się, że przycisk po prawej stronie „Poczta” jest włączony, nawet jeśli nie chcesz pobierać wszystkiego.
- Zobaczysz strzałkę w dół po prawej stronie „Wszystkie e-maile” - kliknięcie tego pozwoli Ci wybrać pomiędzy pobieraniem wszystkich e-maili lub wybraniem określonych etykiet, które będą pobierać tylko e-maile z odpowiednimi etykietami.
 Kliknij Dalej. Ten przycisk znajduje się u dołu ekranu.
Kliknij Dalej. Ten przycisk znajduje się u dołu ekranu.  Upewnić się, że '.zip ”. Tę opcję można znaleźć pod nagłówkiem „Typ pliku” u góry strony.
Upewnić się, że '.zip ”. Tę opcję można znaleźć pod nagłówkiem „Typ pliku” u góry strony. - Pliki ZIP można otwierać na prawie każdym komputerze, klikając je. Ten typ pliku zajmuje również mniej miejsca niż inne opcje w menu „Typ pliku”.
 Kliknij pole pod nagłówkiem „Rozmiar archiwum (maks.)”. Otworzy się menu rozwijane z różnymi maksymalnymi rozmiarami pobierania.
Kliknij pole pod nagłówkiem „Rozmiar archiwum (maks.)”. Otworzy się menu rozwijane z różnymi maksymalnymi rozmiarami pobierania. - 1 GB
- 2 GB
- 4 GB
- 10 GB
- 50 GB
 Kliknij rozmiar pobierania. Jeśli suma jest większa niż rozmiar wybrany w tym miejscu, wiele plików zostanie utworzonych automatycznie.
Kliknij rozmiar pobierania. Jeśli suma jest większa niż rozmiar wybrany w tym miejscu, wiele plików zostanie utworzonych automatycznie. - Na przykład, jeśli wybierzesz „4 GB”, gdy plik ma łącznie 6 GB, zostaną pobrane dwa pliki: jeden plik 4 GB i jeden plik 2 GB.
 Kliknij pole pod nagłówkiem „Metoda dostawy”. Oto kilka opcji, które pozwalają określić, w jaki sposób chcesz otrzymać plik kopii zapasowej:
Kliknij pole pod nagłówkiem „Metoda dostawy”. Oto kilka opcji, które pozwalają określić, w jaki sposób chcesz otrzymać plik kopii zapasowej: - Wyślij link do pobrania e-mailem - Spowoduje to wysłanie na Twój aktualny adres Gmail łącze do pobrania pliku. Jeśli klikniesz link, plik zostanie pobrany.
- Dodaj do Dysku - Pobrany plik jest umieszczany na Dysku Google. Spowoduje to zużycie miejsca na Dysku Google.
- Dodaj do Dropbox - Pobrany plik zostanie umieszczony na połączonym koncie Dropbox (jeśli je masz).
- Dodaj do OneDrive - Plik do pobrania zostanie umieszczony na połączonym koncie OneDrive (jeśli je masz).
 Kliknij metodę dostawy. Pamiętaj o maksymalnym rozmiarze archiwum, ponieważ plik do pobrania może być zbyt duży, aby można go było przechowywać w chmurze.
Kliknij metodę dostawy. Pamiętaj o maksymalnym rozmiarze archiwum, ponieważ plik do pobrania może być zbyt duży, aby można go było przechowywać w chmurze.  Kliknij Utwórz archiwum. Kliknięcie tego spowoduje utworzenie kopii zapasowej konta Gmail zgodnie z wybranymi opcjami.
Kliknij Utwórz archiwum. Kliknięcie tego spowoduje utworzenie kopii zapasowej konta Gmail zgodnie z wybranymi opcjami. - W zależności od liczby e-maili proces ten może zająć godziny (a nawet dni).