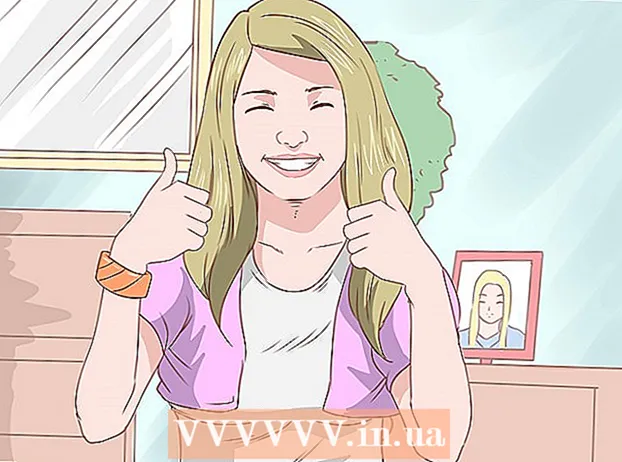Autor:
Roger Morrison
Data Utworzenia:
23 Wrzesień 2021
Data Aktualizacji:
21 Czerwiec 2024

Zawartość
- Do kroku
- Metoda 1 z 5: Metoda odzyskiwania
- Metoda 2 z 5: metoda HTML
- Metoda 3 z 5: Skopiuj dane
- Metoda 4 z 5: Metoda XML (Excel 2003)
- Metoda 5 z 5: Inne możliwości
- Porady
- Ostrzeżenia
Istnieje wiele sposobów korzystania z uszkodzonych plików Excela. Aby odzyskać uszkodzony plik Excel, możesz użyć jednej z poniższych metod.
Do kroku
Metoda 1 z 5: Metoda odzyskiwania
 Otwórz pusty skoroszyt w programie Excel.
Otwórz pusty skoroszyt w programie Excel. Iść do Otworzyć.
Iść do Otworzyć. Znajdź żądany plik i wybierz Otwórz i przywróć. Tę opcję można znaleźć na liście rozwijanej połączonej z plikiem otwarty-przycisk.
Znajdź żądany plik i wybierz Otwórz i przywróć. Tę opcję można znaleźć na liście rozwijanej połączonej z plikiem otwarty-przycisk. - Jeśli program Excel nie może otworzyć pliku, wybierz Pobierać dane.
 Potwierdź to, naciskając tak kliknąć. Jeśli program Excel ostrzega, że plik spowodował poważny błąd przy ostatnim otwarciu, zgódź się na jego otwarcie.
Potwierdź to, naciskając tak kliknąć. Jeśli program Excel ostrzega, że plik spowodował poważny błąd przy ostatnim otwarciu, zgódź się na jego otwarcie.
Metoda 2 z 5: metoda HTML
 Otwórz plik, jeśli to możliwe.
Otwórz plik, jeśli to możliwe. Iść do Zapisz jako. Wybierz, jeśli to konieczne Inne formaty z listy opcji.
Iść do Zapisz jako. Wybierz, jeśli to konieczne Inne formaty z listy opcji.  Wybierz Strona internetowa z możliwych formatów plików.
Wybierz Strona internetowa z możliwych formatów plików. Upewnić się, że Cały zeszyt ćwiczeń jest zaznaczone i kliknij Zapisać.
Upewnić się, że Cały zeszyt ćwiczeń jest zaznaczone i kliknij Zapisać.- Zwróć uwagę, że niektóre funkcje mogą zostać utracone. Kliknij tak aby potwierdzić lub Wsparcie Po więcej informacji.
 Znajdź zapisany plik.
Znajdź zapisany plik. Kliknij plik prawym przyciskiem myszy i wybierz Otwierać z > Microsoft Office Excel.
Kliknij plik prawym przyciskiem myszy i wybierz Otwierać z > Microsoft Office Excel. Iść do Zapisz jako i wybierz format Excela z listy rozwijanej. Na przykład, Microsoft Excel 97-2003 produkuje klasyczny .xlsformat, podczas gdy Skoroszyt programu Excel nowszy .xlsxformat.
Iść do Zapisz jako i wybierz format Excela z listy rozwijanej. Na przykład, Microsoft Excel 97-2003 produkuje klasyczny .xlsformat, podczas gdy Skoroszyt programu Excel nowszy .xlsxformat.  Zmień tytuł, aby uniknąć pomylenia / zapisania go na (uszkodzonym) oryginale.
Zmień tytuł, aby uniknąć pomylenia / zapisania go na (uszkodzonym) oryginale. Kliknij Zapisać.
Kliknij Zapisać.
Metoda 3 z 5: Skopiuj dane
 Otwórz plik, jeśli to możliwe.
Otwórz plik, jeśli to możliwe. Kliknij prawym przyciskiem myszy kartę arkusza i wybierz Wybierz wszystkie arkusze.
Kliknij prawym przyciskiem myszy kartę arkusza i wybierz Wybierz wszystkie arkusze. Kliknij prawym przyciskiem myszy kartę arkusza i wybierz Przenieś lub skopiuj.
Kliknij prawym przyciskiem myszy kartę arkusza i wybierz Przenieś lub skopiuj. Wybierać Nowa mapa i zaznacz pole Zrób kopię Na.
Wybierać Nowa mapa i zaznacz pole Zrób kopię Na. Kliknij dobrze.
Kliknij dobrze.
Metoda 4 z 5: Metoda XML (Excel 2003)
 Otwórz plik, jeśli to możliwe.
Otwórz plik, jeśli to możliwe. Iść do Zapisz jako.
Iść do Zapisz jako. Wybierz Arkusz kalkulacyjny XML z listy dostępnych formatów i naciśnij Zapisać.
Wybierz Arkusz kalkulacyjny XML z listy dostępnych formatów i naciśnij Zapisać. Zamknij plik i otwórz go ponownie w programie Excel.
Zamknij plik i otwórz go ponownie w programie Excel. Iść do Zapisz jako.
Iść do Zapisz jako. Wybierz format Excela (np.Microsoft Excel 97-2003 lub Skoroszyt programu Excel) z listy rozwijanej.
Wybierz format Excela (np.Microsoft Excel 97-2003 lub Skoroszyt programu Excel) z listy rozwijanej.  Zmień tytuł, aby uniknąć zapisywania pliku na (uszkodzonym) oryginale.
Zmień tytuł, aby uniknąć zapisywania pliku na (uszkodzonym) oryginale. Kliknij Zapisać.
Kliknij Zapisać.
Metoda 5 z 5: Inne możliwości
 Zamknij program Excel, otwórz go ponownie i spróbuj ponownie otworzyć plik.
Zamknij program Excel, otwórz go ponownie i spróbuj ponownie otworzyć plik. Jeśli to nie zadziała, uruchom ponownie komputer, otwórz program Excel i spróbuj ponownie otworzyć plik.
Jeśli to nie zadziała, uruchom ponownie komputer, otwórz program Excel i spróbuj ponownie otworzyć plik. Jeśli to nie zadziała, usuń zawartość pliku do: windows temp, a następnie uruchom ponownie komputer. Spróbuj ponownie.
Jeśli to nie zadziała, usuń zawartość pliku do: windows temp, a następnie uruchom ponownie komputer. Spróbuj ponownie.  Jeśli to nie zadziała, otwórz plik za pomocą OpenOffice. Jest to bezpłatne oprogramowanie i kompatybilne z pakietem Microsoft Office, które może pomóc w obejściu szkód.
Jeśli to nie zadziała, otwórz plik za pomocą OpenOffice. Jest to bezpłatne oprogramowanie i kompatybilne z pakietem Microsoft Office, które może pomóc w obejściu szkód.  Jeśli to nie zadziała, otwórz program Excel w trybie awaryjnym. Spowoduje to wyłączenie VBA i dodatków.
Jeśli to nie zadziała, otwórz program Excel w trybie awaryjnym. Spowoduje to wyłączenie VBA i dodatków. - Uruchom ponownie komputer w trybie awaryjnym.
- Kliknij Start, a następnie Uruchom i wprowadź ostateczną ścieżkę do pliku wykonywalnego. W zależności od wersji systemu Windows może to być C: Program Files Microsoft Office Office excel.exe, C: Program Files (x86) Microsoft Office Office11 excel.exe lub coś podobnego. (W przypadku programu Excel 2002 i Office XP kliknij przycisk Anuluj po uruchomieniu Instalatora MS Office; program Excel nie uruchamia się w trybie awaryjnym).
- Spróbuj otworzyć plik.
 Jeśli to nie zadziała, przeskanuj plik w poszukiwaniu wirusów. Upewnij się, że opcja skanowania heurystycznego makr jest włączona. Zapytaj administratora IT, jak to zrobić.
Jeśli to nie zadziała, przeskanuj plik w poszukiwaniu wirusów. Upewnij się, że opcja skanowania heurystycznego makr jest włączona. Zapytaj administratora IT, jak to zrobić.  Jeśli nie możesz znaleźć wirusa, skopiuj plik i zmień nazwę kopii na rozszerzenie .doc. (Ta opcja może nie być dostępna w nowszych systemach.) Spróbuj otworzyć ją jako dokument programu Word.
Jeśli nie możesz znaleźć wirusa, skopiuj plik i zmień nazwę kopii na rozszerzenie .doc. (Ta opcja może nie być dostępna w nowszych systemach.) Spróbuj otworzyć ją jako dokument programu Word.  Jeśli to nie zadziała, spróbuj określić, czy pliku na dysku nie można odzyskać. Otwórz plik w Eksploratorze Windows i spróbuj skopiować go do innej lokalizacji.
Jeśli to nie zadziała, spróbuj określić, czy pliku na dysku nie można odzyskać. Otwórz plik w Eksploratorze Windows i spróbuj skopiować go do innej lokalizacji. - Jeśli możesz skopiować plik do innej lokalizacji, przejdź do kroku 9. Jeśli nie, sektory na dysku mogą być uszkodzone.
- Jeśli dane nie są szczególnie cenne, skonsultuj się z profesjonalistą, ponieważ naprawa uszkodzonego dysku twardego wymaga dużej wiedzy.
 Jeśli to nie zadziała, spróbuj otworzyć plik w nowszej wersji programu Excel. Wraz ze wzrostem liczby wersji wzrosła również możliwość odzyskiwania uszkodzonych plików. Jeśli to nie zadziała lub taka wersja programu Excel nie jest dostępna, sprawdź, czy jest dostępna inna aplikacja do obsługi arkuszy kalkulacyjnych i spróbuj otworzyć za jej pomocą plik.
Jeśli to nie zadziała, spróbuj otworzyć plik w nowszej wersji programu Excel. Wraz ze wzrostem liczby wersji wzrosła również możliwość odzyskiwania uszkodzonych plików. Jeśli to nie zadziała lub taka wersja programu Excel nie jest dostępna, sprawdź, czy jest dostępna inna aplikacja do obsługi arkuszy kalkulacyjnych i spróbuj otworzyć za jej pomocą plik.  Jeśli to nie zadziała, skopiuj plik i nadaj kopii rozszerzenie .txt. (Ta opcja może nie być dostępna w nowszych systemach.) Spróbuj otworzyć plik; jeśli system Windows mówi, że nie można otworzyć Notatnika, ale można to zrobić w programie WordPad, zgódź się. W obu przypadkach upewnij się, że opcja Zawijanie według okna jest włączona; w Notatniku znajdziesz to w menu Format, aw programie WordPad w menu Widok / Widok (wybierz Opcje, zakładkę Tekst i wybierz Zawijaj do okna). Następnie zobacz, gdzie zatrzymują się dane, a po nich następuje cały ładunek znaków wypełniających. Dzięki temu w programie Excel jest jasne, gdzie znajdują się komórki, kolumny i wiersze. Po znalezieniu ostatniego fragmentu danych usuń resztę pliku. Następnie nadaj mu ponownie rozszerzenie .xls i spróbuj otworzyć plik w najstarszej wersji arkusza kalkulacyjnego, jaką możesz znaleźć. Możesz odzyskać dane w podobnym arkuszu kalkulacyjnym.
Jeśli to nie zadziała, skopiuj plik i nadaj kopii rozszerzenie .txt. (Ta opcja może nie być dostępna w nowszych systemach.) Spróbuj otworzyć plik; jeśli system Windows mówi, że nie można otworzyć Notatnika, ale można to zrobić w programie WordPad, zgódź się. W obu przypadkach upewnij się, że opcja Zawijanie według okna jest włączona; w Notatniku znajdziesz to w menu Format, aw programie WordPad w menu Widok / Widok (wybierz Opcje, zakładkę Tekst i wybierz Zawijaj do okna). Następnie zobacz, gdzie zatrzymują się dane, a po nich następuje cały ładunek znaków wypełniających. Dzięki temu w programie Excel jest jasne, gdzie znajdują się komórki, kolumny i wiersze. Po znalezieniu ostatniego fragmentu danych usuń resztę pliku. Następnie nadaj mu ponownie rozszerzenie .xls i spróbuj otworzyć plik w najstarszej wersji arkusza kalkulacyjnego, jaką możesz znaleźć. Możesz odzyskać dane w podobnym arkuszu kalkulacyjnym.
Porady
- Jeśli znasz kogoś z komputerem Mac, zapisz plik na pamięci USB. Przeglądaj zawartość pamięci USB za pomocą Findera. Będziesz mógł zobaczyć rozszerzenie pliku .xlsx. Zmień rozszerzenie pliku na .xls. Otwórz plik. Uruchom Zapisz jako i zapisz plik z rozszerzeniem .xlsx.
- Chociaż na pierwszy rzut oka mogą się one wydawać zagmatwane, zapoznaj się z artykułami Microsoftu na ten temat. W przypadku nowszych wersji programu Excel skorzystaj z tego przewodnika.
Ostrzeżenia
- Ta procedura może być czasochłonna lub bardzo kosztowna - lub w rzadkich przypadkach jedno i drugie.