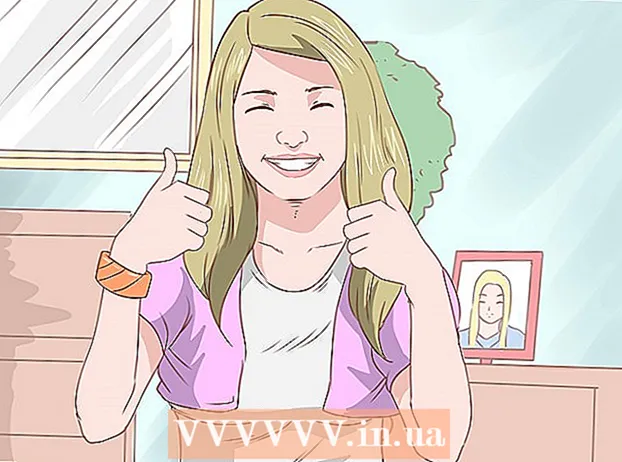Autor:
Roger Morrison
Data Utworzenia:
3 Wrzesień 2021
Data Aktualizacji:
21 Czerwiec 2024

Zawartość
- Do kroku
- Metoda 1 z 3: na komputerze stacjonarnym
- Metoda 2 z 3: na telefonie iPhone
- Metoda 3 z 3: w systemie Android
- Porady
- Ostrzeżenia
To wikiHow uczy, jak pobrać plik z Internetu na komputer lub urządzenie mobilne.
Do kroku
Metoda 1 z 3: na komputerze stacjonarnym
 Kliknij pasek adresu URL. To jest pasek u góry okna przeglądarki zawierający adres internetowy (np. Https://www.wikihow.com/). Po kliknięciu paska adresu URL jego zawartość powinna zostać podświetlona.
Kliknij pasek adresu URL. To jest pasek u góry okna przeglądarki zawierający adres internetowy (np. Https://www.wikihow.com/). Po kliknięciu paska adresu URL jego zawartość powinna zostać podświetlona. 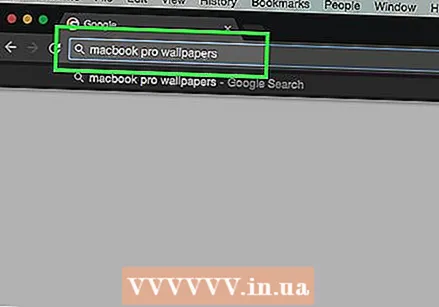 Wpisz nazwę elementu, który chcesz pobrać. Przedmiotem może być zdjęcie, dokument lub plik instalacyjny umożliwiający zainstalowanie programu.
Wpisz nazwę elementu, który chcesz pobrać. Przedmiotem może być zdjęcie, dokument lub plik instalacyjny umożliwiający zainstalowanie programu.  Kliknij ↵ Enter (Windows) lub ⏎ Wróć (Prochowiec). Spowoduje to wyszukanie określonego elementu.
Kliknij ↵ Enter (Windows) lub ⏎ Wróć (Prochowiec). Spowoduje to wyszukanie określonego elementu.  Kliknij wynik wyszukiwania. To przeniesie Cię do strony przedmiotu.
Kliknij wynik wyszukiwania. To przeniesie Cię do strony przedmiotu. - Jeśli szukasz zdjęcia, najpierw kliknij link Kino pod paskiem wyszukiwania na tej stronie.
- Nigdy nie pobieraj pliku z witryny, która nie jest legalna.
 Kliknij łącze pobierania. Nie ma uniwersalnej ikony „Pobierz”, więc poszukaj przycisku „Pobierz [nazwa programu]” lub linku, który mówi to samo. Spowoduje to wyświetlenie wyskakującego okienka.
Kliknij łącze pobierania. Nie ma uniwersalnej ikony „Pobierz”, więc poszukaj przycisku „Pobierz [nazwa programu]” lub linku, który mówi to samo. Spowoduje to wyświetlenie wyskakującego okienka. - Podczas pobierania obrazu kliknij prawym przyciskiem myszy (lub dwoma palcami na komputerze Mac) i kliknij Zapisz obraz jako.
- Podczas pobierania pliku instalacyjnego zwykle zobaczysz nazwę i numer wersji pliku zapisany na przycisku Ściągnij.
 Po wyświetleniu monitu wybierz folder pobierania. Niektóre przeglądarki, takie jak Internet Explorer, proszą o kliknięcie folderu (na przykład na pulpicie), aby zapisać plik.
Po wyświetleniu monitu wybierz folder pobierania. Niektóre przeglądarki, takie jak Internet Explorer, proszą o kliknięcie folderu (na przykład na pulpicie), aby zapisać plik. - Domyślnie Chrome, Firefox i Safari natychmiast rozpoczną pobieranie pliku.
- W przeglądarce Safari możesz kliknąć strzałkę w dół w prawym górnym rogu okna przeglądarki, aby wyświetlić postęp pobierania.
 Otwórz pobrany plik. Możesz to zrobić, klikając nazwę pliku na pasku u dołu okna przeglądarki (lub skierowaną w dół strzałkę w przeglądarce Safari) lub przechodząc do domyślnej lokalizacji pobierania na komputerze, zwykle do folderu „Pobrane”.
Otwórz pobrany plik. Możesz to zrobić, klikając nazwę pliku na pasku u dołu okna przeglądarki (lub skierowaną w dół strzałkę w przeglądarce Safari) lub przechodząc do domyślnej lokalizacji pobierania na komputerze, zwykle do folderu „Pobrane”. - Możesz wyszukać folder „Pobrane”, wpisując „pliki do pobrania” w menu Start (Windows) lub Spotlight (ikona lupy u góry ekranu komputera Mac).
Metoda 2 z 3: na telefonie iPhone
 Otwórz aplikację przeglądarki. Domyślną aplikacją przeglądarki dla urządzeń z systemem iOS jest Safari, która jest białą aplikacją z niebieską ikoną kompasu. Nie możesz pobrać plików ustawień ani plików tekstowych na iPhone'a, ale możesz pobrać zdjęcia.
Otwórz aplikację przeglądarki. Domyślną aplikacją przeglądarki dla urządzeń z systemem iOS jest Safari, która jest białą aplikacją z niebieską ikoną kompasu. Nie możesz pobrać plików ustawień ani plików tekstowych na iPhone'a, ale możesz pobrać zdjęcia. - Możesz także używać przeglądarki Google Chrome lub Firefox na swoim iPhonie, ale najpierw musisz je pobrać z App Store.
 Przejdź do zdjęcia, które chcesz zapisać. Aby to zrobić, stuknij pasek u góry ekranu, a następnie wprowadź nazwę elementu, który chcesz wyświetlić, i stuknij ikonę Udać się.
Przejdź do zdjęcia, które chcesz zapisać. Aby to zrobić, stuknij pasek u góry ekranu, a następnie wprowadź nazwę elementu, który chcesz wyświetlić, i stuknij ikonę Udać się.  Dotknij karty KINO. Powinien znajdować się tuż pod wyszukiwaniem u góry ekranu.
Dotknij karty KINO. Powinien znajdować się tuż pod wyszukiwaniem u góry ekranu.  Kliknij zdjęcie, które chcesz zapisać. Otworzy się zdjęcie.
Kliknij zdjęcie, które chcesz zapisać. Otworzy się zdjęcie.  Stuknij i przytrzymaj zdjęcie. Po chwili u dołu ekranu pojawi się menu.
Stuknij i przytrzymaj zdjęcie. Po chwili u dołu ekranu pojawi się menu.  Stuknij w Zapisać obraz. To jest u góry wyskakującego menu. Spowoduje to pobranie zdjęcia na Twój iPhone.
Stuknij w Zapisać obraz. To jest u góry wyskakującego menu. Spowoduje to pobranie zdjęcia na Twój iPhone. - Możesz znaleźć zdjęcie w aplikacji Zdjęcia na swoim iPhonie.
Metoda 3 z 3: w systemie Android
 Otwórz aplikację przeglądarki. Domyślna przeglądarka Androida przypomina niebieską kulę ziemską, ale możesz pobrać przeglądarki, takie jak Chrome lub Firefox ze sklepu Google Play, jeśli chcesz.
Otwórz aplikację przeglądarki. Domyślna przeglądarka Androida przypomina niebieską kulę ziemską, ale możesz pobrać przeglądarki, takie jak Chrome lub Firefox ze sklepu Google Play, jeśli chcesz.  Dotknij paska wyszukiwania. Znajduje się na górze lub na środku strony, w zależności od przeglądarki.
Dotknij paska wyszukiwania. Znajduje się na górze lub na środku strony, w zależności od przeglądarki. - Jeśli nie widzisz paska w Chrome, stuknij najpierw ’⋮’ w prawym górnym rogu ekranu, a następnie stuknij Nowa karta.
 Wprowadź nazwę elementu, który chcesz pobrać. Może to być dokument HTML lub obraz.
Wprowadź nazwę elementu, który chcesz pobrać. Może to być dokument HTML lub obraz.  Kliknij wynik wyszukiwania. Spowoduje to przeniesienie do strony tego elementu.
Kliknij wynik wyszukiwania. Spowoduje to przeniesienie do strony tego elementu. - Podczas wyszukiwania obrazów poszukaj karty w dowolnym miejscu na stronie wyników wyszukiwania Kino. Jeśli go dotkniesz, zostaną wyświetlone tylko obrazy.
 Stuknij i przytrzymaj element, który chcesz pobrać. U góry ekranu powinno być wyświetlonych kilka przycisków, ale w niektórych przypadkach pojawi się menu podręczne.
Stuknij i przytrzymaj element, który chcesz pobrać. U góry ekranu powinno być wyświetlonych kilka przycisków, ale w niektórych przypadkach pojawi się menu podręczne.  Kliknij przycisk „Pobierz”. Zwykle jest to strzałka skierowana w dół. Spowoduje to pobranie pliku do pamięci Androida.
Kliknij przycisk „Pobierz”. Zwykle jest to strzałka skierowana w dół. Spowoduje to pobranie pliku do pamięci Androida.  Wyświetl pobrany plik. W przypadku plików innych niż obrazy możesz to zrobić, otwierając aplikację Pliki na urządzeniach innych niż Samsung lub otwierając aplikację Moje pliki na urządzeniach Samsung.
Wyświetl pobrany plik. W przypadku plików innych niż obrazy możesz to zrobić, otwierając aplikację Pliki na urządzeniach innych niż Samsung lub otwierając aplikację Moje pliki na urządzeniach Samsung. - Możesz przeglądać zapisane obrazy, otwierając aplikację do obsługi zdjęć w telefonie.
- Eksploratory plików innych firm, takie jak Solid Explorer, również umożliwiają przeglądanie pobranych plików z systemu Android.
Porady
- Pobieranie pliku na iPhone'a lub Androida różni się od pobierania aplikacji na iPhone'a lub Androida.
Ostrzeżenia
- Większość urządzeń mobilnych nie przechowuje plików tekstowych ani plików ustawień na swoich dyskach twardych. Oznacza to, że możliwość pobierania elementów na urządzenia mobilne jest ograniczona.