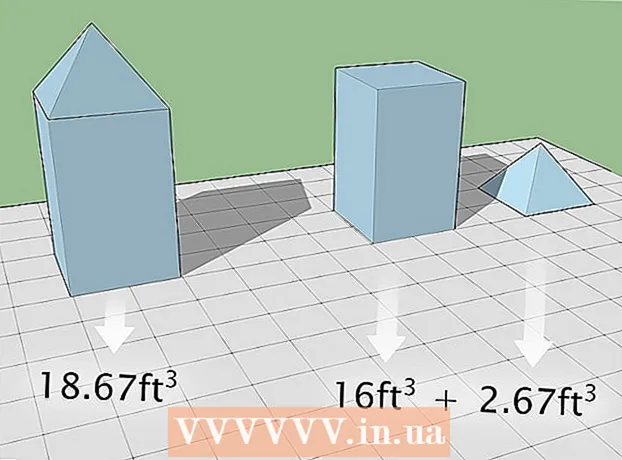Autor:
Charles Brown
Data Utworzenia:
4 Luty 2021
Data Aktualizacji:
3 Lipiec 2024

Zawartość
- Do kroku
- Część 1 z 4: Odtwarzanie dysku CD w systemie Windows
- Część 2 z 4: Dostosuj ustawienia autoodtwarzania w systemie Windows
- Część 3 z 4: Odtwarzanie płyty CD na komputerze Mac
- Część 4 z 4: Dostosuj domyślne ustawienia dysku CD komputera Mac
- Porady
To wikiHow uczy, jak uruchamiać płyty audio CD na komputerach z systemem Windows i Mac.
Do kroku
Część 1 z 4: Odtwarzanie dysku CD w systemie Windows
 Naciśnij przycisk Wysuń na napędzie CD-ROM. Zwykle znajdziesz je z przodu napędu dyskowego, po prawej stronie.
Naciśnij przycisk Wysuń na napędzie CD-ROM. Zwykle znajdziesz je z przodu napędu dyskowego, po prawej stronie.  Umieść dysk w szufladzie etykietą do góry.
Umieść dysk w szufladzie etykietą do góry. Zamknij tacę, popychając ją lub ponownie naciskając Wysuń. Silnik szuflady zazwyczaj steruje zamykaniem, z wyjątkiem stacji notebooka, która jest zasilana sprężyną.
Zamknij tacę, popychając ją lub ponownie naciskając Wysuń. Silnik szuflady zazwyczaj steruje zamykaniem, z wyjątkiem stacji notebooka, która jest zasilana sprężyną.  Wskaż, co należy zrobić z płytami audio CD. Jeśli nie widzisz komunikatu na ten temat na ekranie, oznacza to, że zostało już wyznaczone działanie, które należy wykonać po włożeniu płyty audio CD.
Wskaż, co należy zrobić z płytami audio CD. Jeśli nie widzisz komunikatu na ten temat na ekranie, oznacza to, że zostało już wyznaczone działanie, które należy wykonać po włożeniu płyty audio CD. - Jeśli chcesz zmienić ustawienie automatycznego otwierania programu po włożeniu dysku CD, możesz to zrobić za pośrednictwem Panelu sterowania.
 Kliknij opcję Odtwórz płytę audio CD. Poniżej zobaczysz program do odtwarzania płyty. Jeśli zainstalowałeś kilka programów do odtwarzania płyt audio CD, są one wymienione poniżej siebie. Windows Media Player to domyślny program dla wszystkich wersji systemu Windows.
Kliknij opcję Odtwórz płytę audio CD. Poniżej zobaczysz program do odtwarzania płyty. Jeśli zainstalowałeś kilka programów do odtwarzania płyt audio CD, są one wymienione poniżej siebie. Windows Media Player to domyślny program dla wszystkich wersji systemu Windows.  Uruchom program Windows Media Player Autoodtwarzanie nie pojawia się. Jeśli po włożeniu dysku nic się nie dzieje, możesz samodzielnie uruchomić program Windows Media Player.
Uruchom program Windows Media Player Autoodtwarzanie nie pojawia się. Jeśli po włożeniu dysku nic się nie dzieje, możesz samodzielnie uruchomić program Windows Media Player. - naciśnij ⊞ Win i wpisz „windows media player”.
- Kliknij Windows Media Player na liście.
 Kliknij dwukrotnie swoją płytę audio CD w menu po lewej stronie. Płyta CD zacznie się odtwarzać, a wszystkie utwory pojawią się na środku okna.
Kliknij dwukrotnie swoją płytę audio CD w menu po lewej stronie. Płyta CD zacznie się odtwarzać, a wszystkie utwory pojawią się na środku okna.  Kliknij przycisk głośności w programie Windows Media Player. Umożliwia to regulację głośności odtwarzanej płyty CD. Ten suwak głośności jest niezależny od woluminu systemowego. Upewnij się, że głośność systemu jest wystarczająco wysoka, aby regulacja głośności w programie Windows Media Player miała jakiś wpływ.
Kliknij przycisk głośności w programie Windows Media Player. Umożliwia to regulację głośności odtwarzanej płyty CD. Ten suwak głośności jest niezależny od woluminu systemowego. Upewnij się, że głośność systemu jest wystarczająco wysoka, aby regulacja głośności w programie Windows Media Player miała jakiś wpływ.
Część 2 z 4: Dostosuj ustawienia autoodtwarzania w systemie Windows
 Otwórz Panel sterowania. Ten proces jest nieco inny w systemie Windows 10 i 8 w porównaniu z systemem Windows 7 i wcześniejszymi wersjami:
Otwórz Panel sterowania. Ten proces jest nieco inny w systemie Windows 10 i 8 w porównaniu z systemem Windows 7 i wcześniejszymi wersjami: - Windows 10 i 8 - Kliknij prawym przyciskiem myszy przycisk Start i wybierz „Panel sterowania”.
- Windows 7 i starsze - kliknij przycisk Start i wybierz „Panel sterowania” z menu Start.
 Kliknij opcję Autoodtwarzanie. Jeśli nie widzisz tej opcji, kliknij menu „Widok” w prawym górnym rogu i wybierz „Duże ikony” lub „Małe ikony”.
Kliknij opcję Autoodtwarzanie. Jeśli nie widzisz tej opcji, kliknij menu „Widok” w prawym górnym rogu i wybierz „Duże ikony” lub „Małe ikony”.  Przewiń do sekcji CD.
Przewiń do sekcji CD. Kliknij menu Audio CD.
Kliknij menu Audio CD. Kliknij czynność, która ma zostać wykonana po włożeniu płyty audio CD.
Kliknij czynność, która ma zostać wykonana po włożeniu płyty audio CD. Kliknij menu Enhanced Audio CD.
Kliknij menu Enhanced Audio CD. Kliknij czynność, która ma zostać wykonana w przypadku ulepszonych płyt audio CD.
Kliknij czynność, która ma zostać wykonana w przypadku ulepszonych płyt audio CD. Kliknij przycisk Zapisz. Ustawione akcje stają się nowymi akcjami domyślnymi po włożeniu płyty audio CD do komputera.
Kliknij przycisk Zapisz. Ustawione akcje stają się nowymi akcjami domyślnymi po włożeniu płyty audio CD do komputera.
Część 3 z 4: Odtwarzanie płyty CD na komputerze Mac
 Umieść dysk CD w napędzie komputera Mac. Upewnij się, że płyta CD została umieszczona etykietą do góry.
Umieść dysk CD w napędzie komputera Mac. Upewnij się, że płyta CD została umieszczona etykietą do góry. - Większość laptopów Mac ma „gniazdo” na płyty CD, ale komputery stacjonarne Mac często mają wysuwaną szufladę.
 Kliknij przycisk iTunes w Docku, jeśli nie otworzy się automatycznie.
Kliknij przycisk iTunes w Docku, jeśli nie otworzy się automatycznie. Kliknij przycisk CD. Możesz to zobaczyć w menu głównym iTunes.
Kliknij przycisk CD. Możesz to zobaczyć w menu głównym iTunes.  Kliknij przycisk Odtwórz. Płyta CD zacznie się odtwarzać.
Kliknij przycisk Odtwórz. Płyta CD zacznie się odtwarzać.  Kliknij przeciągnij przycisk Głośność, aby wyregulować głośność. Przycisk głośności znajduje się u góry okna, obok przycisków odtwarzania.
Kliknij przeciągnij przycisk Głośność, aby wyregulować głośność. Przycisk głośności znajduje się u góry okna, obok przycisków odtwarzania. - Pokrętło głośności iTunes jest niezależne od głośności systemu. Jeśli głośność systemu jest całkowicie wyciszona, regulacja głośności iTunes nie przyniesie większego efektu.
 Po zakończeniu wyjmij płytę CD. Istnieje kilka sposobów wysunięcia płyty CD na komputerze Mac:
Po zakończeniu wyjmij płytę CD. Istnieje kilka sposobów wysunięcia płyty CD na komputerze Mac: - Naciśnij przycisk Wysuń na klawiaturze.
- naciśnij ⌘ Command+mi.
- Kliknij Pulpit, a następnie Plik → Wysuń.
- Przeciągnij ikonę CD z pulpitu do kosza. Działa to tylko wtedy, gdy ikony CD są widoczne na pulpicie.
 Zaktualizuj iTunes, jeśli płyty CD są automatycznie wysuwane. Niektórzy użytkownicy starszych wersji iTunes zauważyli, że płyty audio CD są automatycznie wysuwane, mimo że inne płyty działają. Zwykle można to rozwiązać, aktualizując iTunes do najnowszej wersji.
Zaktualizuj iTunes, jeśli płyty CD są automatycznie wysuwane. Niektórzy użytkownicy starszych wersji iTunes zauważyli, że płyty audio CD są automatycznie wysuwane, mimo że inne płyty działają. Zwykle można to rozwiązać, aktualizując iTunes do najnowszej wersji.
Część 4 z 4: Dostosuj domyślne ustawienia dysku CD komputera Mac
 Kliknij menu Apple.
Kliknij menu Apple. Kliknij Preferencje systemowe. Jeśli nie widzisz wszystkich opcji Preferencji systemowych, kliknij przycisk Pokaż wszystko u góry okna.
Kliknij Preferencje systemowe. Jeśli nie widzisz wszystkich opcji Preferencji systemowych, kliknij przycisk Pokaż wszystko u góry okna.  Kliknij dyski CD i DVD. Możesz je zobaczyć w drugiej sekcji menu Preferencje systemowe.
Kliknij dyski CD i DVD. Możesz je zobaczyć w drugiej sekcji menu Preferencje systemowe.  Kliknij Podczas wkładania dysku CD.
Kliknij Podczas wkładania dysku CD. Kliknij działanie, które ma zostać podjęte. Jeśli chcesz, aby płyta CD od razu zaczęła się odtwarzać w iTunes, wybierz „Otwórz iTunes”.
Kliknij działanie, które ma zostać podjęte. Jeśli chcesz, aby płyta CD od razu zaczęła się odtwarzać w iTunes, wybierz „Otwórz iTunes”.  Otwórz iTunes. Jeśli ustawiłeś iTunes tak, aby otwierał się po włożeniu płyty audio CD, możesz teraz określić bardziej szczegółowe działanie dla iTunes.
Otwórz iTunes. Jeśli ustawiłeś iTunes tak, aby otwierał się po włożeniu płyty audio CD, możesz teraz określić bardziej szczegółowe działanie dla iTunes.  Kliknij iTunes.
Kliknij iTunes. Kliknij Preferencje.
Kliknij Preferencje. Kliknij Podczas wkładania płyty CD.
Kliknij Podczas wkładania płyty CD. Kliknij czynność, która ma zostać wykonana podczas wkładania dysku CD. Możesz odtwarzać muzykę, importować muzykę do biblioteki lub wyświetlać zawartość płyty CD.
Kliknij czynność, która ma zostać wykonana podczas wkładania dysku CD. Możesz odtwarzać muzykę, importować muzykę do biblioteki lub wyświetlać zawartość płyty CD.  Kliknij OK. Płyty Audio CD będą teraz automatycznie odtwarzane w iTunes po włożeniu.
Kliknij OK. Płyty Audio CD będą teraz automatycznie odtwarzane w iTunes po włożeniu.
Porady
- Jeśli chcesz odtworzyć dysk DVD z wideo, przeczytaj artykuł Odtwarzanie bezpłatnych dysków DVD na komputerze z systemem Windows.