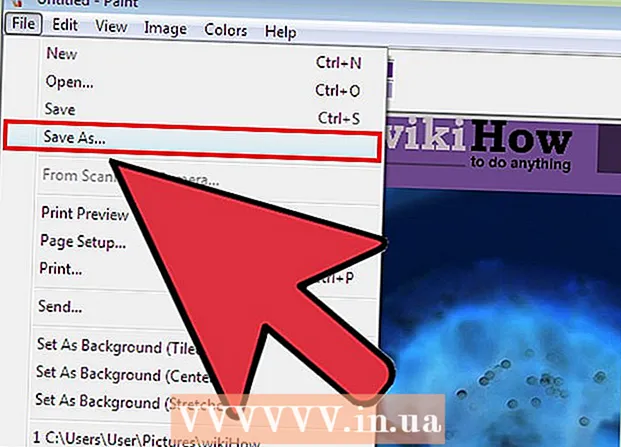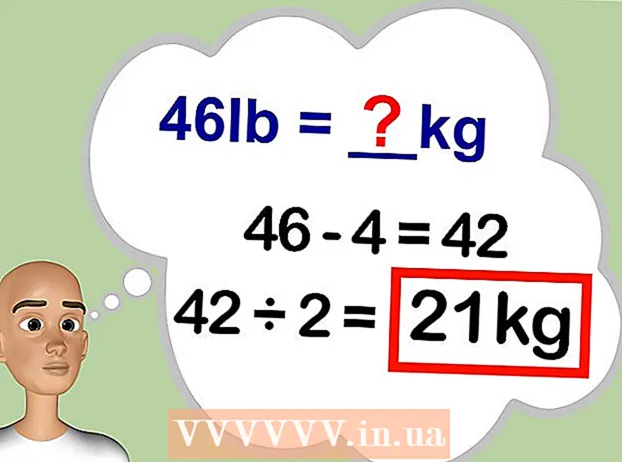Autor:
Morris Wright
Data Utworzenia:
22 Kwiecień 2021
Data Aktualizacji:
1 Lipiec 2024
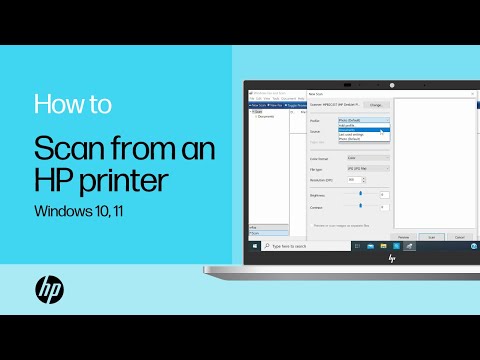
Zawartość
HP Deskjet 5525 to wielofunkcyjna drukarka, kopiarka i skaner. Dzięki funkcji skanowania możesz skanować bezpośrednio na podłączoną kartę pamięci, skanować zdjęcie lub dokument i wysłać je jako załącznik pocztą e-mail lub wysłać skan bezprzewodowo do komputera. Jest to świetna funkcja, gdy musisz otwierać i przeglądać dokumenty fizyczne, zdjęcia lub papiery na swoim komputerze.
Do kroku
Część 1 z 2: Konfiguracja drukarki
 Włącz drukarkę. Upewnij się, że drukarka jest podłączona do źródła zasilania i naciśnij przycisk zasilania, aby ją włączyć.
Włącz drukarkę. Upewnij się, że drukarka jest podłączona do źródła zasilania i naciśnij przycisk zasilania, aby ją włączyć.  Upewnij się, że drukarka jest podłączona do tej samej sieci Wi-Fi co komputer. Musisz otworzyć panel sterowania, skonfigurować kreatora połączenia bezprzewodowego, a następnie postępować zgodnie z instrukcjami, aby się połączyć.
Upewnij się, że drukarka jest podłączona do tej samej sieci Wi-Fi co komputer. Musisz otworzyć panel sterowania, skonfigurować kreatora połączenia bezprzewodowego, a następnie postępować zgodnie z instrukcjami, aby się połączyć.  Otwórz skaner drukarki. Otwórz pokrywę skanera drukarki.
Otwórz skaner drukarki. Otwórz pokrywę skanera drukarki.  Dodaj swój dokument. Umieść dokument lub zdjęcie, które chcesz zeskanować, drukiem do dołu.
Dodaj swój dokument. Umieść dokument lub zdjęcie, które chcesz zeskanować, drukiem do dołu.
Część 2 z 2: Skanuj z komputera
 Włącz komputer. Upewnij się, że masz połączenie z tą samą siecią Wi-Fi co drukarka.
Włącz komputer. Upewnij się, że masz połączenie z tą samą siecią Wi-Fi co drukarka.  Otwórz aplikację HP Deskjet. Na pulpicie komputera kliknij menu Start, a następnie Programy. Wyszukaj HP Deskjet 5520 series lub HP Scan. Program ładuje, a następnie wykrywa podłączoną drukarkę w sieci.
Otwórz aplikację HP Deskjet. Na pulpicie komputera kliknij menu Start, a następnie Programy. Wyszukaj HP Deskjet 5520 series lub HP Scan. Program ładuje, a następnie wykrywa podłączoną drukarkę w sieci.  Wybierz skrót. W lewym panelu zobaczysz listę dostępnych ustawień skanowania dla najczęściej wykonywanych zadań lub typów skanowania.
Wybierz skrót. W lewym panelu zobaczysz listę dostępnych ustawień skanowania dla najczęściej wykonywanych zadań lub typów skanowania.  Dostosuj ustawienia. W prawym panelu, po wybraniu skrótu skanowania, możesz dodatkowo dostosować ustawienia:
Dostosuj ustawienia. W prawym panelu, po wybraniu skrótu skanowania, możesz dodatkowo dostosować ustawienia: - Wybierz rozmiar skanowania- Wskaż rozmiar zeskanowanego dokumentu lub zdjęcia. Możesz wybierać spośród całego obszaru skanowania, listu, A4 i innych różnych rozmiarów.

- Wybierz typ wyjścia- Wskaż kolor pliku wyjściowego. Można ustawić na Kolor, Skala szarości lub Czarno-biały.

- Wybierz rozdzielczość- Wskaż rozdzielczość pliku wyjściowego w punktach na cal (dpi).

- Wybierz typ elementu- Wskaż, czy wynik jest dokumentem czy fotografią.

- Wybierz typ pliku- Wskaż typ pliku wyjściowego. Może to być mapa bitowa, jpeg, png, tiff lub pdf.

- Wybierz rozmiar skanowania- Wskaż rozmiar zeskanowanego dokumentu lub zdjęcia. Możesz wybierać spośród całego obszaru skanowania, listu, A4 i innych różnych rozmiarów.
 Wyświetl podgląd obrazu. Wybierz „Pokaż podgląd skanowania”. Przed potwierdzeniem procesu skanowania warto sprawdzić, jak będzie wyglądał wynik.
Wyświetl podgląd obrazu. Wybierz „Pokaż podgląd skanowania”. Przed potwierdzeniem procesu skanowania warto sprawdzić, jak będzie wyglądał wynik.  Dalsze dostosowywanie ustawień. Jeśli chcesz bardziej dostosować ustawienia, możesz to zrobić, klikając łącze „Ustawienia zaawansowane” u dołu pola.
Dalsze dostosowywanie ustawień. Jeśli chcesz bardziej dostosować ustawienia, możesz to zrobić, klikając łącze „Ustawienia zaawansowane” u dołu pola. - Skanowanie- Pojawi się okno dialogowe z informacją o postępie skanowania.
- Jaśniej lub ciemniej-Możesz dodatkowo dostosować jasność i kontrast wyjścia na ekranie podglądu. Przeciągnij odpowiednie paski, aż znajdziesz prawidłowe ustawienie.
- Obracać się - Możesz obrócić o 90 stopni w prawo lub w lewo, klikając odpowiednie przyciski.
- Przyciąć - Możesz przyciąć i zaznaczyć więcej, zanim w końcu zeskanujesz zdjęcie lub dokument.
 Zapisz swój obraz. Kliknij „Zapisz”, aby określić nazwę i lokalizację pliku wyjściowego, ponieważ powinien on zostać zapisany na komputerze.
Zapisz swój obraz. Kliknij „Zapisz”, aby określić nazwę i lokalizację pliku wyjściowego, ponieważ powinien on zostać zapisany na komputerze.