Autor:
Eugene Taylor
Data Utworzenia:
15 Sierpień 2021
Data Aktualizacji:
1 Lipiec 2024
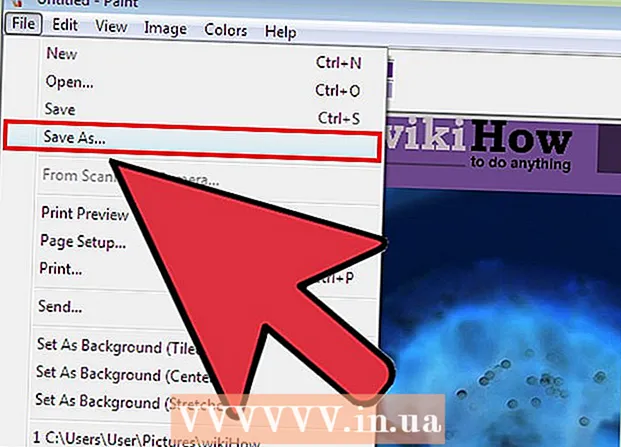
Zawartość
- Do kroku
- Metoda 1 z 2: Windows 7 i nowsze
- Metoda 2 z 2: Windows Vista i wcześniejsze wersje
- Porady
- Ostrzeżenia
- Potrzeby
W tym artykule użyjesz programu MS Paint do odwrócenia kolorów obrazu. Od wersji MS Paint 6.1 (Windows 7) sposób odwracania kolorów uległ zmianie. Nadal jest to łatwe, ale nie zawsze jest to od razu oczywiste. Aby zrobić to szybko, naciśnij Ctrl + Shift + I. Czytaj dalej, aby dowiedzieć się, jak odwracać kolory w nowej i starej wersji programu!
Do kroku
Metoda 1 z 2: Windows 7 i nowsze
 Zwróć uwagę, że narzędzie Odwróć kolory uległo zmianie. Narzędzie Odwróć kolory nie jest już dostępne w menu głównym, tak jak w systemie Windows Vista lub wcześniejszych wersjach. Od wersji MS Paint 6.1 można odwracać kolory tylko poprzez zaznaczenie części obrazu i kliknięcie go prawym przyciskiem myszy. Znalazło to odzwierciedlenie w nowych wersjach programu Paint w systemie Windows 7, 8 lub 10. Może to być mylące, jeśli od lat dostosowujesz kolory w menu głównym, ale nie bój się! Nowy proces jest inny, ale nadal bardzo prosty.
Zwróć uwagę, że narzędzie Odwróć kolory uległo zmianie. Narzędzie Odwróć kolory nie jest już dostępne w menu głównym, tak jak w systemie Windows Vista lub wcześniejszych wersjach. Od wersji MS Paint 6.1 można odwracać kolory tylko poprzez zaznaczenie części obrazu i kliknięcie go prawym przyciskiem myszy. Znalazło to odzwierciedlenie w nowych wersjach programu Paint w systemie Windows 7, 8 lub 10. Może to być mylące, jeśli od lat dostosowujesz kolory w menu głównym, ale nie bój się! Nowy proces jest inny, ale nadal bardzo prosty. - Narzędzie Odwróć kolory jest przydatne, jeśli zamiast całkowicie zastępować kolory, chcesz zamienić istniejące kolory logo lub obrazu.
 Wybierz obraz. Jeśli chcesz odwrócić kolory na całym obrazie, musisz zaznaczyć cały obraz. Możesz obramować obraz za pomocą narzędzia Zaznaczanie lub wybrać opcję „Zaznacz wszystko” z opcji zaznaczania.
Wybierz obraz. Jeśli chcesz odwrócić kolory na całym obrazie, musisz zaznaczyć cały obraz. Możesz obramować obraz za pomocą narzędzia Zaznaczanie lub wybrać opcję „Zaznacz wszystko” z opcji zaznaczania. - Jeśli chcesz odwrócić kolory tylko w części obrazu, kliknij tę część obrazu, którą chcesz odwrócić.
 Odwróć obraz. Najpierw kliknij obraz prawym przyciskiem myszy. Następnie przewiń do opcji „Odwróć kolor” u dołu menu rozwijanego. Kliknij „Odwróć kolor”. Wybrana część obrazu powinna zostać natychmiast odwrócona.
Odwróć obraz. Najpierw kliknij obraz prawym przyciskiem myszy. Następnie przewiń do opcji „Odwróć kolor” u dołu menu rozwijanego. Kliknij „Odwróć kolor”. Wybrana część obrazu powinna zostać natychmiast odwrócona. - Naciśnij klawisz skrótu Ctrl + Shift + I do szybkiego odwrócenia kolorów.
Metoda 2 z 2: Windows Vista i wcześniejsze wersje
 Otwórz swój obraz w MS Paint. Możesz to zrobić wewnątrz lub na zewnątrz programu Paint.
Otwórz swój obraz w MS Paint. Możesz to zrobić wewnątrz lub na zewnątrz programu Paint. - W programie Paint: otwórz program Paint, klikając ikonę na pulpicie lub wyszukując programy. Po otwarciu programu Paint kliknij „Plik”, a następnie „Otwórz”. Znajdź i wybierz obraz, który chcesz odwrócić. Następnie wciśnij ↵ Enter lub kliknij „Otwórz”.
- Poza programem Paint: znajdź plik, który chcesz odwrócić. Kliknij plik prawym przyciskiem myszy i wybierz „Otwórz za pomocą”, a następnie „Maluj”. Plik zostanie otwarty w programie MS Paint.
 Kliknij „Obraz” u góry, a następnie „Odwróć kolory”. Spowoduje to natychmiastowe odwrócenie kolorów. Kolory na odwróconym obrazie są kolorami uzupełniającymi (naukowymi) oryginału. Żółta kulka zmienia kolor na niebieski (nie fioletowy, jak w tradycyjnym uzupełnieniu) dla wersji odwróconej.
Kliknij „Obraz” u góry, a następnie „Odwróć kolory”. Spowoduje to natychmiastowe odwrócenie kolorów. Kolory na odwróconym obrazie są kolorami uzupełniającymi (naukowymi) oryginału. Żółta kulka zmienia kolor na niebieski (nie fioletowy, jak w tradycyjnym uzupełnieniu) dla wersji odwróconej. - Szybko się odwracasz Ctrl + I. Uwaga: dotyczy to tylko systemu Windows Vista i wcześniejszych wersji!
 Zapisz obraz. Kliknij „Plik”, a następnie „Zapisz jako”. Wybierz nazwę, którą możesz zapamiętać i opcjonalnie wybierz typ pliku. Pamiętaj, aby zapisać plik w miejscu, gdzie będzie można go łatwo znaleźć później. Kliknij „Zapisz”, aby potwierdzić.
Zapisz obraz. Kliknij „Plik”, a następnie „Zapisz jako”. Wybierz nazwę, którą możesz zapamiętać i opcjonalnie wybierz typ pliku. Pamiętaj, aby zapisać plik w miejscu, gdzie będzie można go łatwo znaleźć później. Kliknij „Zapisz”, aby potwierdzić.
Porady
- Możesz użyć narzędzia Wybieranie lub Wybierz dowolny formularz aby zaznaczyć i odwrócić określony obszar obrazu.
- Zamiast otwierać obraz w programie Paint, możesz go znaleźć w „Moich dokumentach” lub w innym miejscu, w którym zapisałeś obraz. Następnie kliknij go prawym przyciskiem myszy i wybierz „Otwórz za pomocą” ... a następnie „Maluj”.
- Szybko otwórz plik, naciskając klawisz skrótu Ctrl + O.
- BMP, PNG, JPG i GIF to popularne formaty plików. W większości sytuacji PNG zapewni najmniejszy rozmiar pliku bez utraty jakości. Wybierz JPG, jeśli zapisywany obraz jest zdjęciem, ale pamiętaj, że obsługa standardu JPEG w programie Paint powoduje utratę jakości obrazów. Jeśli chcesz umieścić te obrazy w witrynie internetowej, możesz je edytować za pomocą innego programu do edycji obrazów, aby zminimalizować rozmiar pliku.
- Aby zobaczyć powidok, powiększ odwrócony obraz i wpatruj się w jego środek przez trzydzieści sekund. Potem szybko patrzysz na pustą ścianę. Powinieneś zobaczyć swój obraz w jego oryginalnych kolorach. Pamiętaj, że działa to najlepiej w przypadku zdjęć i większych obrazów.
- naciśnij Ctrl + I (w systemie Windows 7 lub nowszym naciśnij Ctrl + Shift + I) na klawiaturze, aby uzyskać taki sam efekt, jak w przypadku wybrania opcji z menu.
- Z Ctrl + Z możesz cofnąć do trzech kroków wstecz.
- Szukaj w Internecie interesujących obrazów do zabawy. Pamiętaj, że wiele plików w Internecie jest chronionych prawem autorskim. Teoretycznie możesz bawić się dowolnym obrazem, o ile nie próbujesz sprzedawać, rozpowszechniać lub twierdzić, że to twoja własna praca.
- Ten sam efekt można osiągnąć za pomocą wielu innych programów. Kroki będą nieco inne, ale efekt jest taki sam.
- Jeśli masz Wybierz dowolny formularz zamiast zwykłego narzędzia do zaznaczania, będziesz musiał nieco przeciągnąć zaznaczenie, a następnie przywrócić je do pierwotnej lokalizacji, zanim będzie można je odwrócić. W przeciwnym razie zamiast utworzonego kształtu odwrócisz prostokąt.
Ostrzeżenia
- Jeśli nie możesz znaleźć programu MS Paint na swoim komputerze, być może go nie masz, co prawdopodobnie ma miejsce, jeśli nie masz komputera / laptopa z systemem Windows. Jednak istnieje wiele innych programów graficznych, które są podobne i często lepsze. Niektóre są bezpłatne, a inne nie. Zapytaj lub przeszukaj internet.
- W wersji dla systemu Windows 7 należy kliknąć prawym przyciskiem myszy wybrany obraz, aby odwrócić kolory.
- Jeśli klikniesz „Zapisz” zamiast „Zapisz jako ...”, zapiszesz oryginalny obraz. Nie rób tego jeśli chcesz zachować oryginalny obraz (oprócz nowej wersji).
- Jeśli przytrzymasz CTRL + I (lub CTRL + SHIFT + I), kolory będą szybko migać. Uważaj: to może przyprawić Cię o ból głowy!
Potrzeby
- Obraz, który chcesz edytować
- Microsoft (MS) Paint



