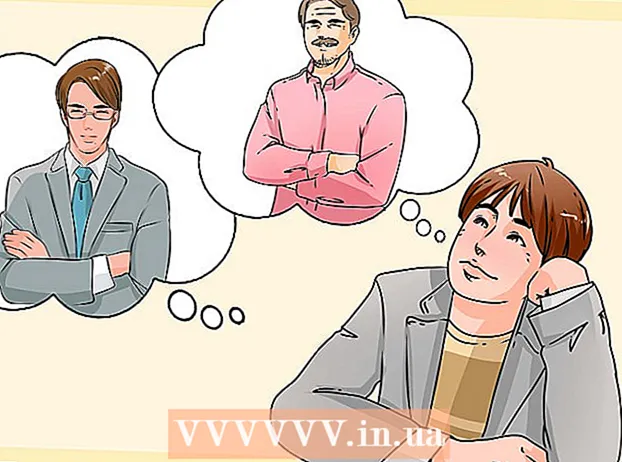Autor:
Tamara Smith
Data Utworzenia:
26 Styczeń 2021
Data Aktualizacji:
1 Lipiec 2024
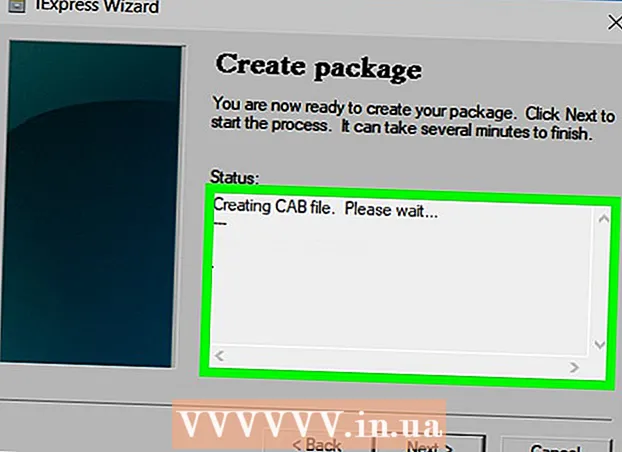
Zawartość
To wikiHow uczy, jak utworzyć prosty plik EXE na komputerze z systemem Windows, a także jak utworzyć plik kontenera, którego można użyć do zainstalowania go na innym komputerze. Pliki EXE są używane na komputerach z systemem Windows do instalowania programów lub dodawania plików. Aby utworzyć instalator EXE, użyj wbudowanego programu Windows, IExpress.
Do kroku
Część 1 z 2: Tworzenie pliku EXE
 Otwórz Start
Otwórz Start  Rodzaj notatnik w Start. Spowoduje to, że komputer wyszuka aplikację Notatnik.
Rodzaj notatnik w Start. Spowoduje to, że komputer wyszuka aplikację Notatnik.  Kliknij Notatnik. To niebiesko-biała ikona notatnika u góry ekranu startowego.
Kliknij Notatnik. To niebiesko-biała ikona notatnika u góry ekranu startowego.  Wprowadź kod programu dla swojego pliku EXE. Wprowadź kod linia po linii lub skopiuj i wklej go do dokumentu Notatnika, jeśli został już wprowadzony w innym miejscu na komputerze.
Wprowadź kod programu dla swojego pliku EXE. Wprowadź kod linia po linii lub skopiuj i wklej go do dokumentu Notatnika, jeśli został już wprowadzony w innym miejscu na komputerze. - Jeśli nie wiesz, jak napisać kod, może być konieczne poproszenie kogoś innego, aby zrobił to za Ciebie.
- W Internecie można również znaleźć prosty kod pliku EXE.
 Kliknij Plik. Ta opcja znajduje się w lewym górnym rogu okna Notatnika. Spowoduje to otwarcie menu rozwijanego.
Kliknij Plik. Ta opcja znajduje się w lewym górnym rogu okna Notatnika. Spowoduje to otwarcie menu rozwijanego.  Kliknij Zapisz jako .... To jest w rozwijanym menu Plik.
Kliknij Zapisz jako .... To jest w rozwijanym menu Plik.  Kliknij menu rozwijane „Zapisz jako typ”. Znajdziesz to u dołu ekranu.
Kliknij menu rozwijane „Zapisz jako typ”. Znajdziesz to u dołu ekranu. - W rozwijanym polu „Zapisz jako rodzaj” już byłoby Dokumenty tekstowe ( *. Txt) musi stać.
 Kliknij Wszystkie pliki. To jest w rozwijanym polu.
Kliknij Wszystkie pliki. To jest w rozwijanym polu.  Wpisz nazwę pliku EXE. W polu tekstowym „Nazwa pliku” wprowadź nazwę, a po niej .exe. Spowoduje to zapisanie pliku jako EXE.
Wpisz nazwę pliku EXE. W polu tekstowym „Nazwa pliku” wprowadź nazwę, a po niej .exe. Spowoduje to zapisanie pliku jako EXE. - Na przykład, aby nadać plikowi EXE nazwę „banany” bananen.exe.
 Wybierz lokalizację zapisu. Kliknij folder po lewej stronie okna, aby wybrać go jako lokalizację, w której zostanie zapisany plik.
Wybierz lokalizację zapisu. Kliknij folder po lewej stronie okna, aby wybrać go jako lokalizację, w której zostanie zapisany plik.  Kliknij Zapisać. To jest w prawym dolnym rogu ekranu. Spowoduje to zapisanie pliku EXE w wybranej lokalizacji pod wybraną nazwą.
Kliknij Zapisać. To jest w prawym dolnym rogu ekranu. Spowoduje to zapisanie pliku EXE w wybranej lokalizacji pod wybraną nazwą.
Część 2 z 2: Tworzenie instalatora EXE
 Otwórz Start
Otwórz Start  Rodzaj Aliexpress w Start. Spowoduje to wysłanie do Aliexpress poszukiwana praca.
Rodzaj Aliexpress w Start. Spowoduje to wysłanie do Aliexpress poszukiwana praca. - Powinieneś Aliexpress całkowicie anuluj subskrypcję, zanim się pojawi.
 Kliknij Aliexpress. To wygląda jak szara szafka na akta. Znajdziesz go u góry ekranu startowego.
Kliknij Aliexpress. To wygląda jak szara szafka na akta. Znajdziesz go u góry ekranu startowego.  Spójrz na pole tekstowe „Utwórz nowy plik dyrektywy samowyodrębniania”. To jest na środku strony. Ta opcja jest już domyślnie zaznaczona, ale jeśli nie jest, nadal musisz umieścić znacznik wyboru.
Spójrz na pole tekstowe „Utwórz nowy plik dyrektywy samowyodrębniania”. To jest na środku strony. Ta opcja jest już domyślnie zaznaczona, ale jeśli nie jest, nadal musisz umieścić znacznik wyboru.  Kliknij Kolejny. To jest przycisk w prawym dolnym rogu okna.
Kliknij Kolejny. To jest przycisk w prawym dolnym rogu okna.  Zaznacz „Wyodrębnij tylko pliki”. To jest na środku strony.
Zaznacz „Wyodrębnij tylko pliki”. To jest na środku strony.  Kliknij Kolejny.
Kliknij Kolejny. Wpisz nazwę pliku EXE. Wprowadź nazwę pliku w polu tekstowym na środku strony, a następnie kliknij Kolejny.
Wpisz nazwę pliku EXE. Wprowadź nazwę pliku w polu tekstowym na środku strony, a następnie kliknij Kolejny.  Zdecyduj, czy chcesz użyć podpowiedzi tekstowej. Kliknij Kolejny aby skorzystać z monitu tekstowego, lub zaznacz „Pytaj użytkownika”, a następnie przed kliknięciem wprowadź słowo lub frazę w polu tekstowym Kolejny kliknięcia.
Zdecyduj, czy chcesz użyć podpowiedzi tekstowej. Kliknij Kolejny aby skorzystać z monitu tekstowego, lub zaznacz „Pytaj użytkownika”, a następnie przed kliknięciem wprowadź słowo lub frazę w polu tekstowym Kolejny kliknięcia. - Po skorzystaniu z monitu użytkownikowi pliku EXE zostanie wyświetlone okno z wpisanym tekstem.
 Zdecyduj, czy chcesz używać licencji. Jeśli użytkownik pliku EXE nie chce pokazywać umowy licencyjnej, po prostu kliknij Kolejny. Jeśli chcesz skorzystać z umowy licencyjnej, zaznacz „Wyświetl licencję”, a następnie kliknij Przeglądaj, wybierz dokument tekstowy zawierający umowę licencyjną i kliknij otwarty. Nadal musisz teraz wstać Kolejny Kliknij, aby kontynuować.
Zdecyduj, czy chcesz używać licencji. Jeśli użytkownik pliku EXE nie chce pokazywać umowy licencyjnej, po prostu kliknij Kolejny. Jeśli chcesz skorzystać z umowy licencyjnej, zaznacz „Wyświetl licencję”, a następnie kliknij Przeglądaj, wybierz dokument tekstowy zawierający umowę licencyjną i kliknij otwarty. Nadal musisz teraz wstać Kolejny Kliknij, aby kontynuować.  Kliknij Dodaj. Znajduje się pod polem pośrodku okna. Otworzy się nowe okno Eksploratora plików, w którym możesz wybrać pliki do dodania do instalatora EXE.
Kliknij Dodaj. Znajduje się pod polem pośrodku okna. Otworzy się nowe okno Eksploratora plików, w którym możesz wybrać pliki do dodania do instalatora EXE. - Pliki dodane do instalatora EXE zostaną zainstalowane, zanim ktokolwiek otworzy instalator EXE.
 Wybierz pliki do załączenia. Kliknij lokalizację pliku po lewej stronie ekranu Eksploratora plików i wybierz pliki, klikając i przeciągając te, których chcesz użyć.
Wybierz pliki do załączenia. Kliknij lokalizację pliku po lewej stronie ekranu Eksploratora plików i wybierz pliki, klikając i przeciągając te, których chcesz użyć. - Możesz także wybierać pliki pojedynczo, naciskając Ctrl klikając je.
 Kliknij otwarty. To jest w prawym dolnym rogu ekranu. Spowoduje to dodanie plików do instalatora EXE.
Kliknij otwarty. To jest w prawym dolnym rogu ekranu. Spowoduje to dodanie plików do instalatora EXE. - Możesz także dodać więcej plików po tym, naciskając ponownie Dodaj i kliknij więcej plików do dodania.
 Kliknij Kolejny.
Kliknij Kolejny. Zaznacz „Domyślne” i kliknij Kolejny. To jest u góry ekranu.
Zaznacz „Domyślne” i kliknij Kolejny. To jest u góry ekranu.  Zdecyduj, czy dodać ostatnie ogłoszenie. Możesz wybrać wyświetlanie komunikatu dla użytkownika po zakończeniu działania instalatora EXE. Aby to zrobić, zaznacz „Wyświetl wiadomość”, wprowadź wiadomość, której chcesz użyć i kliknij Kolejny.
Zdecyduj, czy dodać ostatnie ogłoszenie. Możesz wybrać wyświetlanie komunikatu dla użytkownika po zakończeniu działania instalatora EXE. Aby to zrobić, zaznacz „Wyświetl wiadomość”, wprowadź wiadomość, której chcesz użyć i kliknij Kolejny. - Jeśli chcesz pominąć ogłoszenie zamykające, po prostu kliknij Kolejny.
 Dodaj program, który chcesz zainstalować. To jest program EXE utworzony wcześniej. Kliknij Przeglądaj, przejdź do lokalizacji pliku, kliknij plik i kliknij Zapisać.
Dodaj program, który chcesz zainstalować. To jest program EXE utworzony wcześniej. Kliknij Przeglądaj, przejdź do lokalizacji pliku, kliknij plik i kliknij Zapisać. - Możesz także zaznaczyć opcję „Ukryj animację procesu wyodrębniania plików przed użytkownikiem”, aby upewnić się, że plik EXE instaluje się bez większego wkładu wizualnego.
 Kliknij trzy razy Kolejny. Spowoduje to utworzenie instalatora EXE. W zależności od tego, ile plików dodasz do instalatora EXE, ten proces może zająć od kilku sekund do kilku minut.
Kliknij trzy razy Kolejny. Spowoduje to utworzenie instalatora EXE. W zależności od tego, ile plików dodasz do instalatora EXE, ten proces może zająć od kilku sekund do kilku minut.  Kliknij koniec. To jest na dole ekranu. Spowoduje to zapisanie pliku. Twój instalator EXE jest teraz gotowy do użycia.
Kliknij koniec. To jest na dole ekranu. Spowoduje to zapisanie pliku. Twój instalator EXE jest teraz gotowy do użycia.
Porady
- Nie potrzebujesz instalatora EXE do uruchomienia pliku EXE, ale instalator EXE instaluje plik EXE i wszystkie powiązane z nim pliki (np. Plik Readme, niezbędne katalogi itp.).
Ostrzeżenia
- Jeśli nie wiesz, jak zaprogramować plik EXE, pomocne może być poproszenie kogoś, kto jest z tym zaznajomiony, o wykonanie części procesu programowania.