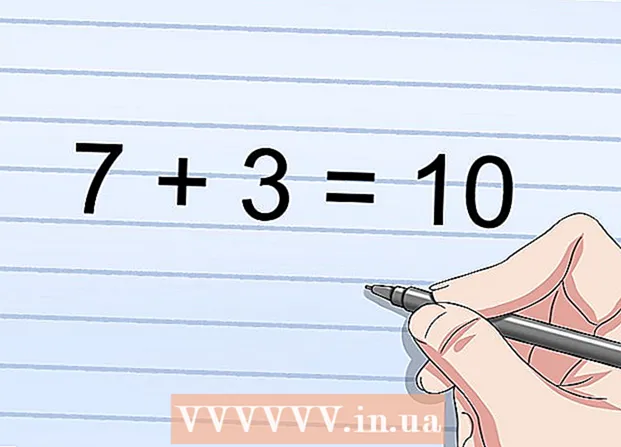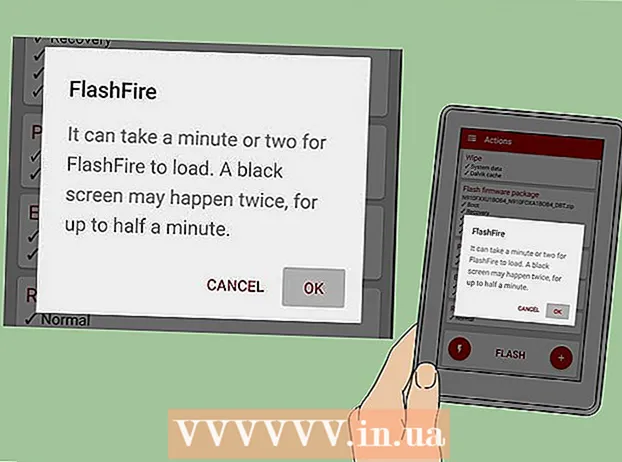Autor:
Eugene Taylor
Data Utworzenia:
14 Sierpień 2021
Data Aktualizacji:
1 Lipiec 2024
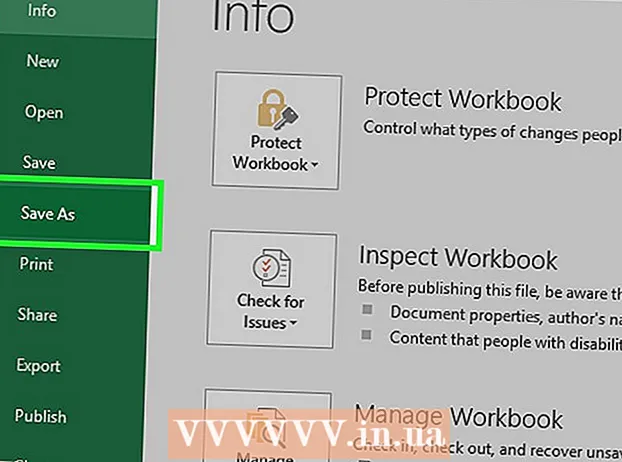
Zawartość
- Do kroku
- Metoda 1 z 3: użycie szablonu w systemie Windows
- Metoda 2 z 3: użycie szablonu na komputerze Mac
- Metoda 3 z 3: ręczne tworzenie faktury
- Porady
- Ostrzeżenia
W tym wikiHow dowiesz się, jak utworzyć fakturę biznesową w programie Microsoft Excel na komputerach z systemem Windows i Mac. Możesz ręcznie utworzyć fakturę lub wybrać szablon faktury.
Do kroku
Metoda 1 z 3: użycie szablonu w systemie Windows
 Otwórz program Microsoft Excel. To jest zielona ikona z białym „X”. Otworzy się strona główna programu Microsoft Excel.
Otwórz program Microsoft Excel. To jest zielona ikona z białym „X”. Otworzy się strona główna programu Microsoft Excel.  Wyszukaj szablon faktury. Rodzaj faktura na pasku wyszukiwania u góry strony, a następnie naciśnij ↵ Enter aby wyszukać szablony faktur.
Wyszukaj szablon faktury. Rodzaj faktura na pasku wyszukiwania u góry strony, a następnie naciśnij ↵ Enter aby wyszukać szablony faktur. - Aby wyszukiwać szablony, musisz mieć połączenie z Internetem.
 Wybierz szablon. Kliknij szablon, którego chcesz użyć, aby otworzyć go w oknie.
Wybierz szablon. Kliknij szablon, którego chcesz użyć, aby otworzyć go w oknie.  Kliknij Stwórz. Ten przycisk znajduje się po prawej stronie podglądu szablonu. Spowoduje to otwarcie szablonu w programie Microsoft Excel.
Kliknij Stwórz. Ten przycisk znajduje się po prawej stronie podglądu szablonu. Spowoduje to otwarcie szablonu w programie Microsoft Excel.  Edytuj szablon zgodnie ze swoimi potrzebami. Na przykład w przypadku większości szablonów u góry będzie napisane „Firma”; możesz to zastąpić nazwą swojej firmy.
Edytuj szablon zgodnie ze swoimi potrzebami. Na przykład w przypadku większości szablonów u góry będzie napisane „Firma”; możesz to zastąpić nazwą swojej firmy. - Aby edytować tekst w dokumencie programu Excel, kliknij dwukrotnie tekst i usuń tekst lub zastąp go własnym tekstem.
 Wypełnij fakturę. Dodaj wszelkie informacje niezbędne do szablonu faktury, aby upewnić się, że suma całkowita odpowiada Twojemu kredytowi.
Wypełnij fakturę. Dodaj wszelkie informacje niezbędne do szablonu faktury, aby upewnić się, że suma całkowita odpowiada Twojemu kredytowi. - Na przykład niektóre szablony faktur wymagają wprowadzenia stawki godzinowej lub stałej ceny.
- Większość szablonów faktur wykorzystuje formuły do łączenia wprowadzonej stawki godzinowej z liczbą przepracowanych godzin w polu „Suma końcowa”.
 Zapisz fakturę. Kliknij Plik w lewym górnym rogu strony kliknij Zapisz jako, kliknij dwukrotnie lokalizację zapisu, wprowadź nazwę faktury i kliknij Zapisać. Spowoduje to zapisanie skorygowanej faktury w wybranej lokalizacji. Twoja faktura jest gotowa do wysłania.
Zapisz fakturę. Kliknij Plik w lewym górnym rogu strony kliknij Zapisz jako, kliknij dwukrotnie lokalizację zapisu, wprowadź nazwę faktury i kliknij Zapisać. Spowoduje to zapisanie skorygowanej faktury w wybranej lokalizacji. Twoja faktura jest gotowa do wysłania.
Metoda 2 z 3: użycie szablonu na komputerze Mac
 Otwórz program Microsoft Excel. To jest zielona ikona z białym „X”. Otwiera się program Excel.
Otwórz program Microsoft Excel. To jest zielona ikona z białym „X”. Otwiera się program Excel.  Kliknij Plik. To menu znajduje się w lewym górnym rogu strony. Pod spodem rozwinie się menu.
Kliknij Plik. To menu znajduje się w lewym górnym rogu strony. Pod spodem rozwinie się menu.  Kliknij Nowy z szablonu. To jest opcja w menu rozwijanym Plik. Otworzy się nowa strona z opcjami szablonu.
Kliknij Nowy z szablonu. To jest opcja w menu rozwijanym Plik. Otworzy się nowa strona z opcjami szablonu.  Wyszukaj szablon faktury. Rodzaj faktura na pasku wyszukiwania w prawym górnym rogu strony i naciśnij ⏎ Wróć.
Wyszukaj szablon faktury. Rodzaj faktura na pasku wyszukiwania w prawym górnym rogu strony i naciśnij ⏎ Wróć. - Aby wyszukiwać szablony, musisz mieć połączenie z Internetem.
 Wybierz szablon. Kliknij szablon, aby otworzyć podgląd szablonu.
Wybierz szablon. Kliknij szablon, aby otworzyć podgląd szablonu.  Kliknij otwarty. To jest podgląd. Spowoduje to otwarcie szablonu faktury jako nowego dokumentu.
Kliknij otwarty. To jest podgląd. Spowoduje to otwarcie szablonu faktury jako nowego dokumentu.  Edytuj szablon zgodnie ze swoimi potrzebami. Na przykład w przypadku większości szablonów u góry będzie napisane „Firma”; możesz to zastąpić nazwą swojej firmy.
Edytuj szablon zgodnie ze swoimi potrzebami. Na przykład w przypadku większości szablonów u góry będzie napisane „Firma”; możesz to zastąpić nazwą swojej firmy. - Aby edytować tekst w dokumencie programu Excel, kliknij dwukrotnie tekst i usuń tekst lub zastąp go własnym tekstem.
 Wypełnij fakturę. Dodaj wszelkie informacje niezbędne do szablonu faktury, aby upewnić się, że suma całkowita odpowiada Twojemu kredytowi.
Wypełnij fakturę. Dodaj wszelkie informacje niezbędne do szablonu faktury, aby upewnić się, że suma całkowita odpowiada Twojemu kredytowi. - Na przykład niektóre szablony faktur wymagają wprowadzenia stawki godzinowej lub stałej ceny.
- Większość szablonów faktur wykorzystuje formuły do łączenia wprowadzonej stawki godzinowej z liczbą przepracowanych godzin w polu „Suma końcowa”.
 Zapisz fakturę. Kliknij Plik w lewym górnym rogu strony kliknij Zapisz jako, kliknij dwukrotnie lokalizację zapisu, wprowadź nazwę faktury i kliknij Zapisać. Spowoduje to zapisanie skorygowanej faktury w wybranej lokalizacji. Twoja faktura jest gotowa do wysłania.
Zapisz fakturę. Kliknij Plik w lewym górnym rogu strony kliknij Zapisz jako, kliknij dwukrotnie lokalizację zapisu, wprowadź nazwę faktury i kliknij Zapisać. Spowoduje to zapisanie skorygowanej faktury w wybranej lokalizacji. Twoja faktura jest gotowa do wysłania.
Metoda 3 z 3: ręczne tworzenie faktury
 Otwórz program Microsoft Excel. To jest zielona ikona z białym „X”. Otworzy się strona główna programu Microsoft Excel.
Otwórz program Microsoft Excel. To jest zielona ikona z białym „X”. Otworzy się strona główna programu Microsoft Excel.  Kliknij Pusty skoroszyt. Ta opcja znajduje się w lewym górnym rogu strony głównej programu Excel. Otworzy się pusty arkusz kalkulacyjny.
Kliknij Pusty skoroszyt. Ta opcja znajduje się w lewym górnym rogu strony głównej programu Excel. Otworzy się pusty arkusz kalkulacyjny. - Pomiń ten krok na komputerze Mac, jeśli program Excel otwiera się w pustym arkuszu kalkulacyjnym.
 Utwórz nagłówek faktury. W nagłówku powinieneś zamieścić następujące informacje:
Utwórz nagłówek faktury. W nagłówku powinieneś zamieścić następujące informacje: - Nazwa firmy - nazwa firmy, do której wysyłane są kwoty faktur.
- Opis - Słowo „Faktura” lub opis rodzaju faktury, na przykład „Wycena”, jeśli podajesz cenę za swoje usługi zamiast naliczać za nie opłatę.
- Data - Data wystawienia faktury.
- Numer - numer faktury. Możesz użyć ogólnego systemu numerów dla wszystkich klientów lub indywidualnego systemu dla każdego klienta. Jeśli wybierzesz numerowanie dla każdego klienta z osobna, możesz dołączyć do numeru faktury nazwę klienta lub jego pochodną, na przykład „Westwood1”.
 Wprowadź imię i nazwisko oraz dane adresowe nadawcy i odbiorcy. Informacje te powinny znajdować się u góry faktury, a Twoje dane powinny znajdować się nad danymi klienta.
Wprowadź imię i nazwisko oraz dane adresowe nadawcy i odbiorcy. Informacje te powinny znajdować się u góry faktury, a Twoje dane powinny znajdować się nad danymi klienta. - Twoje informacje kontaktowe powinny zawierać imię i nazwisko, adres firmy, numer telefonu i adres e-mail.
- Informacje o kliencie powinny zawierać nazwę firmy, imię i nazwisko osoby odpowiedzialnej za płatności oraz adres klienta. Możesz również podać numer telefonu i adres e-mail klienta.
 Wprowadź informacje dotyczące faktury. Możesz użyć kolumny, aby podać krótki opis produktu lub usługi, kolumnę dla ilości, kolumnę z ceną lub jednostką taryfową oraz kolumnę obliczeniową dla całkowitej ceny zakupionej ilości danego towaru.
Wprowadź informacje dotyczące faktury. Możesz użyć kolumny, aby podać krótki opis produktu lub usługi, kolumnę dla ilości, kolumnę z ceną lub jednostką taryfową oraz kolumnę obliczeniową dla całkowitej ceny zakupionej ilości danego towaru.  Wyświetl całkowitą kwotę faktury. Musi znajdować się pod kolumną obliczeniową z oddzielnymi kwotami w wierszach i można ją obliczyć za pomocą funkcji SUMA programu Excel.
Wyświetl całkowitą kwotę faktury. Musi znajdować się pod kolumną obliczeniową z oddzielnymi kwotami w wierszach i można ją obliczyć za pomocą funkcji SUMA programu Excel. - Na przykład: jeśli pracujesz 13 USD w komórce B3 i 27 euro pracy w komórce B4 możesz użyć wzoru = SUMA (B3; B4) w komórce B5 aby wyświetlić 40 $ w tej komórce.
- Jeśli masz stawkę godzinową (np. 30 €) w komórce B3 wykorzystane i liczbę godzin (np. 3) B4, zamiast tego = SUMA (B3 * B4) w komórce B5 można umieścić.
 Uwzględnij również warunki płatności. Można go umieścić zarówno powyżej, jak i poniżej informacji rozliczeniowych. Typowe warunki płatności to „Przy dostawie”, „W ciągu 14 dni”, „W ciągu 30 dni” lub „W ciągu 60 dni”.
Uwzględnij również warunki płatności. Można go umieścić zarówno powyżej, jak i poniżej informacji rozliczeniowych. Typowe warunki płatności to „Przy dostawie”, „W ciągu 14 dni”, „W ciągu 30 dni” lub „W ciągu 60 dni”. - Możesz również dołączyć notatkę na dole faktury, która zawiera akceptowane metody płatności, informacje ogólne lub podziękowanie dla klienta za zamówienie.
 Zapisz fakturę. W razie potrzeby użyj nazwy, która odróżnia fakturę od innych faktur, które już wysłałeś do klienta. Aby zapisać fakturę:
Zapisz fakturę. W razie potrzeby użyj nazwy, która odróżnia fakturę od innych faktur, które już wysłałeś do klienta. Aby zapisać fakturę: - Windows - Kliknij Plik w lewym górnym rogu strony kliknij Zapisz jakokliknij dwukrotnie lokalizację zapisu, wprowadź nazwę faktury i kliknij „Zapisz”.
- Prochowiec - Kliknij Plik w menu kliknij Zapisz jakowprowadź nazwę faktury i kliknij Zapisać.
Porady
- Możesz zapisać fakturę jako szablon, aby móc z niej ponownie skorzystać w przyszłości.
Ostrzeżenia
- Podczas tworzenia faktury lepiej jest podać zbyt wiele szczegółów niż zbyt mało.