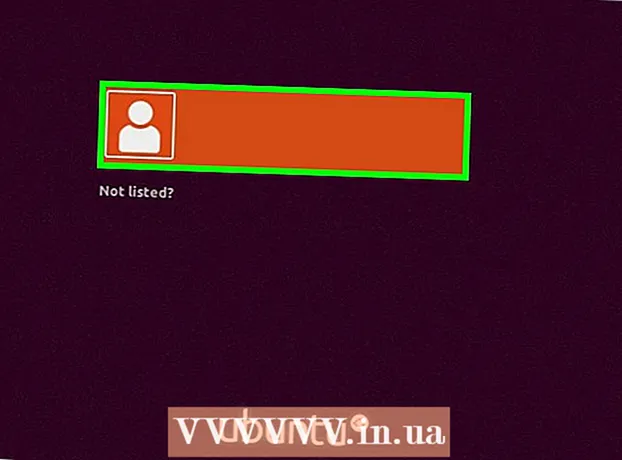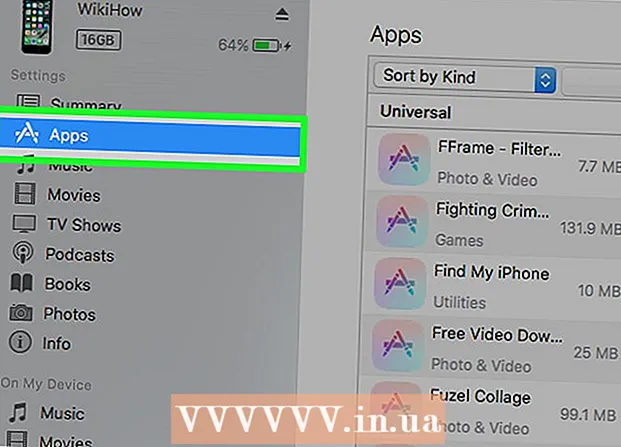Autor:
Tamara Smith
Data Utworzenia:
26 Styczeń 2021
Data Aktualizacji:
29 Czerwiec 2024

Zawartość
- Do kroku
- Metoda 1 z 7: Zmień hasło do systemu Windows 8 lub 10 w trybie online
- Metoda 2 z 7: Zmiana hasła systemu Windows 8 lub 10 w trybie awaryjnym
- Metoda 3 z 7: Zresetuj hasło systemu Windows za pomocą dysku odzyskiwania
- Metoda 4 z 7: Resetowanie hasła systemu Windows 7 lub Vista za pomocą dysku naprawy systemu
- Metoda 5 z 7: Używanie konta administratora do zmiany hasła na komputerze Mac
- Metoda 6 z 7: Zresetuj hasło do komputera Mac za pomocą swojego Apple ID
- Metoda 7 z 7: Zresetuj hasło komputera Mac za pomocą asystenta „Resetuj hasło”
- Porady
Czy nie możesz zalogować się do swojego komputera, ponieważ zapomniałeś hasła? Brak dostępu do własnego komputera jest frustrujący, zwłaszcza gdy pilnie potrzebujesz ważnych plików. Na szczęście istnieją łatwe sposoby logowania się do komputera Mac lub Windows bez posiadania hasła.
Do kroku
Metoda 1 z 7: Zmień hasło do systemu Windows 8 lub 10 w trybie online
 Użyj innego komputera, aby uzyskać dostęp do Live.com w celu zresetowania hasła. Korzystając z innego komputera, odwiedź witrynę internetową https://account.live.com/resetpassword.aspx. Po załadowaniu witryny wybierz Zapomniałeś hasła i kliknij Następna.
Użyj innego komputera, aby uzyskać dostęp do Live.com w celu zresetowania hasła. Korzystając z innego komputera, odwiedź witrynę internetową https://account.live.com/resetpassword.aspx. Po załadowaniu witryny wybierz Zapomniałeś hasła i kliknij Następna. - Ta metoda działa tylko wtedy, gdy zażądałeś konta Microsoft podczas konfigurowania komputera i używasz go do logowania się do komputera. Konfiguracja konta Microsoft była ustawieniem domyślnym, więc prawdopodobnie to zrobiłeś (chyba że wybrałeś inną opcję).
 Wprowadź adres e-mail konta Microsoft w pustym polu. Konta Microsoft często kończą się na live.com, hotmail.com lub outlook.com. Jeśli nazwa Twojego konta nie jest rozpoznawana przez witrynę, upewnij się, że jedna z domen znajduje się na końcu Twojej nazwy użytkownika (na przykład spróbuj zalogować się jako [email protected] zamiast joesmith). Po wyświetleniu monitu wprowadź znaki z obrazka poniżej pola e-mail i kliknij Następna.
Wprowadź adres e-mail konta Microsoft w pustym polu. Konta Microsoft często kończą się na live.com, hotmail.com lub outlook.com. Jeśli nazwa Twojego konta nie jest rozpoznawana przez witrynę, upewnij się, że jedna z domen znajduje się na końcu Twojej nazwy użytkownika (na przykład spróbuj zalogować się jako [email protected] zamiast joesmith). Po wyświetleniu monitu wprowadź znaki z obrazka poniżej pola e-mail i kliknij Następna.  Wybierz metodę uwierzytelniania. Wybierz jedną z opcji, aby uzyskać kod resetowania hasła:
Wybierz metodę uwierzytelniania. Wybierz jedną z opcji, aby uzyskać kod resetowania hasła: - Jeśli złożyłeś wniosek o konto Microsoft, podałeś również numer telefonu i adres e-mail (nie od firmy Microsoft) do odzyskiwania hasła. Wybierz adres e-mail lub numer telefonu i kliknij Wyślij kod.
- Jeśli nie masz już dostępu do telefonu lub adresu e-mail pomocniczego, wskaż, że nie masz do nich dostępu. poniżej Wpisz inny adres e-mail niż ten, który próbujesz odzyskać wprowadź adres e-mail, do którego masz dostęp (nie swoje konto Microsoft). Kliknij Następna aby wysłać kod na nowy adres e-mail.
 Wprowadź kod otrzymany od firmy Microsoft. Wpisz otrzymany kod w pole poniżej Wprowadź swój kod bezpieczeństwa i kliknij Następna aby zresetować hasło.
Wprowadź kod otrzymany od firmy Microsoft. Wpisz otrzymany kod w pole poniżej Wprowadź swój kod bezpieczeństwa i kliknij Następna aby zresetować hasło. - Jeśli otrzymałeś kod SMS-em lub e-mailem, możesz teraz wprowadzić to hasło. Po potwierdzeniu nowego hasła będziesz mógł ponownie zalogować się do systemu Windows za pomocą swojego konta Microsoft.
- Jeśli nie masz dostępu do swojego konta telefonicznego lub konta odzyskiwania poczty e-mail, zostaniesz przekierowany do formularza, aby podać jak najwięcej informacji o sobie w celu weryfikacji. Oprócz standardowych danych kontaktowych możesz również podać numer swojego konta bankowego i poprzednie hasła. Informacje te zostaną wysłane do przedstawiciela firmy Microsoft, który sprawdzi Twoje dane i skontaktuje się z Tobą pod alternatywnym adresem e-mail, wraz z łączem umożliwiającym zresetowanie hasła.
Metoda 2 z 7: Zmiana hasła systemu Windows 8 lub 10 w trybie awaryjnym
 Uruchom ponownie komputer z ekranu logowania. Ten sposób ponownego uruchamiania różni się nieco od tego, z którego zwykle korzystasz. Uruchom ekran logowania i kliknij przycisk Zasilanie. Trzymać ⇧ Shift podczas naciskania Uruchom ponownie kliknięcia. Jest to pierwszy z dwóch ponownych uruchomień, które wykonasz, aby uruchomić komputer w trybie awaryjnym.
Uruchom ponownie komputer z ekranu logowania. Ten sposób ponownego uruchamiania różni się nieco od tego, z którego zwykle korzystasz. Uruchom ekran logowania i kliknij przycisk Zasilanie. Trzymać ⇧ Shift podczas naciskania Uruchom ponownie kliknięcia. Jest to pierwszy z dwóch ponownych uruchomień, które wykonasz, aby uruchomić komputer w trybie awaryjnym.  Wybierz opcję ponownego uruchomienia. Po ponownym uruchomieniu komputera zostanie wyświetlony ekran z komunikatem Wybierz opcję. Kliknij Rozwiązywanie problemów a potem dalej Zaawansowane opcje a potem dalej Ustawienia uruchamiania. Kliknij Uruchom ponownie aby uruchomić maszynę na ekranie z nowymi opcjami.
Wybierz opcję ponownego uruchomienia. Po ponownym uruchomieniu komputera zostanie wyświetlony ekran z komunikatem Wybierz opcję. Kliknij Rozwiązywanie problemów a potem dalej Zaawansowane opcje a potem dalej Ustawienia uruchamiania. Kliknij Uruchom ponownie aby uruchomić maszynę na ekranie z nowymi opcjami.  naciśnij 4 lub F4 aby przejść do trybu awaryjnego. Konkretny klucz do uruchamiania w trybie awaryjnym różni się w zależności od komputera. Komputer uruchomi się teraz na ekranie logowania w trybie awaryjnym.
naciśnij 4 lub F4 aby przejść do trybu awaryjnego. Konkretny klucz do uruchamiania w trybie awaryjnym różni się w zależności od komputera. Komputer uruchomi się teraz na ekranie logowania w trybie awaryjnym.  Zaloguj się jako administrator. Kliknij przycisk strzałki, aby wybrać plik Administratorkonto. Nie musisz teraz wpisywać hasła.
Zaloguj się jako administrator. Kliknij przycisk strzałki, aby wybrać plik Administratorkonto. Nie musisz teraz wpisywać hasła.  Otwórz zarządzanie użytkownikami. naciśnij ⊞ Win+X i kliknij Panel sterowania a potem dalej Konta użytkowników.
Otwórz zarządzanie użytkownikami. naciśnij ⊞ Win+X i kliknij Panel sterowania a potem dalej Konta użytkowników.  Kliknij Zarządzaj innym kontem. Z listy kont wybierz konto użytkownika, dla którego chcesz zresetować hasło.
Kliknij Zarządzaj innym kontem. Z listy kont wybierz konto użytkownika, dla którego chcesz zresetować hasło.  Kliknij Zmień hasło. Teraz możesz zresetować hasło dla nazwy użytkownika, której zawsze używasz. Będziesz musiał wprowadzić go dwukrotnie w celu potwierdzenia, a następnie naciśnij Zapisać kliknięcia.
Kliknij Zmień hasło. Teraz możesz zresetować hasło dla nazwy użytkownika, której zawsze używasz. Będziesz musiał wprowadzić go dwukrotnie w celu potwierdzenia, a następnie naciśnij Zapisać kliknięcia.  Zrestartuj komputer. naciśnij Ctrl+Alt+Del a następnie symbol Wł. / Wył., a następnie Uruchom ponownie. Komputer uruchomi się teraz jak zwykle i będziesz mógł zalogować się przy użyciu domyślnej nazwy użytkownika i nowego utworzonego hasła.
Zrestartuj komputer. naciśnij Ctrl+Alt+Del a następnie symbol Wł. / Wył., a następnie Uruchom ponownie. Komputer uruchomi się teraz jak zwykle i będziesz mógł zalogować się przy użyciu domyślnej nazwy użytkownika i nowego utworzonego hasła.
Metoda 3 z 7: Zresetuj hasło systemu Windows za pomocą dysku odzyskiwania
 Znajdź utworzony wcześniej dysk odzyskiwania. Ta metoda jest przydatna tylko wtedy, gdy wcześniej utworzono płytę CD lub pamięć USB do odzyskiwania. Ta metoda działa we wszystkich wersjach systemu Windows z systemu Windows 7. Aby zresetować hasło systemu Windows XP, przeczytaj artykuł Odzyskiwanie haseł w systemie Windows XP.
Znajdź utworzony wcześniej dysk odzyskiwania. Ta metoda jest przydatna tylko wtedy, gdy wcześniej utworzono płytę CD lub pamięć USB do odzyskiwania. Ta metoda działa we wszystkich wersjach systemu Windows z systemu Windows 7. Aby zresetować hasło systemu Windows XP, przeczytaj artykuł Odzyskiwanie haseł w systemie Windows XP.  Spróbuj zalogować się do systemu Windows. Jeśli wprowadziłeś nieprawidłowe hasło, zobaczysz komunikat o błędzie z tekstem Nazwa użytkownika lub hasło są nieprawidłowe. Kliknij dobrze.
Spróbuj zalogować się do systemu Windows. Jeśli wprowadziłeś nieprawidłowe hasło, zobaczysz komunikat o błędzie z tekstem Nazwa użytkownika lub hasło są nieprawidłowe. Kliknij dobrze.  Włóż dysk odzyskiwania do komputera i kliknij Zresetuj hasło. Spowoduje to uruchomienie Kreatora resetowania hasła, który możesz uruchomić, klikając Następna.
Włóż dysk odzyskiwania do komputera i kliknij Zresetuj hasło. Spowoduje to uruchomienie Kreatora resetowania hasła, który możesz uruchomić, klikając Następna.  Znajdź lokalizację klucza dostępu. W menu zobaczysz listę dysków w komputerze. Wybierz lokalizację dysku odzyskiwania i kliknij przycisk Dalej.
Znajdź lokalizację klucza dostępu. W menu zobaczysz listę dysków w komputerze. Wybierz lokalizację dysku odzyskiwania i kliknij przycisk Dalej.  Wpisz nowe hasło. Wybierz coś, co będziesz w stanie zapamiętać. Wpisz go ponownie, aby potwierdzić, a następnie stuknij Następna aby przejść do. Możesz również umieścić wskazówkę w polu poniżej Pomyśl o nowym przypomnieniu pisanie na maszynie. Wskazówka powinna służyć jako przypomnienie na wypadek, gdybyś zapomniał hasła. Jest to opcjonalne, ale może być przydatne.
Wpisz nowe hasło. Wybierz coś, co będziesz w stanie zapamiętać. Wpisz go ponownie, aby potwierdzić, a następnie stuknij Następna aby przejść do. Możesz również umieścić wskazówkę w polu poniżej Pomyśl o nowym przypomnieniu pisanie na maszynie. Wskazówka powinna służyć jako przypomnienie na wypadek, gdybyś zapomniał hasła. Jest to opcjonalne, ale może być przydatne.  Kliknij Kompletny aby zamknąć menedżera haseł. Powrócisz do ekranu logowania, za pomocą którego możesz ponownie zalogować się do komputera za pomocą swojej nazwy użytkownika i nowego hasła.
Kliknij Kompletny aby zamknąć menedżera haseł. Powrócisz do ekranu logowania, za pomocą którego możesz ponownie zalogować się do komputera za pomocą swojej nazwy użytkownika i nowego hasła.
Metoda 4 z 7: Resetowanie hasła systemu Windows 7 lub Vista za pomocą dysku naprawy systemu
 Włóż dysk naprawy systemu do stacji dysków. Jeśli nie masz wcześniej utworzonego dysku odzyskiwania systemu, poproś kogoś, kto ma system Windows 7, aby go dla Ciebie utworzył.
Włóż dysk naprawy systemu do stacji dysków. Jeśli nie masz wcześniej utworzonego dysku odzyskiwania systemu, poproś kogoś, kto ma system Windows 7, aby go dla Ciebie utworzył.  Uruchom ponownie komputer z dysku odzyskiwania. Po wyświetleniu monitu o naciśnięcie klawisza, aby kontynuować, naciśnij dowolny klawisz.
Uruchom ponownie komputer z dysku odzyskiwania. Po wyświetleniu monitu o naciśnięcie klawisza, aby kontynuować, naciśnij dowolny klawisz.  Wybierz system operacyjny i dysk. Jeśli nie masz wielu systemów operacyjnych i dysków twardych, może być tylko jedna opcja. Wybierz opcję Windows i zapamiętaj literę dysku (to prawdopodobnie C: lub D :). Upewnij się, że przycisk opcji obok Zaawansowane narzędzia do odzyskiwania jest zaznaczone i kliknij Następna.
Wybierz system operacyjny i dysk. Jeśli nie masz wielu systemów operacyjnych i dysków twardych, może być tylko jedna opcja. Wybierz opcję Windows i zapamiętaj literę dysku (to prawdopodobnie C: lub D :). Upewnij się, że przycisk opcji obok Zaawansowane narzędzia do odzyskiwania jest zaznaczone i kliknij Następna.  Wybierać Wiersz polecenia z menu. Spowoduje to uruchomienie czarnego okna z monitem, po którym należy wprowadzić następujące polecenia, aby zmienić nazwę wielu plików:
Wybierać Wiersz polecenia z menu. Spowoduje to uruchomienie czarnego okna z monitem, po którym należy wprowadzić następujące polecenia, aby zmienić nazwę wielu plików: - Wpisz C: lub D: (litera dysku, którą zapamiętałeś wcześniej) i naciśnij ↵ Enter
- Wpisz windows system32 i naciśnij ↵ Enter
- Wpisz utilman.exe utilhold.exe i naciśnij ↵ Enter
- Wpisz copy cmd.exe utilman.exe i naciśnij ↵ Enter
- Wpisz exit i naciśnij ↵ Enter
 Naciśnij przycisk wysuwania na odtwarzaczu DVD / CD i uruchom ponownie komputer. Gdy pojawi się ekran logowania, kliknij przycisk Dostępność w lewym dolnym rogu ekranu. Zwykle ten przycisk otwiera opcje ułatwień dostępu, ale tym razem otwiera wiersz polecenia (cofniesz te zmiany za minutę).
Naciśnij przycisk wysuwania na odtwarzaczu DVD / CD i uruchom ponownie komputer. Gdy pojawi się ekran logowania, kliknij przycisk Dostępność w lewym dolnym rogu ekranu. Zwykle ten przycisk otwiera opcje ułatwień dostępu, ale tym razem otwiera wiersz polecenia (cofniesz te zmiany za minutę).  Utwórz nowe hasło. Wpisz użytkownika sieci swoją nazwę użytkownika i nowe hasło, ale zastąp Twoja nazwa użytkownika przez twoją nazwę użytkownika i Twoje nowe hasło nowym hasłem. Wpiszexit, aby zamknąć wiersz polecenia.
Utwórz nowe hasło. Wpisz użytkownika sieci swoją nazwę użytkownika i nowe hasło, ale zastąp Twoja nazwa użytkownika przez twoją nazwę użytkownika i Twoje nowe hasło nowym hasłem. Wpiszexit, aby zamknąć wiersz polecenia.  Zaloguj się przy użyciu nowej kombinacji nazwy użytkownika i hasła. Użyj nowego hasła, które właśnie ustawiłeś, aby zalogować się ponownie.
Zaloguj się przy użyciu nowej kombinacji nazwy użytkownika i hasła. Użyj nowego hasła, które właśnie ustawiłeś, aby zalogować się ponownie.  naciśnij ⊞ Win+S. aby otworzyć wyszukiwanie. Wpisz polecenie w polu tekstowym i poczekaj Wiersz polecenia pojawia się w wynikach wyszukiwania. Zobaczysz Wiersz polecenia, a następnie kliknij prawym przyciskiem myszy i wybierz Uruchom jako administrator.
naciśnij ⊞ Win+S. aby otworzyć wyszukiwanie. Wpisz polecenie w polu tekstowym i poczekaj Wiersz polecenia pojawia się w wynikach wyszukiwania. Zobaczysz Wiersz polecenia, a następnie kliknij prawym przyciskiem myszy i wybierz Uruchom jako administrator. Wpisz następujące polecenia w wierszu polecenia. Teraz zamierzasz cofnąć zmianę nazwy plików (którą już zrobiłeś).
Wpisz następujące polecenia w wierszu polecenia. Teraz zamierzasz cofnąć zmianę nazwy plików (którą już zrobiłeś). - Wpisz C: (lub inną literę dysku, którą zapamiętałeś wcześniej) i naciśnij ↵ Enter.
- Wpisz cd windows system32 i naciśnij ↵ Enter
- Wpisz copy utilhold.exe utilman.exe i naciśnij ↵ Enter
- Wpisz exit i naciśnij ↵ Enter.
Metoda 5 z 7: Używanie konta administratora do zmiany hasła na komputerze Mac
 Zaloguj się na swoje konto administratora. Jeśli oprócz konta osobistego na Macu masz konto administratora, możesz go użyć do dostosowania ustawień swojego profilu.
Zaloguj się na swoje konto administratora. Jeśli oprócz konta osobistego na Macu masz konto administratora, możesz go użyć do dostosowania ustawień swojego profilu.  Otwórz Preferencje systemowe. Jeśli pojawi się kłódka, kliknij ją i zaloguj się ponownie jako administrator. Następnie kliknij ikonę Użytkownicy i grupy.
Otwórz Preferencje systemowe. Jeśli pojawi się kłódka, kliknij ją i zaloguj się ponownie jako administrator. Następnie kliknij ikonę Użytkownicy i grupy.  Wybierz konto, do którego nie masz dostępu. Kliknij przycisk Resetuj hasło, postępuj zgodnie z instrukcjami i wprowadź nowe hasło. Gdy użytkownik konta zaloguje się ponownie po zresetowaniu hasła, musi samodzielnie zaktualizować lub zresetować hasło.
Wybierz konto, do którego nie masz dostępu. Kliknij przycisk Resetuj hasło, postępuj zgodnie z instrukcjami i wprowadź nowe hasło. Gdy użytkownik konta zaloguje się ponownie po zresetowaniu hasła, musi samodzielnie zaktualizować lub zresetować hasło.
Metoda 6 z 7: Zresetuj hasło do komputera Mac za pomocą swojego Apple ID
 Spróbuj zalogować się co najmniej trzy razy. Po trzykrotnym zalogowaniu się zobaczysz komunikat informujący, że możesz zresetować hasło za pomocą Apple ID. Jeśli ten komunikat się nie pojawi, typ Twojego konta nie jest odpowiedni dla tej metody.
Spróbuj zalogować się co najmniej trzy razy. Po trzykrotnym zalogowaniu się zobaczysz komunikat informujący, że możesz zresetować hasło za pomocą Apple ID. Jeśli ten komunikat się nie pojawi, typ Twojego konta nie jest odpowiedni dla tej metody.  Kliknij strzałkę. Ten przycisk pojawia się obok komunikatu o resetowaniu hasła przy użyciu identyfikatora Apple ID.
Kliknij strzałkę. Ten przycisk pojawia się obok komunikatu o resetowaniu hasła przy użyciu identyfikatora Apple ID.  Postępuj zgodnie z instrukcjami tworzenia hasła. Wybierz coś, co łatwo zapamiętasz i uruchom ponownie komputer po wyświetleniu monitu.
Postępuj zgodnie z instrukcjami tworzenia hasła. Wybierz coś, co łatwo zapamiętasz i uruchom ponownie komputer po wyświetleniu monitu.  Utwórz pęku kluczy logowania. Po ponownym uruchomieniu komputera możesz zalogować się przy użyciu nowego hasła. Będziesz musiał utworzyć nowy pęku kluczy logowania, aby wszystko działało.
Utwórz pęku kluczy logowania. Po ponownym uruchomieniu komputera możesz zalogować się przy użyciu nowego hasła. Będziesz musiał utworzyć nowy pęku kluczy logowania, aby wszystko działało. - Zobaczysz wiadomość z powiadomieniem Utwórz nowy pęku kluczy następnie kliknij na nią i postępuj zgodnie z instrukcjami wyświetlanymi na ekranie.
- Jeśli nie pojawi się żaden komunikat, otwórz folder Aplikacje, a następnie folder Narzędzia. otwarty Dostęp do pęku kluczy i wybierz Preferencje z menu. Kliknij Zresetuj mój domyślny pęku kluczy i postępuj zgodnie z instrukcjami wyświetlanymi na ekranie.
Metoda 7 z 7: Zresetuj hasło komputera Mac za pomocą asystenta „Resetuj hasło”
 Uruchom ponownie komputer w systemie operacyjnym odzyskiwania. Jeśli używasz FileVault (co jest wymagane w przypadku tej metody), poczekaj, aż na ekranie logowania pojawi się komunikat z czymś w rodzaju Użyj przycisku zasilania, aby wyłączyć komputer i uruchomić go ponownie w systemie operacyjnym odzyskiwania. Naciśnij i przytrzymaj przycisk zasilania, odczekaj kilka sekund, a następnie włącz komputer.
Uruchom ponownie komputer w systemie operacyjnym odzyskiwania. Jeśli używasz FileVault (co jest wymagane w przypadku tej metody), poczekaj, aż na ekranie logowania pojawi się komunikat z czymś w rodzaju Użyj przycisku zasilania, aby wyłączyć komputer i uruchomić go ponownie w systemie operacyjnym odzyskiwania. Naciśnij i przytrzymaj przycisk zasilania, odczekaj kilka sekund, a następnie włącz komputer.  Połącz się z Internetem w systemie operacyjnym odzyskiwania. Jeśli komputer jest połączony z Internetem za pomocą kabla Ethernet (nie połączenia bezprzewodowego), oznacza to, że masz już połączenie z Internetem. Aby połączyć się z Wi-Fi, przesuń mysz w górę ekranu, aby zobaczyć ikonę Wi-Fi i kliknij Połącz.
Połącz się z Internetem w systemie operacyjnym odzyskiwania. Jeśli komputer jest połączony z Internetem za pomocą kabla Ethernet (nie połączenia bezprzewodowego), oznacza to, że masz już połączenie z Internetem. Aby połączyć się z Wi-Fi, przesuń mysz w górę ekranu, aby zobaczyć ikonę Wi-Fi i kliknij Połącz.  Wybierz opcję z ekranu resetowania słów. Po uruchomieniu komputera w systemie Recovery OS pojawi się ekran z komunikatem Zresetuj hasło i trzy opcje poniżej. Wybierać Zapomniałeś hasła i kliknij Następna.
Wybierz opcję z ekranu resetowania słów. Po uruchomieniu komputera w systemie Recovery OS pojawi się ekran z komunikatem Zresetuj hasło i trzy opcje poniżej. Wybierać Zapomniałeś hasła i kliknij Następna.  Wprowadź swój Apple ID i hasło, aby zalogować się do iCloud. To jest hasło do konta iCloud / Apple, a nie nazwa użytkownika i hasło używane do logowania się na komputerze. Po zalogowaniu system Recovery OS pobierze klucz odzyskiwania hasła z serwera iCloud.
Wprowadź swój Apple ID i hasło, aby zalogować się do iCloud. To jest hasło do konta iCloud / Apple, a nie nazwa użytkownika i hasło używane do logowania się na komputerze. Po zalogowaniu system Recovery OS pobierze klucz odzyskiwania hasła z serwera iCloud.  Zresetuj swoje hasło. Po pobraniu kodu odzyskiwania wprowadź nowe hasło do konta komputera lokalnego. Po zmianie hasła kliknij Uruchom ponownie aby ponownie uruchomić komputer. Po ponownym uruchomieniu komputera możesz zalogować się przy użyciu nowego hasła.
Zresetuj swoje hasło. Po pobraniu kodu odzyskiwania wprowadź nowe hasło do konta komputera lokalnego. Po zmianie hasła kliknij Uruchom ponownie aby ponownie uruchomić komputer. Po ponownym uruchomieniu komputera możesz zalogować się przy użyciu nowego hasła.  Utwórz nowy pęk kluczy logowania. Zobaczysz powiadomienie z komentarzem, takim jak System nie może odblokować pilota do logowania (jego treść może się zmieniać w zależności od wersji systemu operacyjnego), a następnie kliknij Utwórz nowy pęku kluczy. Postępuj zgodnie z instrukcjami wyświetlanymi na ekranie, a komunikat nie powinien się już pojawiać. Jeśli nie pojawi się powiadomienie o pęku kluczy, będziesz musiał ręcznie utworzyć pęk kluczy logowania, przechodząc do folderu Aplikacje, Narzędzia i wtedy Otwórz dostęp do pęku kluczy. Kliknij Preferencje a potem dalej Zresetuj mój domyślny pęku kluczy.
Utwórz nowy pęk kluczy logowania. Zobaczysz powiadomienie z komentarzem, takim jak System nie może odblokować pilota do logowania (jego treść może się zmieniać w zależności od wersji systemu operacyjnego), a następnie kliknij Utwórz nowy pęku kluczy. Postępuj zgodnie z instrukcjami wyświetlanymi na ekranie, a komunikat nie powinien się już pojawiać. Jeśli nie pojawi się powiadomienie o pęku kluczy, będziesz musiał ręcznie utworzyć pęk kluczy logowania, przechodząc do folderu Aplikacje, Narzędzia i wtedy Otwórz dostęp do pęku kluczy. Kliknij Preferencje a potem dalej Zresetuj mój domyślny pęku kluczy.
Porady
- Jeśli próbujesz zresetować hasło systemu Windows XP, przeczytaj artykuł na ten temat w witrynie wikiHow
- Zawsze ustawiaj wskazówkę dotyczącą hasła i utwórz dysk odzyskiwania hasła, jeśli masz taką opcję.
- Jeśli masz komputer z systemem Windows 7 i potrafisz obsługiwać system Linux, możesz również odzyskać hasło za pomocą płyty DVD z systemem Linux.